A PST file is an Outlook data file that stores all mailbox items, including email messages, contacts, calendars, notes, meetings, and many more of Microsoft Outlook on the local system's hard disk. Technically named Personal Storage Table, PST files are the database files of MS Outlook. PST files are essential because users can share them remotely to import emails into Outlook. While it’s the main Outlook database, but still it's prone to corruption. Now, let’s explore the main reasons why PST files get corrupted.
Major reasons for corruption in PST files
There are several reasons for PST file corruption, but in this segment, we will cover only major reasons and their solutions to fix that corruption.
File header corruption: The PST file contains NDB, LTP, and Messaging layers. When these files get damaged for certain reasons, your PST file becomes corrupted. To fix file header corruption , you need to run the Inbox Repair tool to eliminate file header corruption from your PST files.
Large-sized PST files: When your PST file stores a large database, it becomes larger in size. Large-sized PST files cause performance issues in Outlook and are prone to corruption. To resolve an oversized PST, delete the unnecessary folders from your PST files or export them when they are in good size.
Hard disk failures: While working on your PST file, your system occasionally crashes due to hardware problems like RAM or damaged ROM. Your PST file becomes corrupted due to those hard disk failures. You must maintain and check your system daily to prevent your PST files.
Unnecessary faulty Add-ons: Add-ons are programs that help users easily execute their Outlook tasks. When users add many Add-ons to their Outlook, some of them carry viruses and malware files that exploit PST files. Also, when users have missing Add-ins , their PST files get corrupted. To fix this issue, remove unnecessary Add-ins and follow Outlook detected an add-in problem and resolve it.
Once corrupt PST files are repaired, the next key question is how to import them to Outlook. There can be more than one way to do it. You can do it manually as well as with the help of professional software. When you repair corrupt PST files, you save them at a particular location on your system from where you can import PST to Outlook.
Manual methods to import PST file to Outlook
When you have a healthy PST file, now it's time to import PST to Outlook to access your entire database and create a new Outlook account. Outlook provides an Import/Export inbuilt utility to help you add PST file into Outlook. Here, we are mentioning a step-by-step guide to import PST to Outlook.
Import PST file using Import/Export inbuilt utility
Outlook provides an inbuilt Import/Export utility that helps users to import PST file to Outlook. Although the importing procedure varies from Outlook's version to version, the basic method is the same. For example, let's go to MS Outlook 2013 to understand the manual importing procedure.
- Open Microsoft Outlook and go to the File tab.
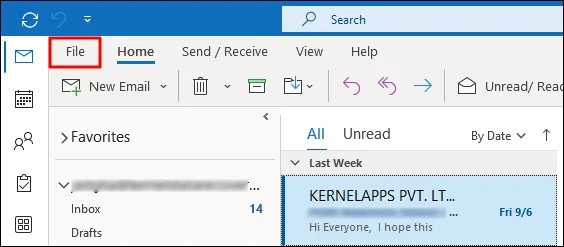
- Select Open & Export and then click on Import/Export option.
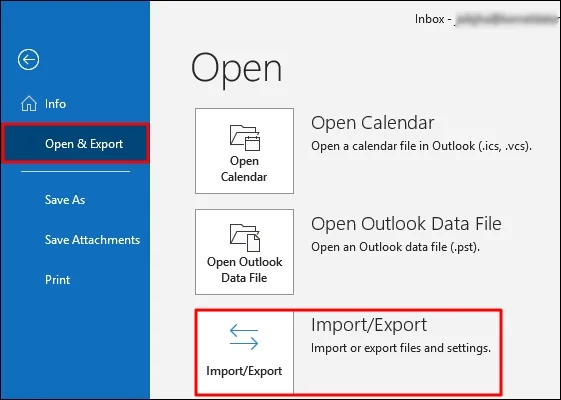
- In Import and Export Wizard, select Import from another program or file option and click Next.
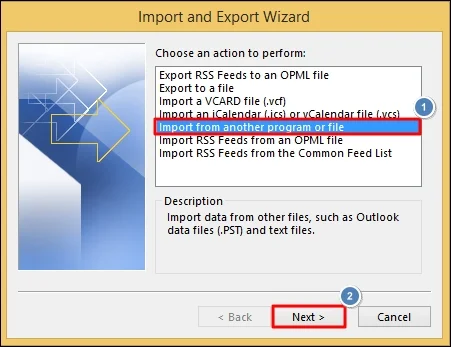
- In Import a File wizard, select Outlook Data File (.pst) and tap on Next.
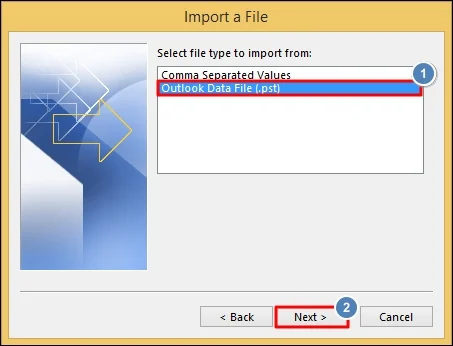
- Browse to select repaired PST file.
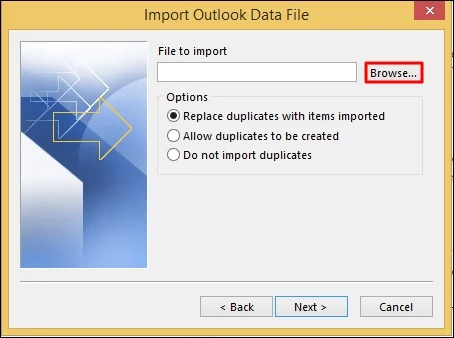
- Select and add PST file in Outlook and click Open.
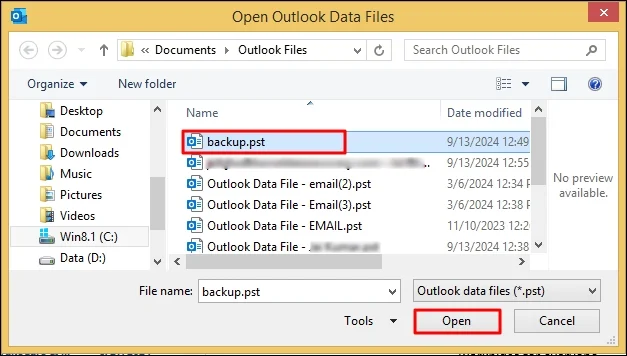
- In the Import Outlook Data File wizard, select from given options accordingly:
- Replace duplicates with items imported.
- Allow duplicates to be created.
- Do not import duplicates.
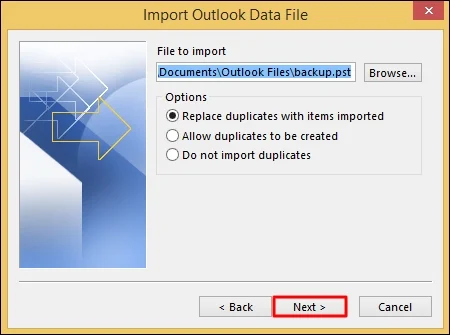
- Select your Outlook data file from where you want to import and click Finish. Make sure to check Include subfolders checkbox.
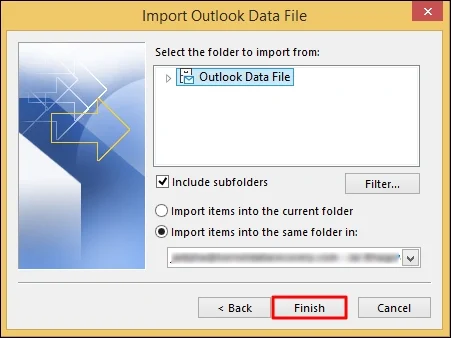
The procedure explained is more or less the same as that of all versions of MS Outlook. You will find small differences in the procedure from version to version. So, try the manual import PST procedure using the integrated Import/Export option in the MS Outlook application.
Limitations of manual methods
Manual methods are effective and reliable to use. However, manual methods have many limitations. Below, we are listing some of the limitations that will encourage you to use a reliable third-party tool:
- With the Import/Export utility, you cannot migrate Folder properties like permissions, views, AutoArchive Settings, block sender rules, and message rules.
- It cannot import corrupt PST files to Outlook.
- It cannot import multiple PST files to Outlook.
- It can promptly pop-up some errors while importing large-sized PST files.
Professional approach to import PST file to Outlook
However, if your PST file is severely corrupted and the above-mentioned solutions do not help you eliminate its corruption, use professional software to repair PST files. Use Kernel for Outlook PST Repair tool to easily eliminate corruption and errors from your PST files.
To import PST file to Outlook, its necessary that users have a healthy PST file in their system or network drive. Also, the Outlook PST Repair software will automatically repair corrupt PST files and import them into Office 365.
Conclusion:
The blog explains the process of importing the repaired Outlook data file using the Import/Export feature in the Outlook application. However this method is reliable, but it’s time-consuming and prone to face errors sometimes. To save time and data, use Kernel for Outlook PST Repair software and deal with any kind of corruption with ease. It can easily import PST to Outlook and streamline your workflow.

