Readers! Looking for a method to move contacts details from Microsoft Excel file to Outlook contacts folder? Then you are on the right page. Here, is a free native way to import contacts from Microsoft Excel to Outlook.
Some users maintain a contact list in the Excel file for future reference when there is a large number of contacts. The contact list can be imported to the Contacts folder of the Outlook application which is definitely better than creating contacts individually in the Outlook application. That is why many users seek for methods to import contacts from Excel to Outlook.
In all Outlook versions, there is an Import/Export feature using which you can import or export files to the Outlook application. The application supports either .pst or .csv file format for both import and export processes.
How to import Excel contacts to Outlook?
MS Outlook supports CSV file format for Import and Export process. So, if you have an Excel file in .xls or .xlsx format, you need to convert or save it to the .csv format first. After it is converted to .csv format, you can easily import it to the Microsoft Outlook Contacts folder. Let us understand the process:
- First, prepare an Excel sheet with the required details of the contacts to be imported.
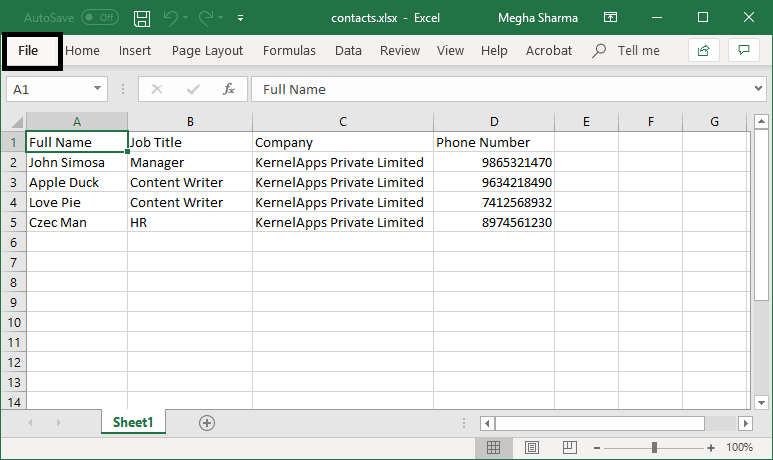
- Browse to the location of the corrupt/damaged word files you want to recover. Add more Word files if required.
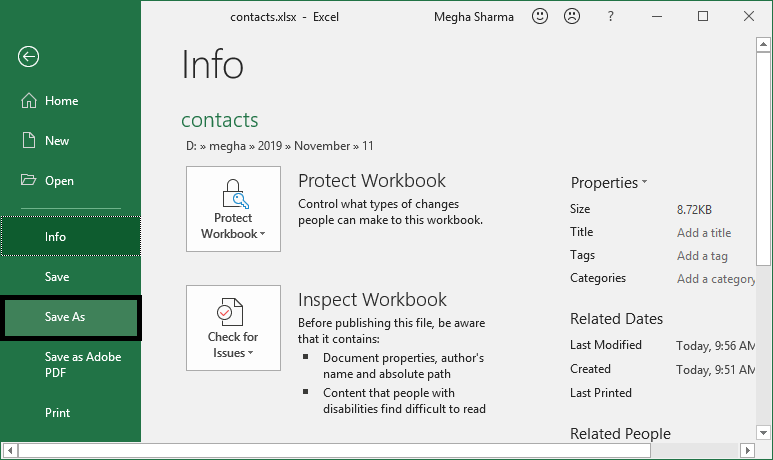
- Now, click the Repair DOC File (s) button.
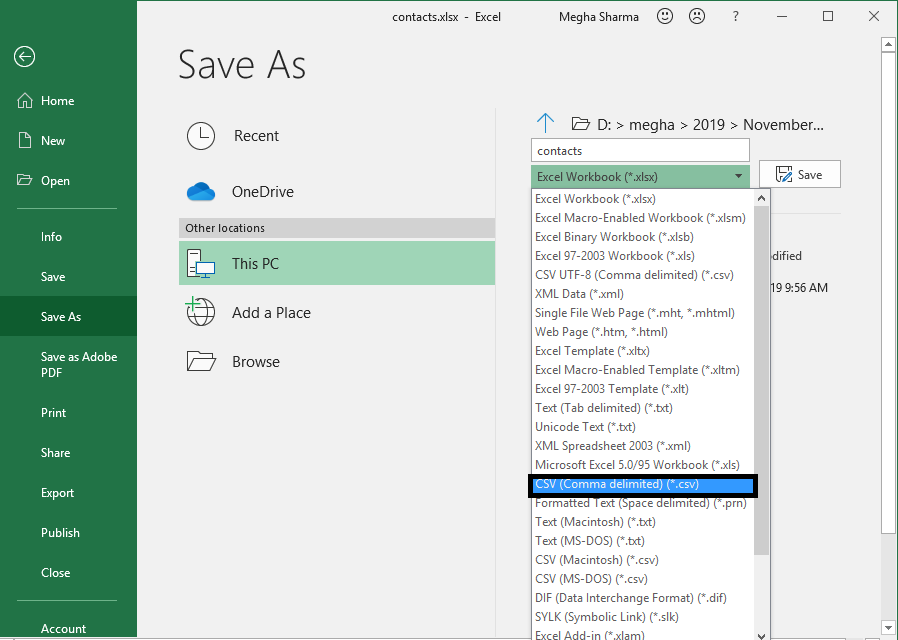
- View the progress of the files being repaired in the Repair Progress window that appears.
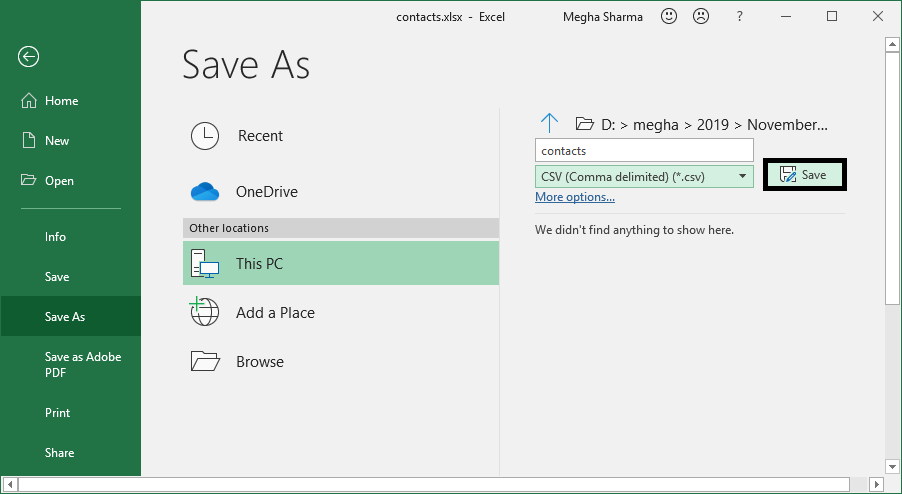
- Now, you can view the Excel file in CSV format at the specified folder location.
Now that you have changed the file format of the Excel file and prepared it to import in the Outlook application, the next procedure would be to import the CSV file to Outlook.
- Open your Microsoft Outlook application. Click File ≫ Open & Export ≫ Import/Export.
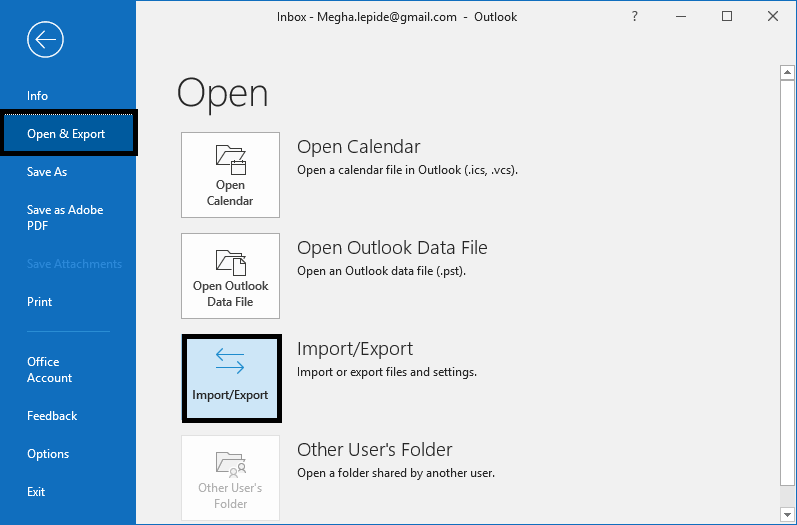
- On the Import and Export Wizard, choose the option Import from another program or file and click Next.
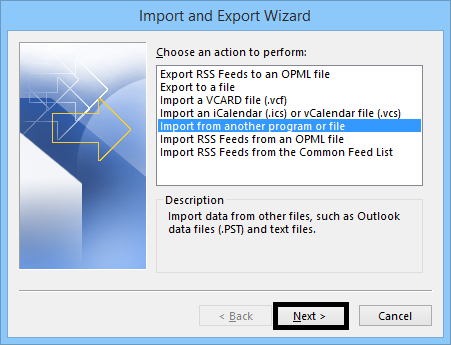
- On the next page, select Comma Separated Values and click Next.
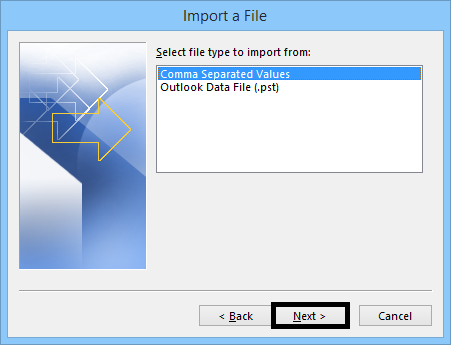
- Next, click on the Browse option and provide the CSV file path. Select the option from duplicates filters and click Next.
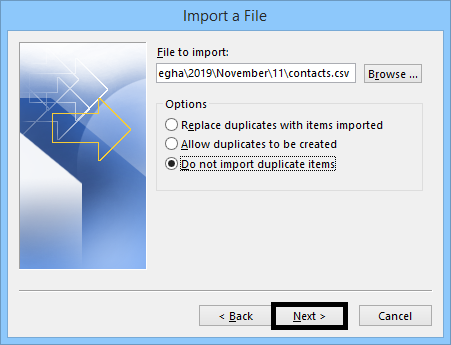
- Choose the destination folder Contacts of your Outlook application and then click Next.
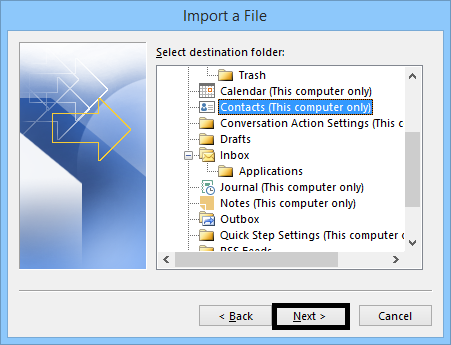
- On the next page, you will see that import action is selected. You can map the custom fields between the source Excel file and Outlook contacts. For that, click Map Custom Fields.
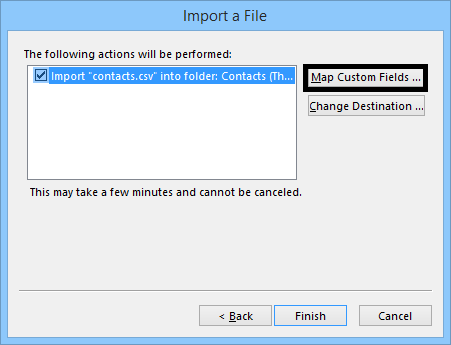
- On the Map Custom Fields page, you can map the source file values to values in Outlook contacts. Perform mapping as you desire and then click OK.
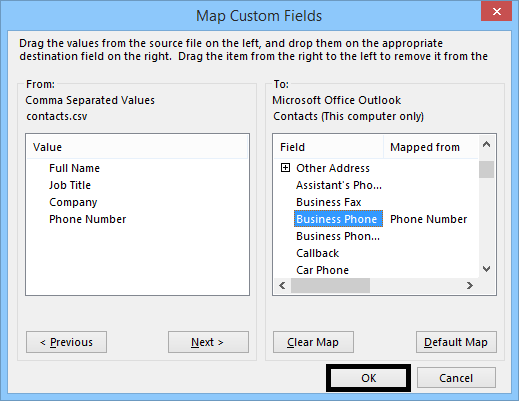
- Click Finish to continue.
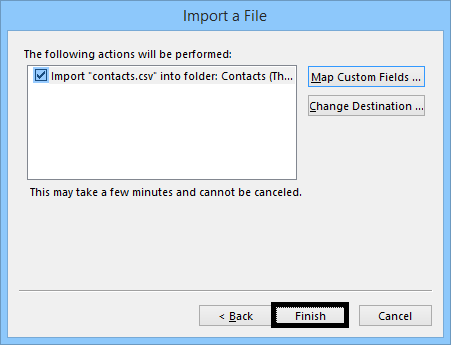
- The contacts will get imported very soon. You can view it now in the Outlook application Contacts folder.
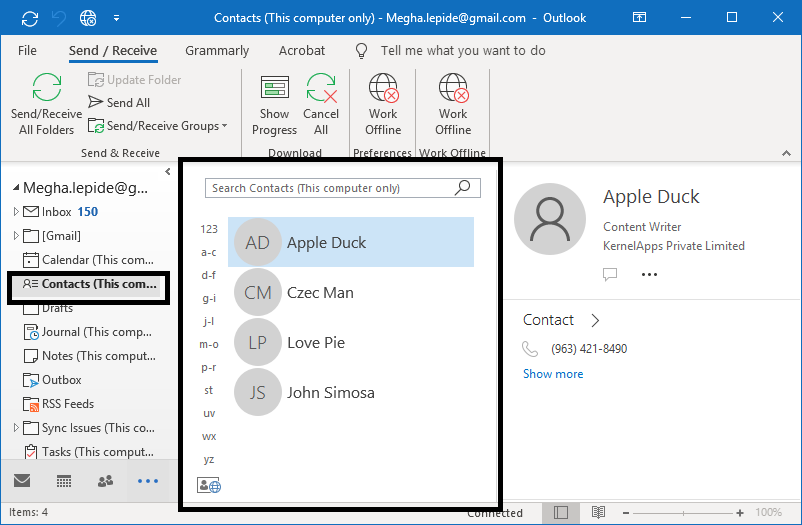
Hence you just have read about the simplest way to import contacts from an Excel file to the Outlook Contacts folder and if you are facing any issue in your Excel file like unable to access, open, error pop ups, etc., then we bring you the most effective and quick Excel repair software, Kernel for Excel Repair, capable to recover multiple Excel files of any sizes along with data, table, chart, formula, images, charge-sheet, etc. It supports all Excel Server versions and users can try its trial version for free first experience.
Conclusion
The Import and Export feature in Outlook helps to import Excel files (in CSV format) to Outlook. Moving a large number of contacts with details from Excel file to Outlook is easy with this feature.
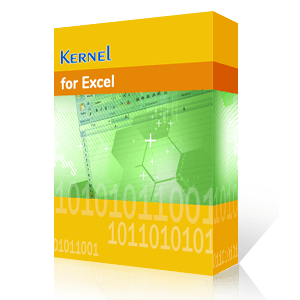
Efficiently Restores Excel data including table, chart, formula, etc.