Receiving and sending attachments along with emails is a common thing with Lotus Notes or any other email client. The attachments can be of different types, such as images, docs, videos, etc. However, sometimes the HCL Notes, previously known as Lotus/IBM Notes displays the received attachments as Winmail.dat file. The email client Notes finds it challenging to access this .dat file.
Further in the piece, we will outline the reason behind the issue and discuss possible solutions.
Why does this Winmail.dat Attachments issue occur?
This attachment issue basically arises when the Exchange Server sends a message without turning ON the MIME encoding and has adopted the proprietary Rich Text Format (RTF). Lotus Notes application does not support messages in Rich Text Format in its older versions, although the latest one, like Domino 8.5x, supports the RTF format.
You can either try finding the solution through Domino Administrator or through changing RTF formatting in different versions of Exchange Server.
How to Resolve Winmail.dat Attachments Issue?
Now, let’s discuss the solutions for the issue with our emails. We will use 4 native methods to resolve the Winmail.dat attachments issue.
Method 1. Update Notes and Domino server version
As discussed above, the issue is mainly seen in the old Notes version because of its inability to correctly decode RTF format. However, the issue was fixed in the later versions of the Notes.
Therefore, before trying any other complicated method, we recommend updating your software to the latest versions available. After installing the updates, restart your system and check if the issue is resolved.
Method 2. Configure Domino server for TNEF encoding
Apart from updating your software, you can also configure the Domino server to handle the TNEF encoded emails in a way that avoids Winmail.dat attachment issue. To do so, do the following:
- Open your Domino Administrator.
- Navigate to SERVER > SERVER CONSOLE.
- Then, run these commands one after another.
- set config TNEFKeepAttachment=1
- set config TNEFEnableConversion=1
- tell router update config
Method 3. Modify Exchange Rich-text Format settings
Another method to fix the attachment issue is to explicitly configure the Exchange server not to use the rich-text format. The process to do so for different versions is given below:
For Exchange 2003: Launch the Exchange Server Manager. Go to Global Settings in the Exchange System Manager, and then select Internet Message Formats and then click Standard.
In the context menu, select Properties and click on the Advanced tab. Now, under the heading "Exchange rich-text format," select the 'Never Use' option and click on OK.
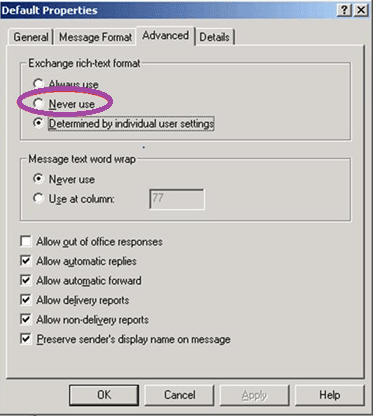
For Exchange 2007: Open the Exchange Management Console. Then, under Open Organization Configuration, select Hub Transport. Click on Remote Domains, then right-click on Default Domain option and select Properties. Click on Format of original message sent as an attachment to journal report option and click on the Message Format tab. Now, within the Exchange rich-text format section at the bottom, select “Never Use” and click on Apply.
For Exchange 2013/2016/2019 :- In Exchange Management Shell, run the following command to list the domains with RTF (TNEF) encoding.
Disable sending messages in RTF domain by running this command.
After executing the commands, you need to restart the Microsoft Exchange Transport Service to confirm the changes.
Method 4. Configure TNEF conversion options
Another troubleshoot that can be applied from the client side is to make sure the sent email message is converted to plain text or HTML.
Email senders can control the conversion options for TNEF messages sent to all recipients (both internal and external). Follow the steps mentioned below to set the TNEF conversion.
- Open Outlook and click File > Option.
- Select Mail, and under the Compose message section, choose Plain Text or HTML for the Compose messages in this format option.
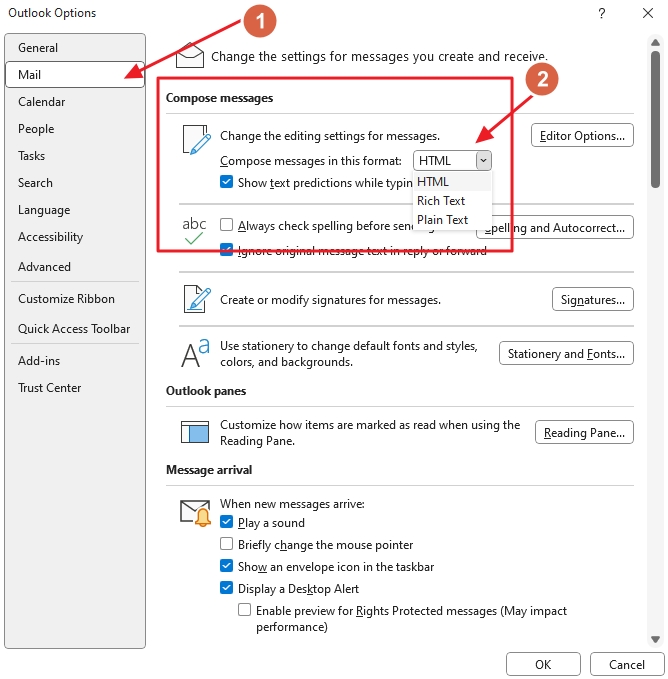
Conclusion
All these RTF formatting settings discussed in the blog will resolve the Winmail.dat attachment issues in non-Exchange based email clients like Lotus Notes. Lotus Notes does not include many of the latest features. Therefore, to secure your data and boost work productivity, you must switch to a more reliable email client like Outlook.
To migrate your Notes emails to Outlook, you must perform the NSF to PST conversion.
To accurately convert Notes NSF to PST file and migrate data to Outlook, you can use an advanced tool, Kernel for Lotus Notes to Outlook. This Notes to Outlook migrator tool is embedded with powerful algorithms that can perform precise data transfer. The tool ensures complete data integrity and preserves original email formatting and structure.
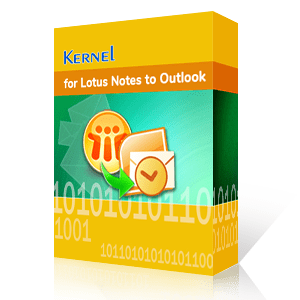
Quick and secure migration from Lotus Notes to Outlook