Microsoft Outlook users have reported an issue that prevents them from accessing the mail attachments. In this problem, users are not able to open Outlook attachments by double-clicking on them. Right-clicking the attachment and clicking on the 'Save as' option also doesn't seem to work. The application instead throws an error - "Unable to Open Outlook Attachment." Simple hacks like restarting your Outlook application do not fix the issue, and attachment remains inaccessible even after the restart of the application. What to do next? Well, no need to worry. We will take you through this blog to help you fix the issue.
Error message look as below:
The most common reasons for facing such unwanted error message are:
- When a user is restricted to access temporary Internet files and folders on the local system or the server

This error occurs when a subfolder, which contains default copies of temporary Internet files, has reached its storage limit.
- Outlook denies permission to access suspicious attachments due to the default security protocols, which may harm the user's Outlook database or other system files severely. Thus, the Outlook attachments get automatically locked, displaying either of the above-displayed errors.
- When a user tries to open Outlook attachments while Outlook PST files are in a corrupt or inaccessible state
- When a user repetitively access the same Outlook attachment(s). In this case, multiple temporary files carrying the same filename are created in the Temporary file folder. After a certain period, Outlook denies saving temporary files of the same filename at the temporary location.
- When a user is not able to access attachments through Office 365 using Outlook Web App, Outlook Web App blocks attachments having some specific file extensions.
- Step 1.Click Start, search, and select the Run option.
- Step 2.Type regedit.exe in the Run box and click OK to open the Registry Editor. Click on Edit and then opt for the Find option.
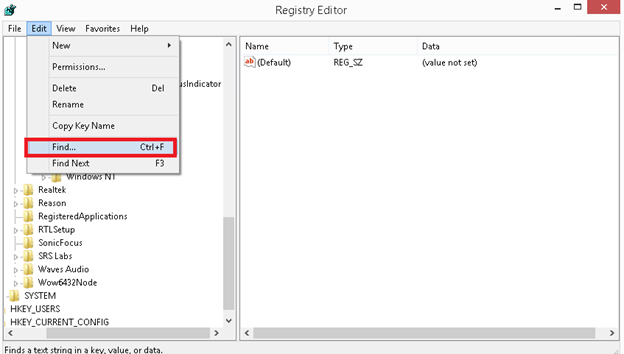
- Step 3. Type OutlookSecureTempFolder in the Find dialog box and click the Find Next option.
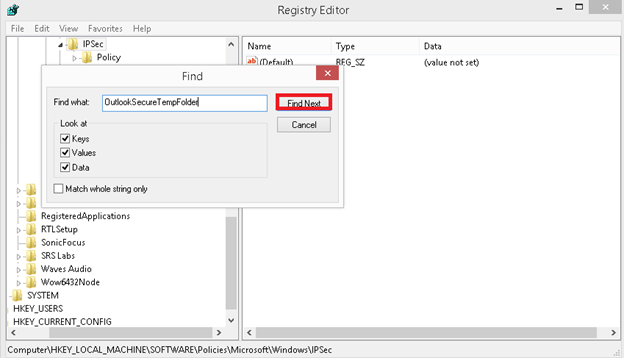
- Step 4.Locate the registry key that contains the actual folder location. It may appear like:

- Step 5.Now, note down the folder's location by double-clicking the key name on the right panel.
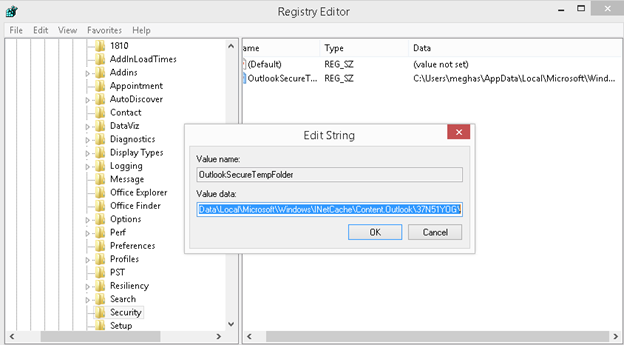
- Step 6.Go to the Run window and type the particular location and click OK.
- Step 7.The folder is automatically opened by the default browser.
- Step 8.Remove all the files present in the folder.
- Step 9.Restart your browser and try opening the Outlook attachments, which you were unable to access.
Note: Disabling Outlook Add-ins should be tried as external Add-ins can be responsible for the inaccessibility of Outlook attachments.
If the errors are the result of security restrictions, then the user must edit and restore the security settings in the Outlook registry. Now, the modification of security registry keys depends upon the MS Windows version. Check out the Steps to modify these keys version-wise provided by Microsoft recovery experts. Here we have described Steps for the oldest and the latest versions of Windows OS:
For the oldest version, Window XP:
- Step 1.Click Start, search, and select the Run option.
- Step 2.Type the following command and click OK.

- Step 3.Welcome to the System Restore page will appear.
- Step 4.Select Create a restore point and click Next.
- Step 5.Now a new page will open, here mention the new file restoration location, and click create and subsequently click the Close button.
- Step 6.Again, repeat Steps 1, 2, and 3.
- Step 7.Select Restore my computer to an earlier time option and click Next.
- Step 8.When the new page appears, select the system checkpoint. A list will appear, click "Guided Help (Registry Backup)," and select the Next button.
- Step 9. A System restoration message will prompt, listing configuration changes made, click OK. The confirmation page will appear after it, click Next and OK button consequently.
- Step 1.Click Start, search, and select the Run option. Type REGEDIT.EXE
- Step 2.Mention administration password if password confirmation is prompted.
- Step 3.After opening Registry Editor, trace the registry key that you want to modify.
- Step 4.Now, Click on the File menu and then select Export.
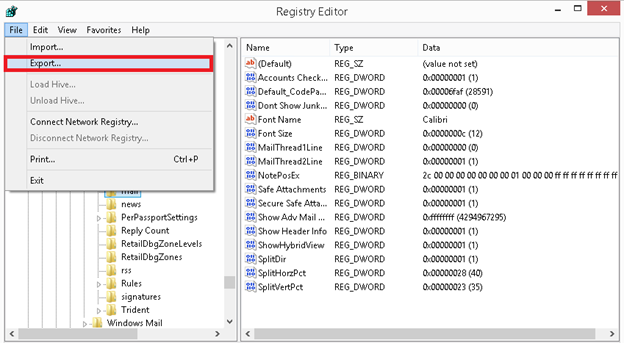
- Step 5.The Export Registry File box will appear, mention the place where you want to restore the backup name of the backup file to identify it afterward, and Click Save.
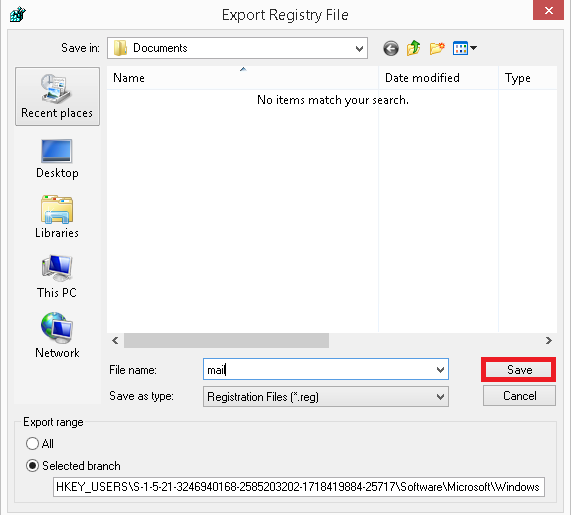
Outlook Web Application can restrict the download of files with some specific extensions. We can change the policy settings to allow the required file types.
If you are facing issues while downloading files of specific extensions using Outlook Web Application, you can remove a file extension from the blocked application list and add it to allowed lists. For this, contact your Exchange administrator.
Conclusion:
In this blog, we discussed the issues faced by users while downloading or accessing attachments using Outlook. We discussed various causes behind the problem and the solutions based on those causes. We provided Step-by-Step instructions for each of the fixes. If, you are still not able to get rid of the error, you need to repair your corrupt PST. Do not worry, we will provide you the best solution for this as well. Download and install the Kernel for Outlook PST Repair tool and fix your PST by following simple on-screen Steps.

Repair PST files and save to PST, MBOX, Office 365 & Exchange.
