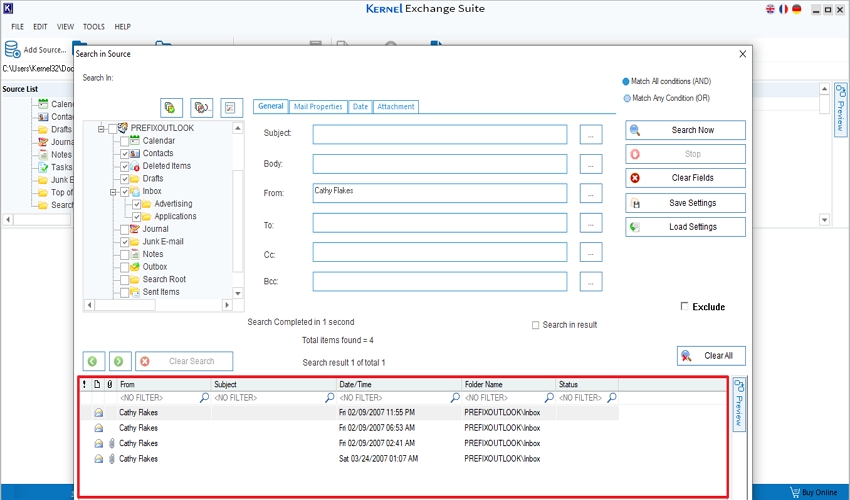Here is the stepwise procedure of the Kernel Exchange Suite software that allows you to add multiple PST files and perform deep searches within them.
- You require Outlook installed on your system.
- Search within healthy PST files.
Step 1: Download and install Kernel Exchange Suite software.
Step 2: Launch it and click on the PST file option available in the source section.
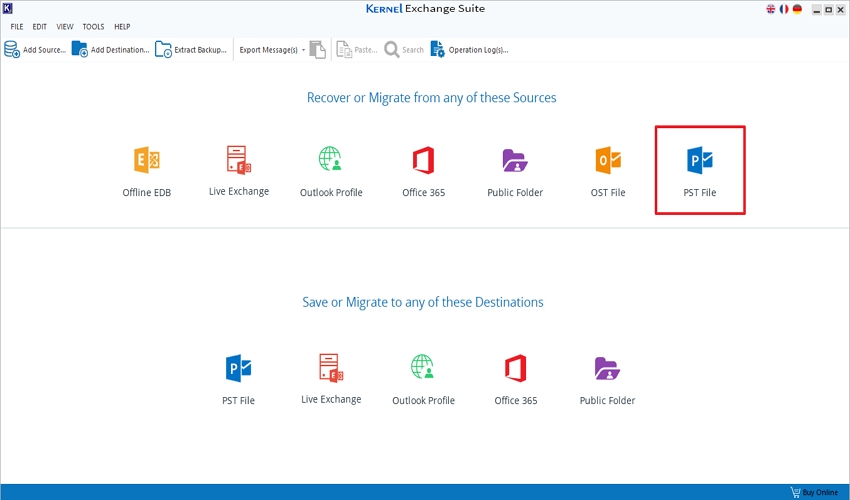
Step 3: Now, from the given options, choose the Outlook PST file as the source type and click on Next.
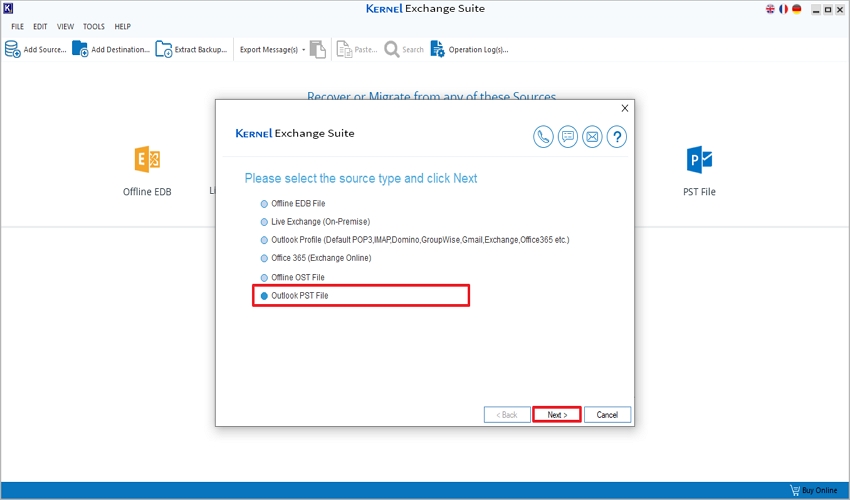
Step 4: Click on the Add button to add the PST files as the source in the software.
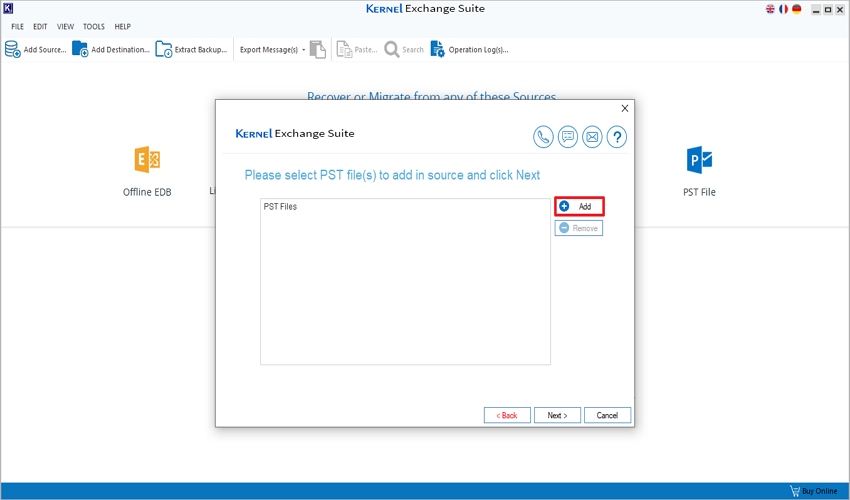
Step 5: Choose the PST files within which you want to perform a deep search for mail items and click Open.
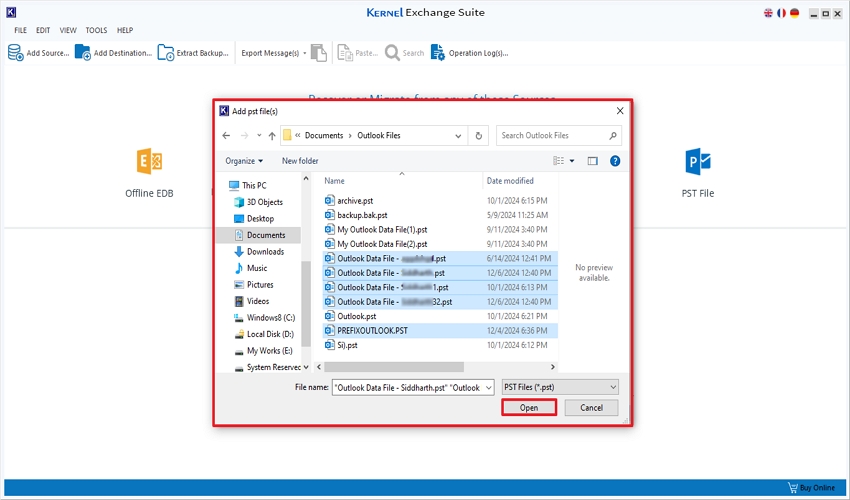
Step 6: After selecting the PST file to the source for deep search, click Next and wait until the PST files are added to the source.
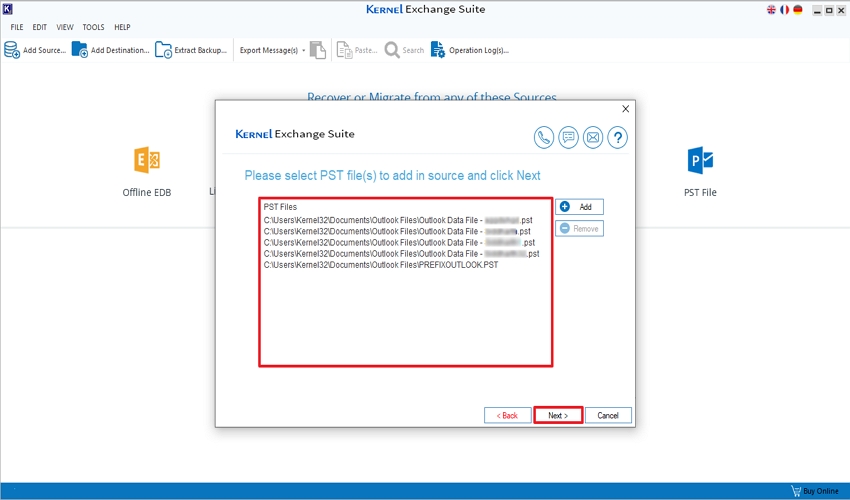
Step 7: You will get a list of PST files you’ve chosen. Click on the Finish after the PST files are added to the source.
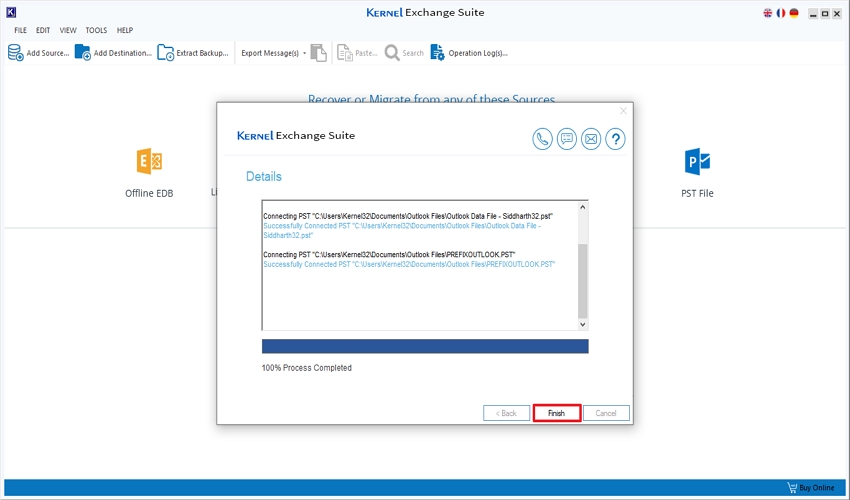
Step 8: You will get all folders and files in the original hierarchy in the left pane of the software. To perform a deep search of mail items, choose the files or folders from the hierarchy and click on the Search button.
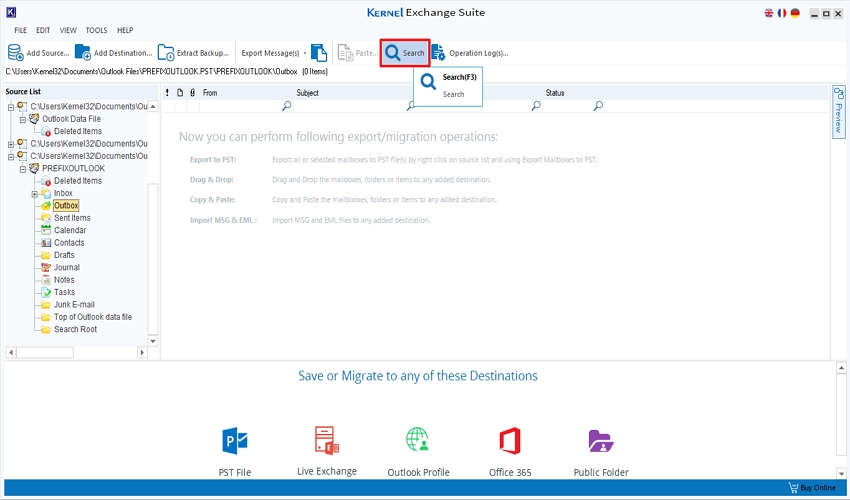
Step 9: Here, you’ll get multiple search criteria to find specific mail items of PST files. Follow the below sub-steps to understand the components of email that fetch the specific mail items:
- Click on the General tab to find the specific mail items based on the parameters, including Subject, Body, From, To, Cc, and Bcc.
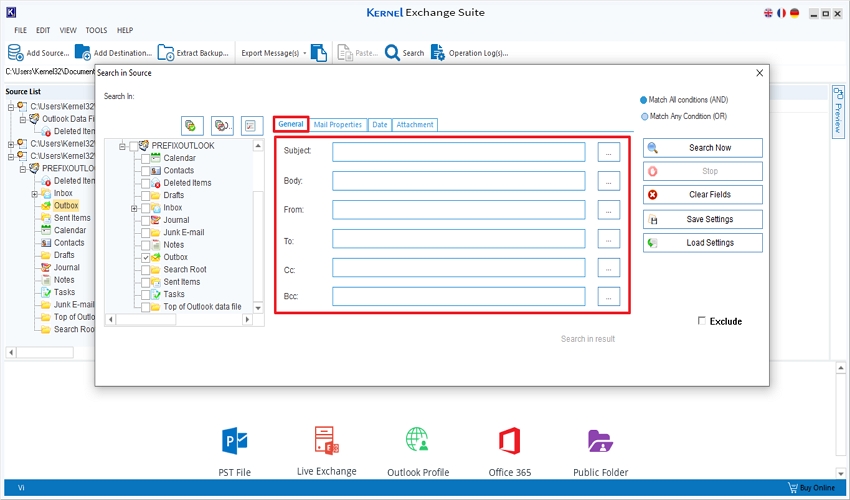
- You can choose the Mail Properties tab to find specific mail data from PST files using mail attributes, such as Category, Class, Importance, Read Status, and Size (All, Equal to, Not equal to, Less than, Greater than, and Between).
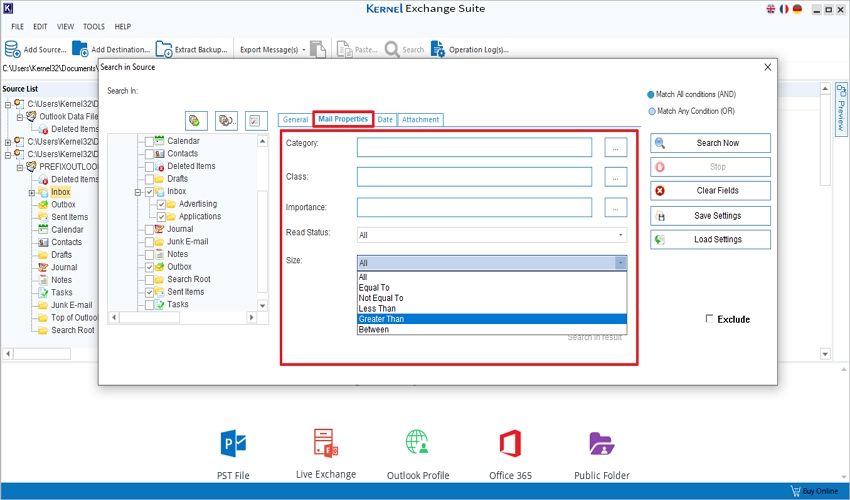
- Select the Date tab to apply data filers, including Message Date (Message created on, Message submit on, Message deliver on, and Message modified on) and Date (All, Equal to, Not equal to, Less than, Greater than, and Between), to find specific mail items from the PST files.
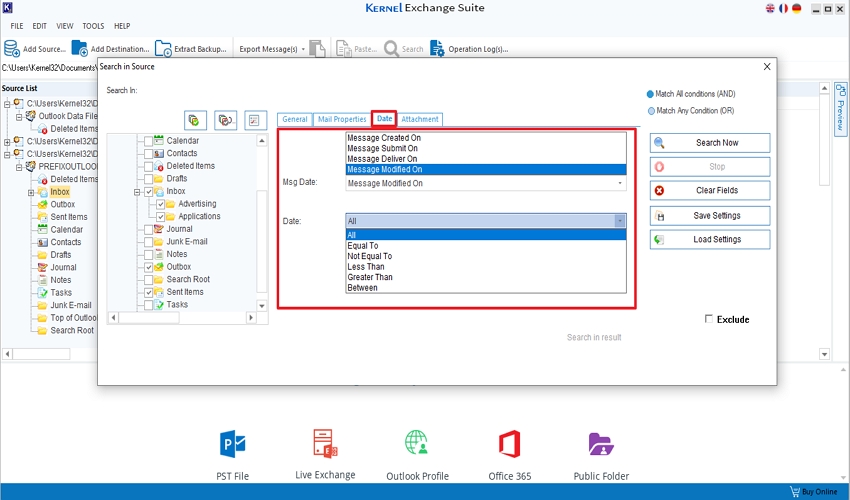
- Also, you can utilize attachment metadata like Name, Type, Body, and Size (All, Equal to, Not equal to, Less than, Greater than, and Between) mentioned under the Attachments tab to find specific mail items from PST files.
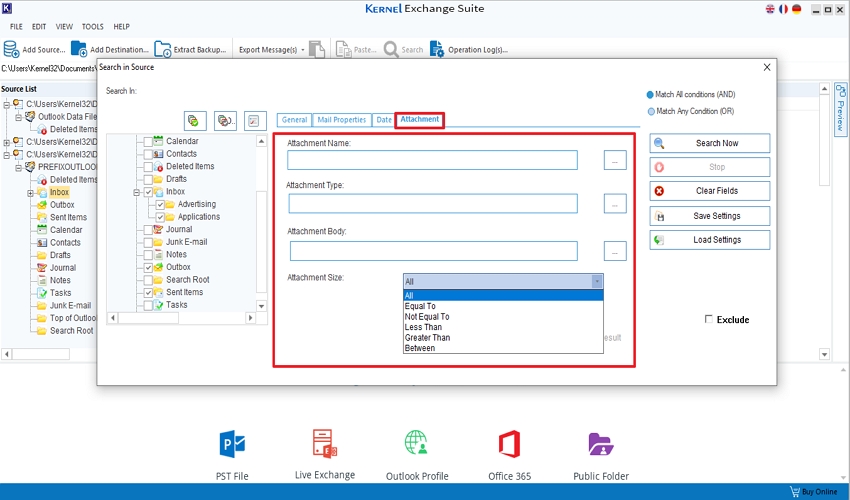
Note: We’ve seen multiple options in search criteria to find specific mail items. You can use any of the given filters to fetch specific PST data. Here, we will search particular mail items from PST files using the From filter in the General tab for your convenience.
Step 10: After choosing the General tab, fill in the From column and select the folders from the hierarchy where you want to search your data.
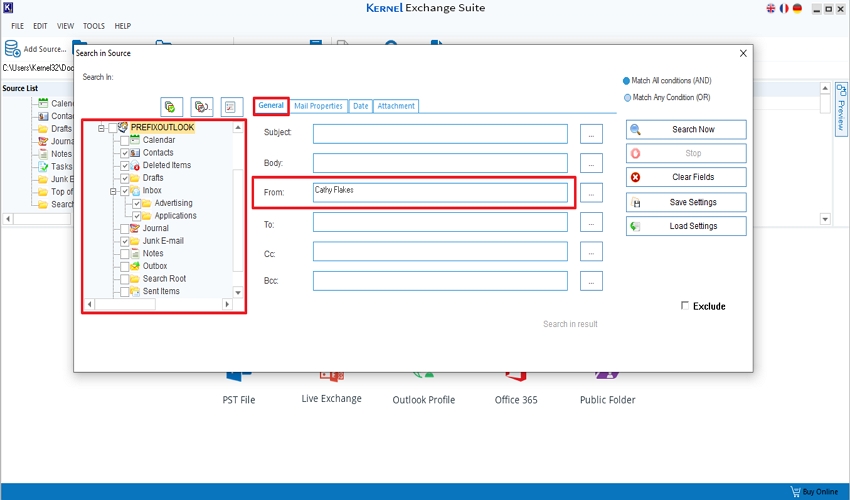
Note: You can select any one or all of the filters provided from a particular tab to proceed with the search procedure.
Step 11: After providing a detail of the given option, click on the Search Now button.
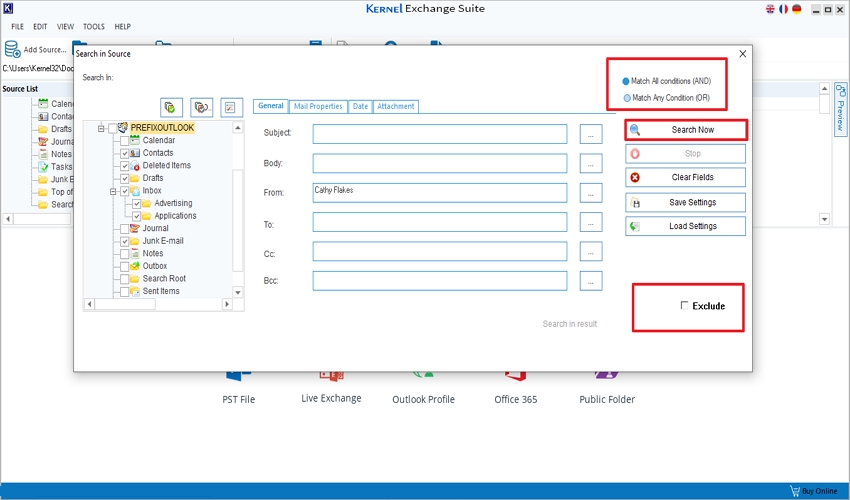
Note: Apart from the Search Now option, there are some other advanced options that help you during the process. They are:
- Match All conditions (AND): This option is for when you have multiple filter components that must be simultaneously true or present for a specific mail item to occur.
- Match Any Condition (OR): This option is for when you have multiple filter components and any one of them is present for a specific mail item to occur.
- Save Settings: You can save current filters, configurations, results, etc., with this option for further purposes.
- Load Setting: This feature loads the previously saved settings to perform other operations.
- Exclude: You must check the Exclude checkbox to view all emails, excluding the provided filter option.
Step 12: All the mail items of PST files will be fetched out successfully on behalf of the provided filter components.