An Exchange Public Folder saves your essential shareable email messages, documents, posts, and eForms. Every business needs to keep their data healthy and safe in Exchange Server. To encrypt the data, organizations take regular backups of their Public Folder. One necessary reason for Public Folder backup is the unavailability of replication for public folder mailboxes. The stored content remains in the public folder, but Microsoft does not replicate it to other servers. Due to the data centralization, the Exchange Administrator is accountable for keeping it safe and a backup ensures that when a catastrophe occurs, then they can restore the data back to a public folder.
Why take Office 365 Public folder backup?
There will be multiple reasons for public folder data backup like the following:- To limit the expansion of public folders and reduce the cost of Office 365 storage.
- To provide offline access to the public folder data for a variety of uses, such as forensic examination of critical emails and maintaining business continuity in the event of server problems.
- To recover Office 365 users’ unintentionally deleted emails.
- To transfer user information beyond the company.
- To backup important data from shared or public files.
When we know why it’s essential to take a backup of the Public Folder of Office 365. Let’s explore the manual approaches to take backup. However, there are not many manual methods to export Office 365 Public folders to PST available as the size of public folders is often too large which makes it almost impossible to export. So, how can users export their public folders to PST format quickly?
With the help of an automated tool like Kernel Office 365 Backup Software, you can easily export public folders to Outlook PST as well as restore Office 365 mailboxes from PST. It is considered one of the best utilities to export Office 365 public folders to PST.
Kernel Office 365 Backup & Restore
It is one of the great Office 365 tools that can export public folders to Outlook PST. This software facilitates advanced features that easily export Office 365 data according to your needs. It is empowered with some great features and provides some great benefits to users, which include:
- Backup Office 365 mailboxes to PST without installing Outlook.
- Exports Office 365 public folders to Outlook PST.
- Works with on-premises/hosted Exchange & Exchange Online.
- Export User/Archive/Shared mailboxes & Groups to PST.
- Advanced filters to extract specific data.
- Skip empty/deleted folders or duplicate data.
- Save the export report to a CSV file.
Moreover, the functioning of the tool is impressive, as it doesn’t include any difficult steps. Even non-technical users can easily work with the tool. Its user-friendly GUI will guide you to backup or restore Office 365 data with ease.
Follow the below steps to export Office public folders to Outlook PST:
- Download the software and install it on your system.
- On launching the tool, a window will appear on the screen with two options: Backup and Restore. Select the “Backup” option.
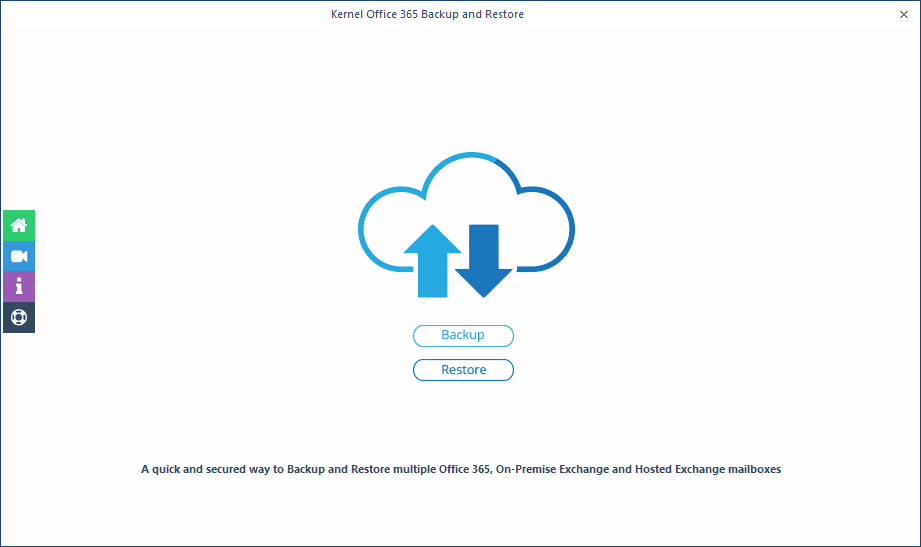
Note: If you want to export multiple mailboxes, then you must have an Office 365 account with administrative privileges. - Select the login mode between Moden Authentication or Basic Authentication accordingly.
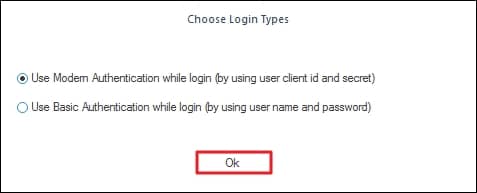
- In the new window, enter the Office 365 account credentials and click the “Add” option to add Office 365 account details.
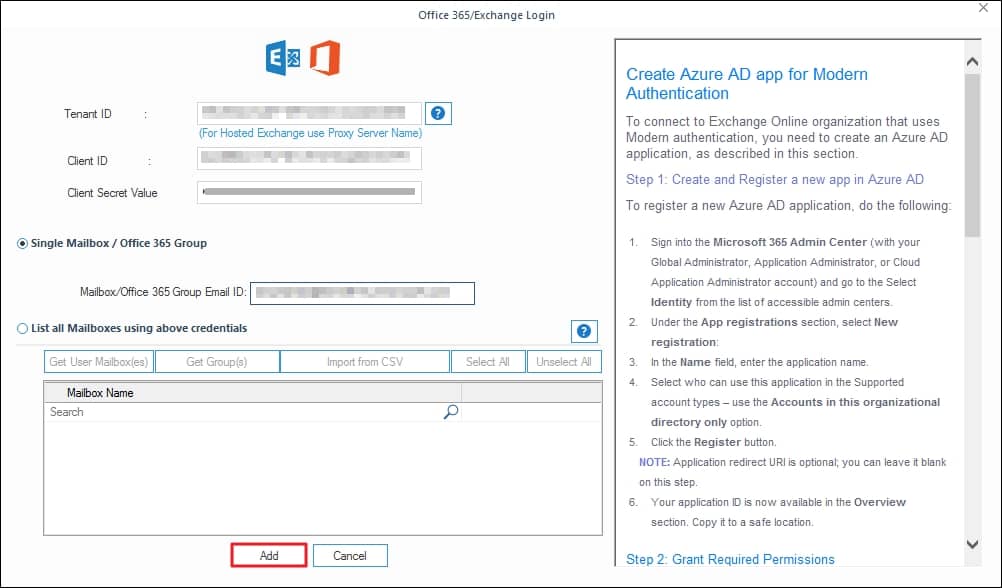
- Once an Office 365 account is added, click “Set filters and Migrate.”
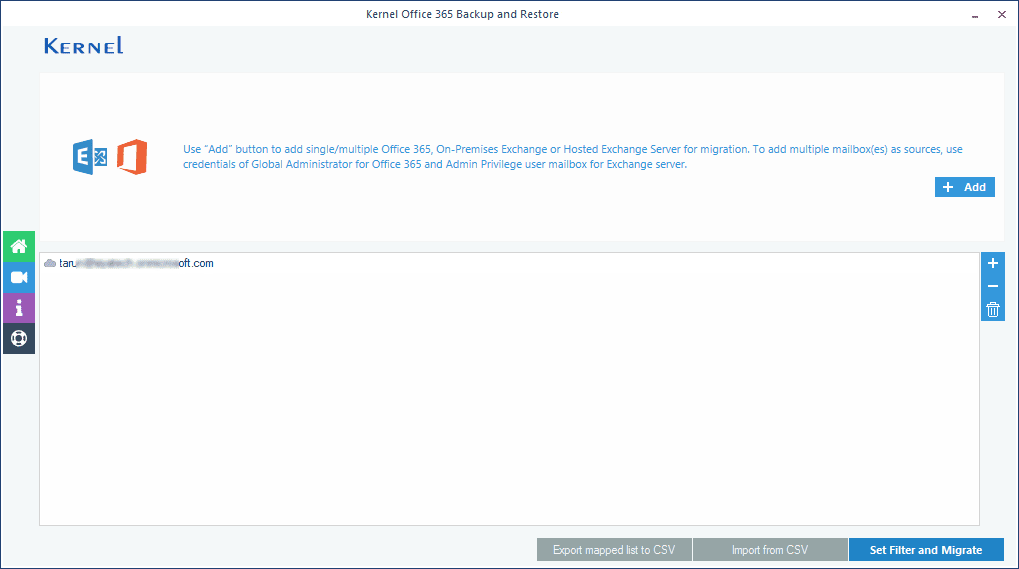
- In the next Step, select “Public Folder” from the right drop-down menu and click “Migrate.”
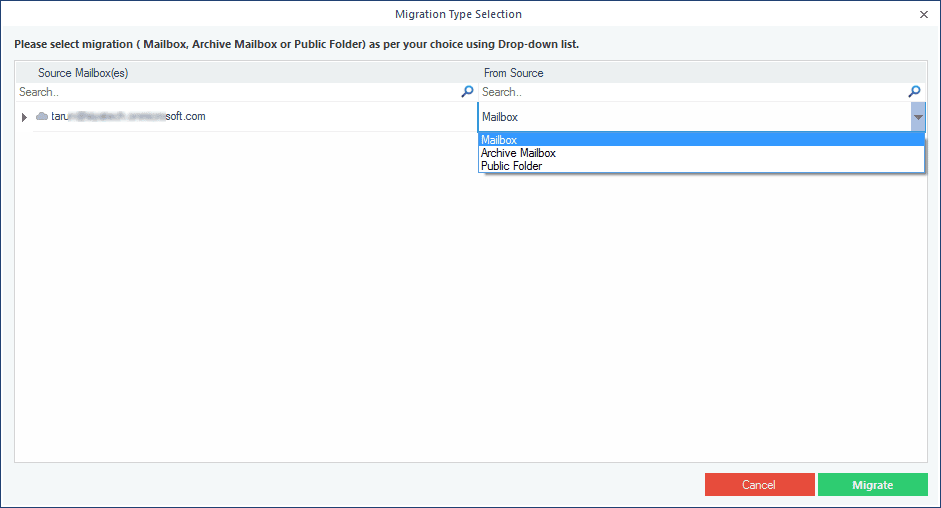
- Use the Filter Selection wizard; you can export public folders based on your requirements. So, set the filters like Date, Item type, Mailbox folders, etc., and click “I am OK Start Migration.”
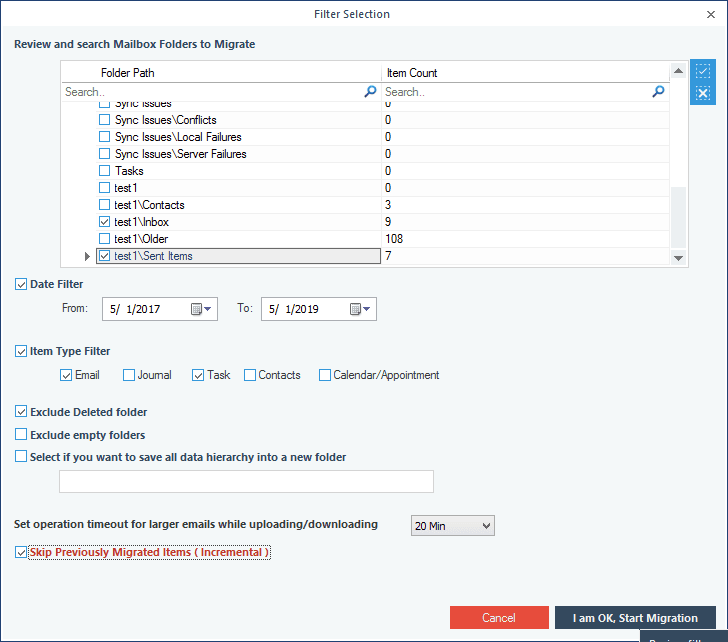
- Select the specific location where you want to save the public folders.
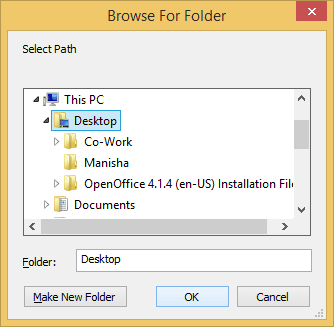
- The Save As pop-up window will appear on the screen. Select the PST option and click OK.
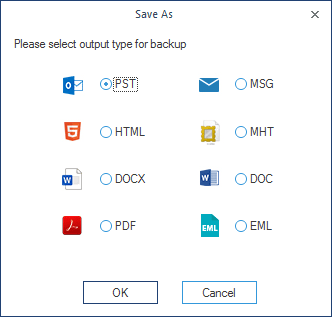
- Once the tool will export your public folder to PST, you’ll receive a notification on your screen displaying:
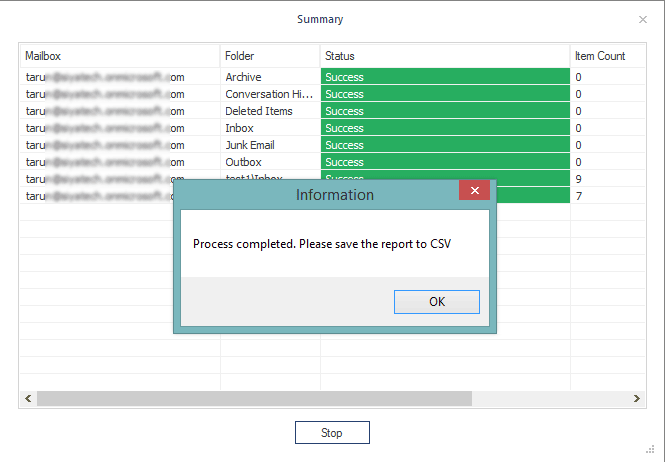
You can save this report in CSV format and use this CSV file to restore public folders to Office 365. To restore public folders to Office 365, select the “Restore” option of the software.
Conclusion
Exporting Office 365 public folders to Outlook PST is essential for backup purposes. But, having no easy manual methods to export public folders to PST makes it a little tricky. So, prefer using a professional Kernel Office 365 Backup or Restore tool to export Office 365 public folders to Outlook PST. You can easily backup your mailbox and shared mailbox into different formats such as PST, MSG, PDF, DOC, DOCX, EML, & HTML with this tool.
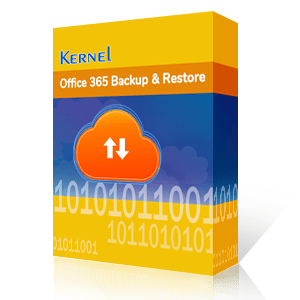
A simple tool to Backup Exchange/Office 365 mailboxes to PST & Restore them