Google email archiving is the process of securely storing and preserving emails from Google Workspace. Data in Gmail can grow exponentially over a long period of time. Archiving helps to manage & organize data while maintaining its integrity.
Archiving emails is important to improve business productivity, manage compliance needs, solve storage crises, and more. Whether you're an employee wanting to clear your organization's email server or an individual looking to backup private emails, this guide will walk you through easy and secure methods to move your old emails to an archive.
Archive Google Workspace emails – Major Benefits
Let’s explore the benefits of email archiving to get a better understanding of why this functionality exists:
Better Email Storage Management
Users archive Google Workspace emails to remove the accumulation of old emails in the inbox. By moving the less important or very old emails to a separate storage location users keep the inbox clean while making room for new important messages.
Email Recovery
Data loss can happen due to human errors (accidental deletion), server issues, or cyberattacks. Archived emails serve as a reliable backup, helping with data restoration. This saves time and minimizes the interruptions in the workflow.
Data Compliance
The data retention laws, such as GDPR, HIPAA, and FINRA demand organizations to preserve employee data for a specified time frame. Archiving G Suite user emails assist users to comply with these laws and avoid any legal troubles or fines.
Solve Storage Issues
A user’s mailbox size can grow exponentially over time with numerous emails and large attachments. Users get a limited storage quota for emails. Hitting the storage limit may interfere with day-to-day emailing. G Suite emails archiving helps to avoid such situations and keeps the flow of communication running continuously.
Better Performance
Archiving can improve the performance of your Google Workspace account by reducing the volume of emails in your inbox. Large mailboxes often result in laggy interface and longer loading periods. Archiving G Suite emails makes emailing faster and more efficient.
Long-Term Preservation
Some emails contain documents or messages that are important for an organization or individual. Often the email attachments contain business contracts, sale/purchase invoices, or client communications. Preserving these crucial emails is a must for future reference.
How to Archive Google Workspace Emails?
Popular methods for G Suite user email archiving include Google Takeout and Google export tool. Additionally, users may also use email clients such as Thunderbird or Outlook. Let’s discuss the methods step-by-step.
Method 1. Google Takeout
Users can download complete Google Workspace account data, including email, with Google Takeout. The step to archive G Suite emails are as follows:
Step 1: Go to Google Takeout page and log in with your Google account.
Step 2: Unselect all the Google Workspace components and select only Gmail to download.
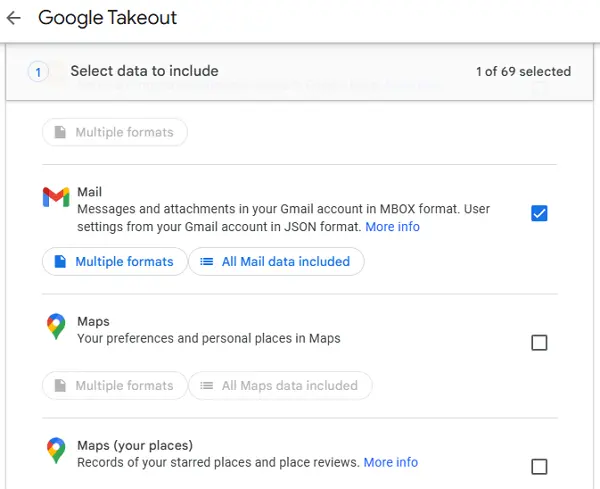
Step 3: In the next section, select the file type, frequency, and the destination. After that, click Create export to begin the data export.
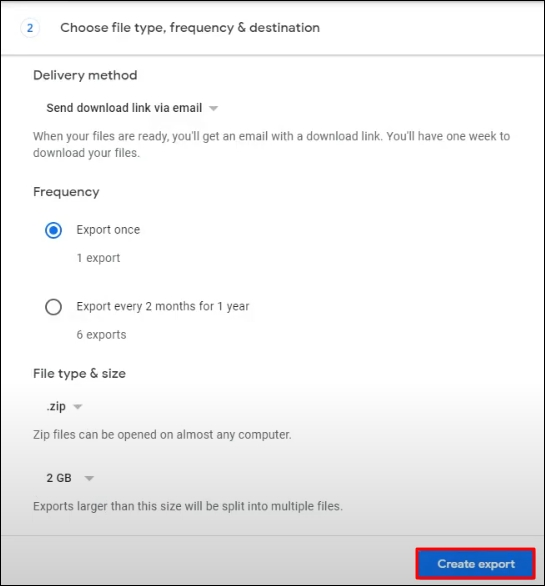
Step 4: The process may take some time, depending on the data size. You will get a download link when the export is ready.
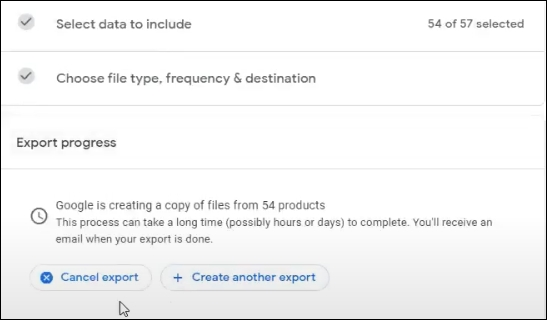
Method 2. Data Export Tool
Google’s Data Export tool is another popular method to archive Google Workspace emails. You can access the tool through the Google Workspace admin console. To download your emails with Google Export tool, follow the steps given below:
Points to remember:
- This method will download the complete copy of Google Workspace and not just the emails.
- This method can only be used once a month. So, if you have used it already, then you will have to wait to export G Suite data again.
Step 1: Navigate to Google Workspace admin panel. Click on Data > Data import & export > Data Export.
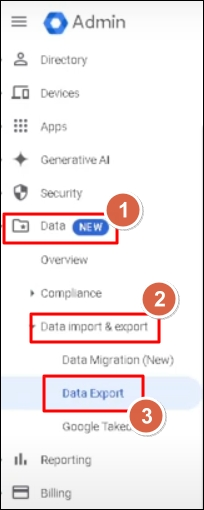
Step 2: Click Start Export to create an archive file. When the file is ready, you will receive an email.
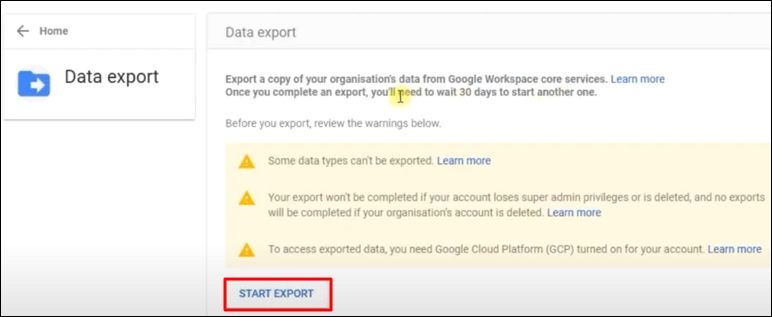
Note: Downloading any specific data item is not allowed with this method. Instead, it will archive the complete Workspace data.
Method 3: Archive Google Workspace Emails with Outlook
If your Gmail account is configured in Outlook email client. Then, you can use it to securely archive Google emails to PST format. Follow the steps below:
Step 1: Open Outlook and click on the File button.
Step 2: Click on Open & Export and select Import/Export option.
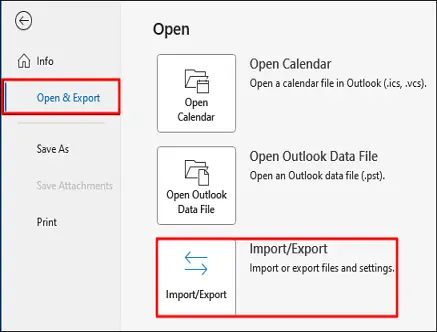
Step 3: Select the option Export to a file and click Next.
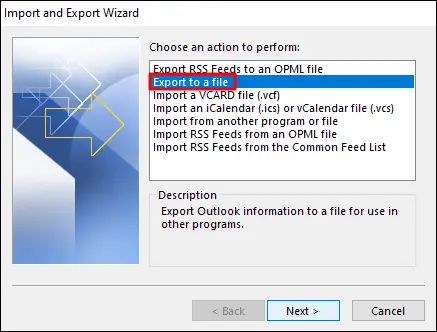
Step 4: Select Outlook Data File (.pst) and click Next.
Step 5: Choose your Gmail account. Then, click Next.
Step 6: Click Browse and provide the location where you want to save the PST file. Finally, click Finish to archive G Suite emails.
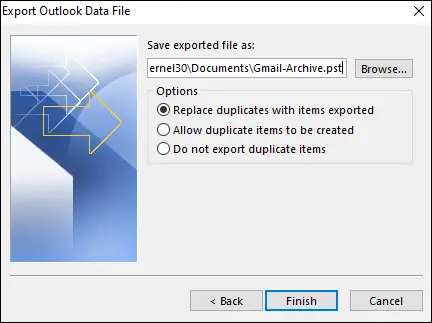
If you have Thunderbird installed and configured with Gmail. Then, use it to extract email in MBOX format. Use any email client that supports Gmail to back up the Google Workspace emails.
Conclusion
Archive Google Workspace emails with the reliable methods discussed in this blog. However, for selective data archiving and downloading multiple mailboxes of a large enterprise, we recommend using a professional Google Workspace backup tool. Kernel Google Workspace Backup and Restore is the standalone tool to solve all your Google data backup needs effortlessly.
FAQ
Q: Why should I archive my Google Workspace emails?
Ans: Archiving Google Workspace emails helps to manage storage and comply with data laws. You can also use the archived emails as a backup option to recover lost emails. Additionally, it helps to keep your inbox tidy by moving old emails from inbox to another folder.
Q: Can I use Outlook to archive my emails?
Ans: Yes, if you have set up your Gmail account in Outlook, you can save your emails as a PST file. Similarly, if your Gmail account is configured in Thunderbird, you can save an offline copy of all your emails in MBOX format.
Q: How can I archive Google Workspace emails?
Ans: You can use Google Takeout to download your emails. Google's Data Export tool is another free tool to save your complete G Suite data. An email client that supports Gmail integration can also be used to archive Gmail emails.
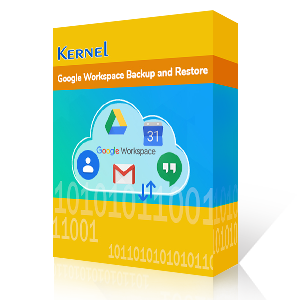
Backup data from Google Workspace account and restore them anytime
