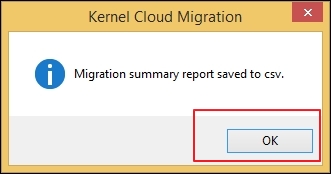Kernel Google Drive to Dropbox software simplifies the cloud migration by moving entire data items of Google Drive such as Videos, Images, Docs, PDF etc., to Dropbox.
Step 1: Launch Kernel Google Drive to Dropbox migration software.
Step 2: On the tool’s home screen, click on Google Drive to Dropbox component among the three-options available.
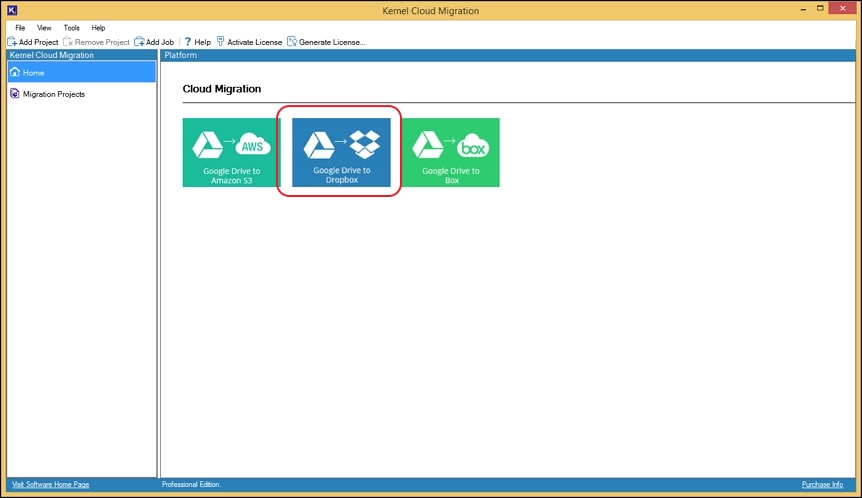
Step 3: Add a new job to an existing project that you have created before. If you want to create a specific project, enter a new Project Name and Job Name for a fresh start.
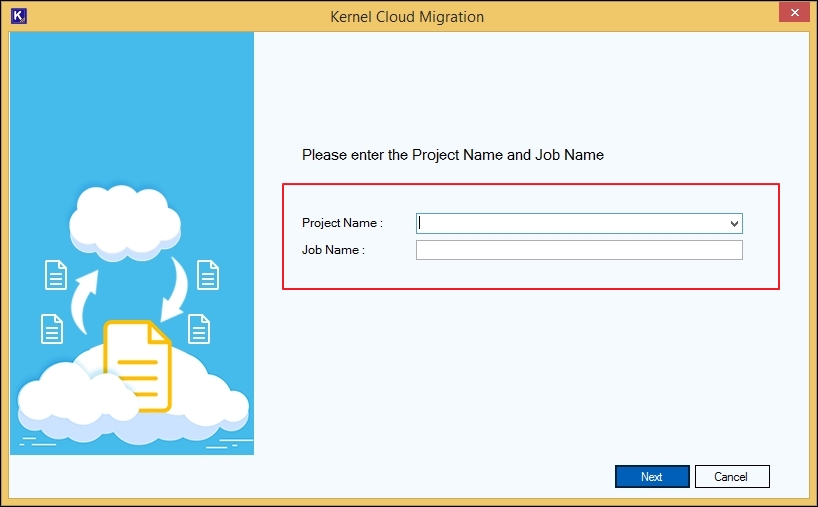
Step 4: You will see a pop-notification requesting to confirm creating new Project and Job.
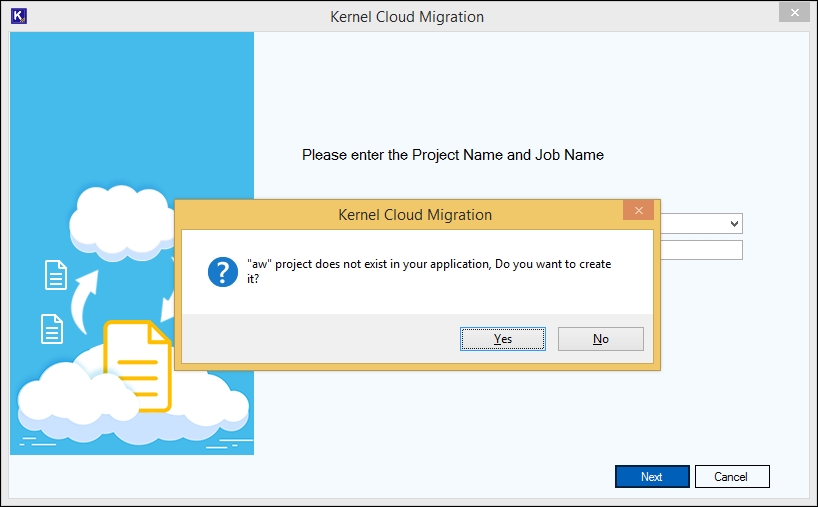
Step 5: Choose source Google Drive and Dropbox as destination from the dropdown list.
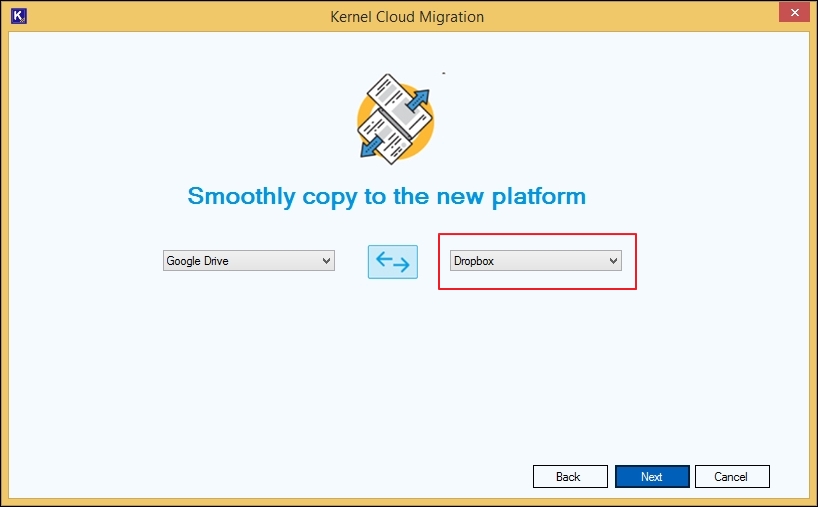
Step 6: Under the Connect Source - Google Workspace (Drive), provide the user details such as Super Admin Email Address and Service Account Email Address.
Note: If do not have a Service Account Email Address and .P12 key, then you can follow the help guide mentioned below within the tool for assistance.
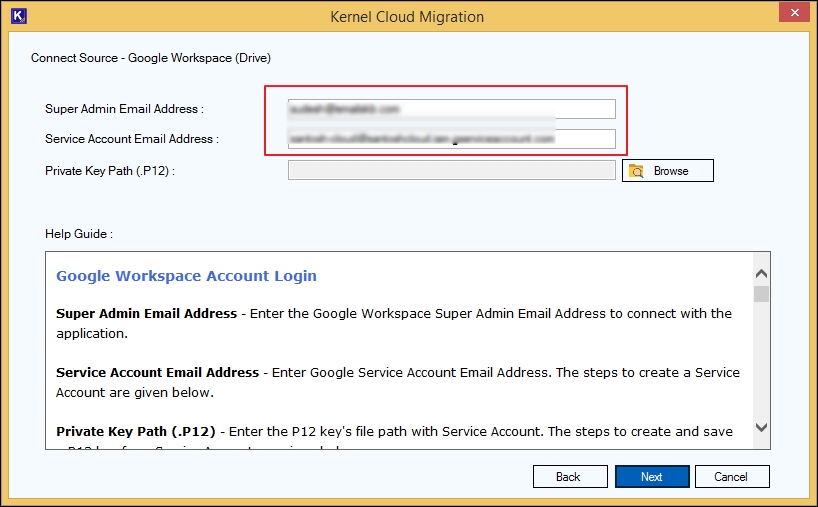
Step 7: Next, click on Browse to select the .P12 key path, then click on Open to upload the file.
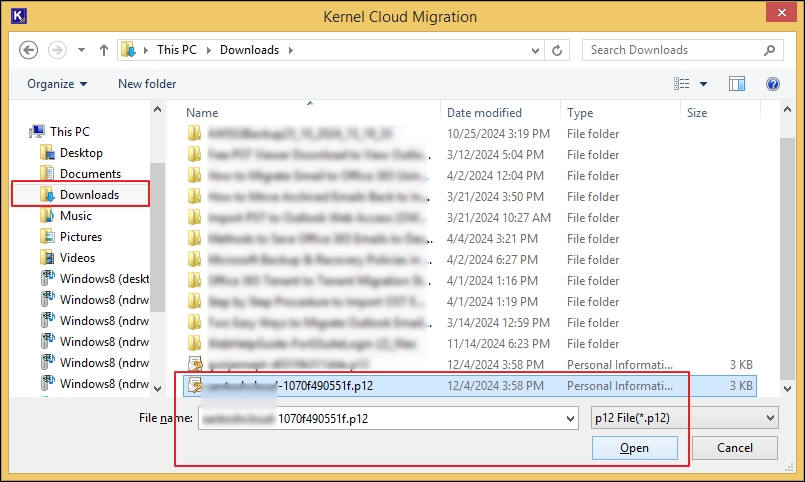
Step 8: Now, after uploading the .P12 file, click on Next to complete Source connection and proceed further.
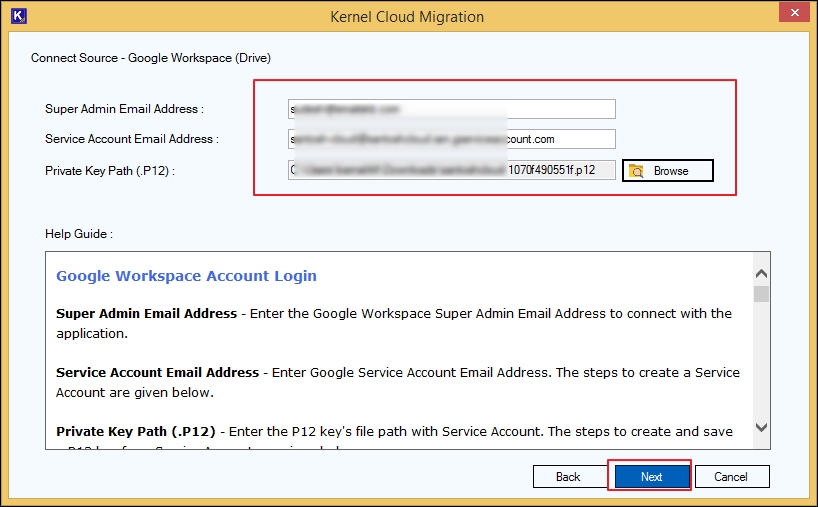
Step 9: Now, connect the destination (Dropbox). In the Connect Destination: choose Dropbox as the destination. Then, enter Client Id and Client Secret to connect Dropbox as destination and click on Next.
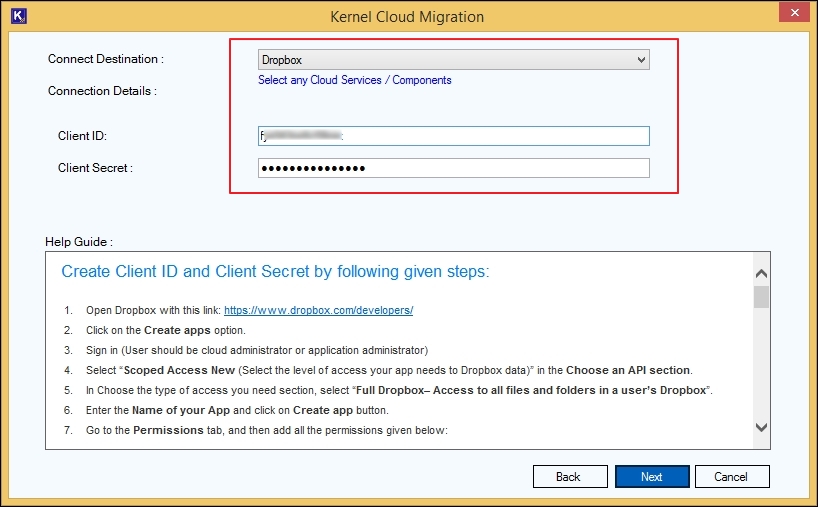
Step 10: Under Map Source and Destination, you can Select All users in Source Google Drive. From the dropdown list, you can select a preferred user type to search, such as Source, Source Path, and Destination. Now, enter a specific username in the Search box to find a user.
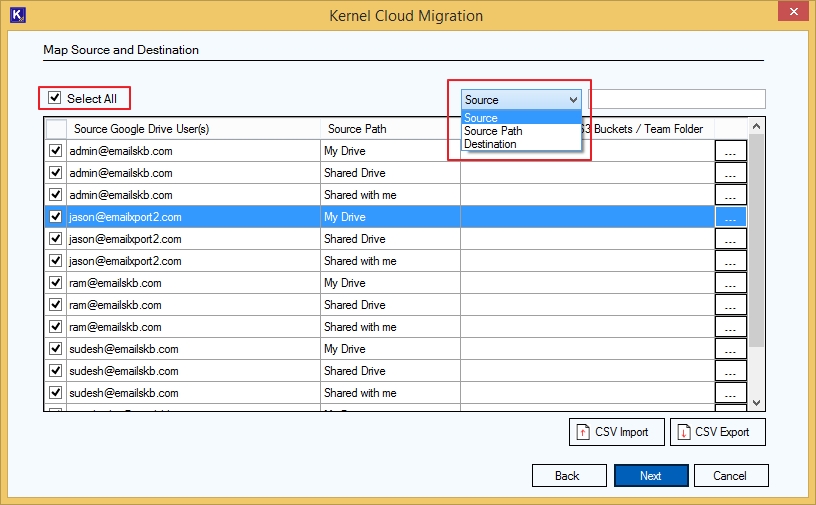
Step 11: You can also select specific users by clicking the checkbox in front of users. But you need to map the selected source users with the destination. Click on the three dots in the destination that fall in the same row of selected users.
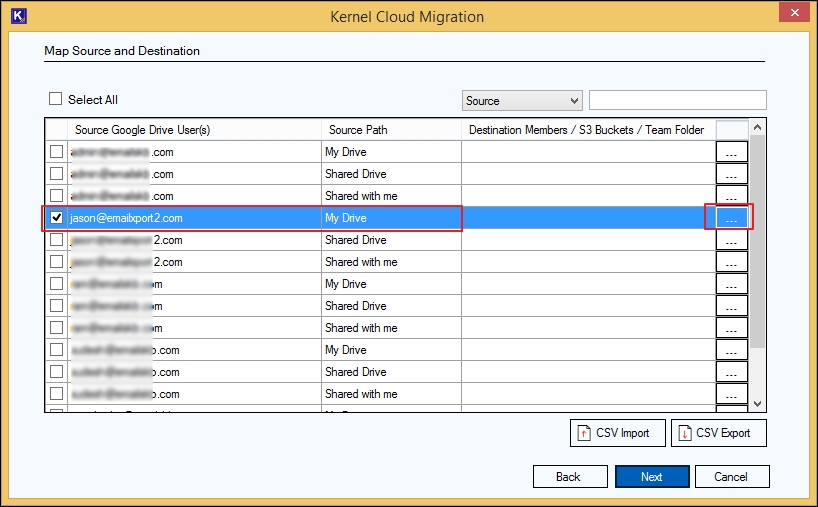
Step 12: You can select users from the display list on the destination mapping page or use the search option to map the source user to the destination. Click on Next.
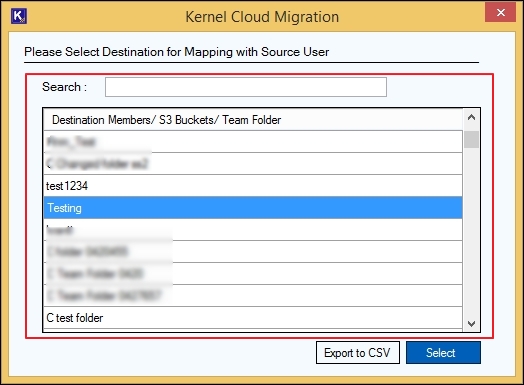
Step 13: On the Select Migration Option and Filter page, you can apply appropriate filters to filtrate your migration. The options in filters are available as:
- If destination file already exists: There are two option under this filter for existing file migration.
- Add as new version if the destination file is older than the source file: This option creates a new file version in destination (Dropbox) only if it not updated as file in source.
- Skip if already exist: This option will skip the migration of existing data in destination (Dropbox).
- Date Filter: This filter allows you to select preferred date to migrate data.
Note: There will be default Start Date and End Date selected in the date filter. So, to migrate you need to check File Modification Date option.
- File Modification Date: Check the box to modify the dates, while choosing the Start Date and End Date to perform migration. Click on Next.
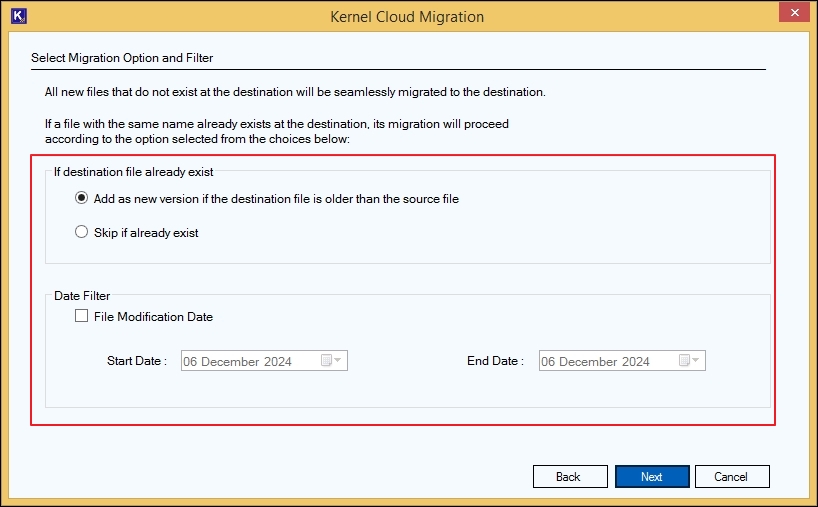
Step 14: On the Select Schedule page, you can select the option execute migration timeline. Utilize the options:
- Execute Immediate: This option will initialize the migration process instantly.
- Schedule: This option provides the feasibility to schedule migration for specific Date and Time. Choose frequency such as Daily, Weekly, Monthly, and Once Only.
After scheduling the migration process, click on Finish to begin the migration.
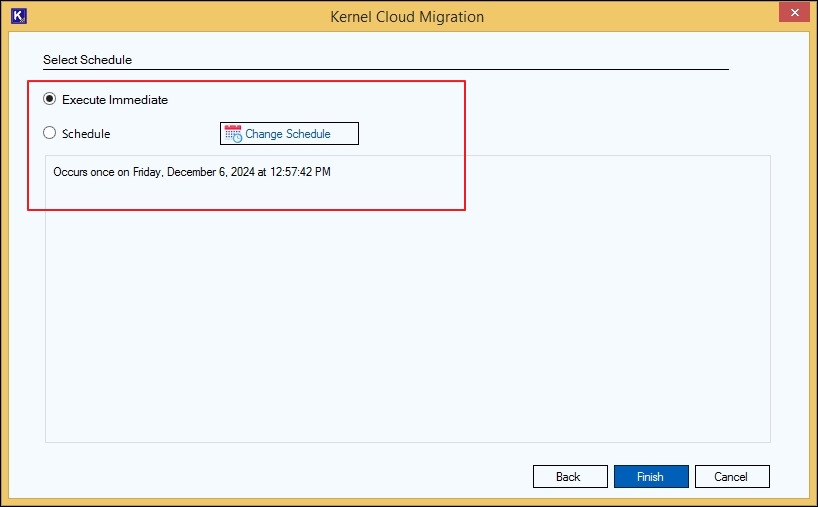
Step 15: A pop-notification with message “Your migration job has been successfully created” will appear on the screen with Project Name, Job Name and Job Type.
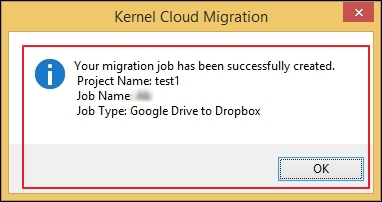
Step 16: Check migration status by clicking on the created job. See the State and if it’s showing Running than it denotes that the migration is in progress and Ready denotes the completion of the migration. Also, check the detailed migration status in the destination section.
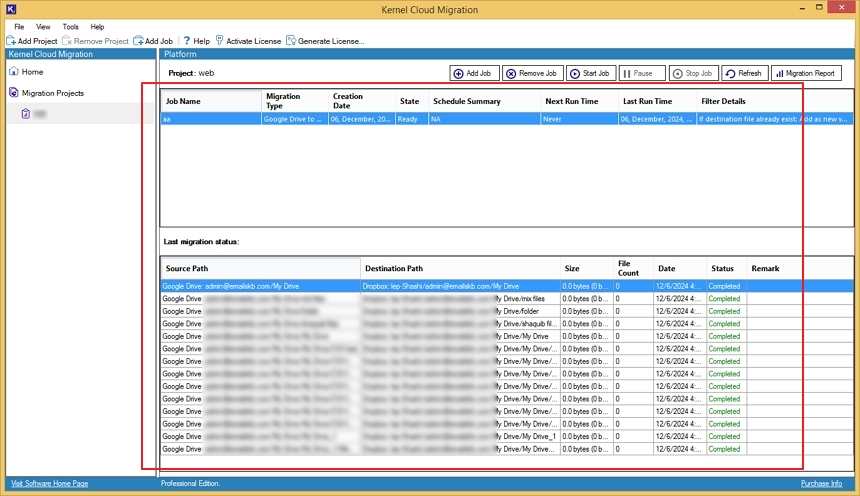
Step 17: To download the migration report with all the details, go to Migration report > View Details and click on the Save Report to CSV.
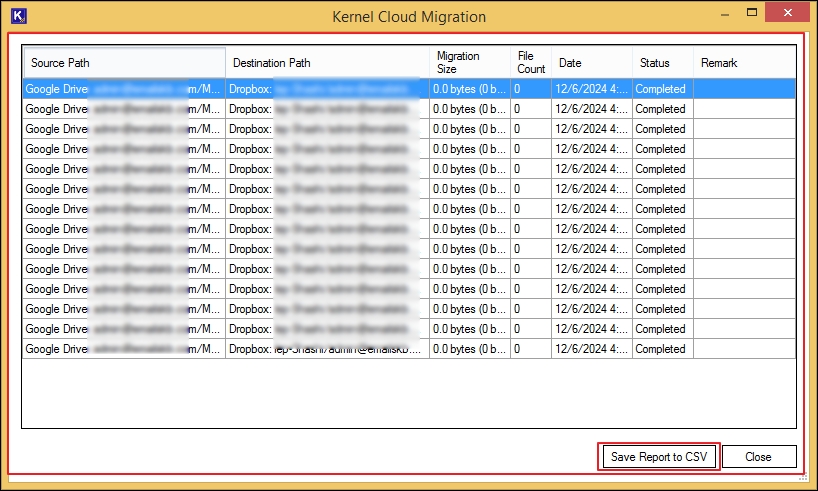
Step 18: Choose the location to save migration report as CSV file.
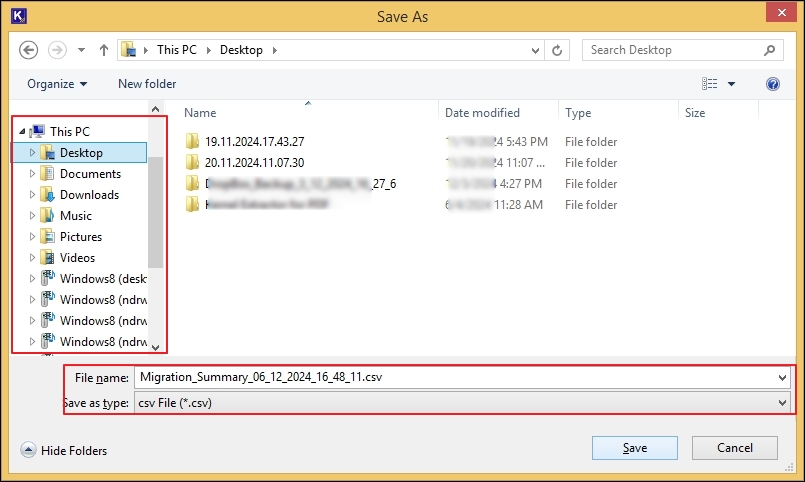
Step 19: The migration report is successfully saved as a CSV file.