How to migrate Google Drive to Dropbox?
Quickly move files from Google Drive to Dropbox using simple process in Kernel Google Drive to Dropbox tool. Connect accounts and migrate specific files in three steps mentioned below:
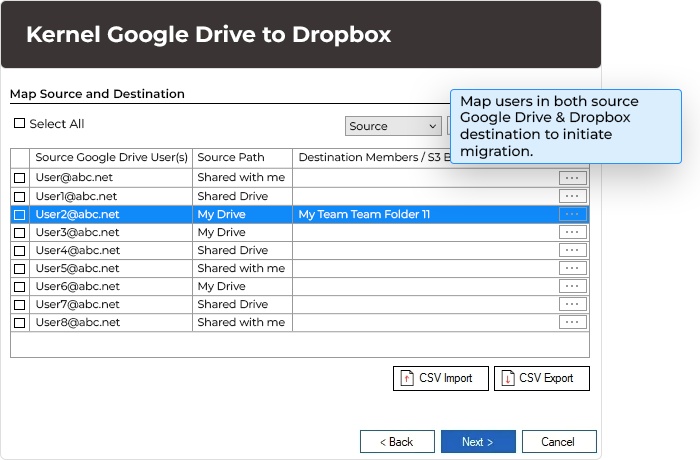
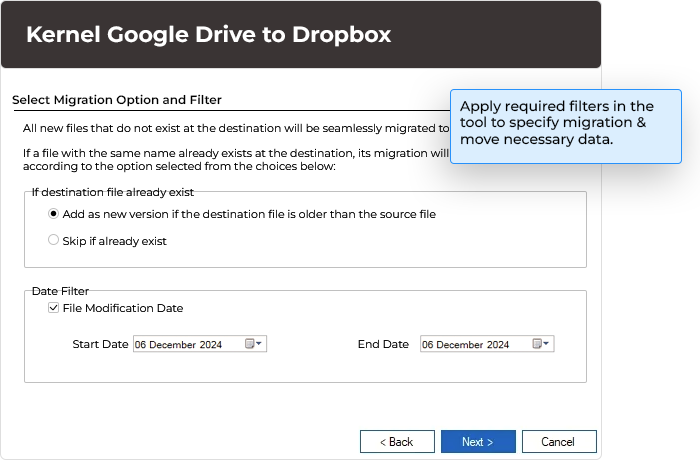
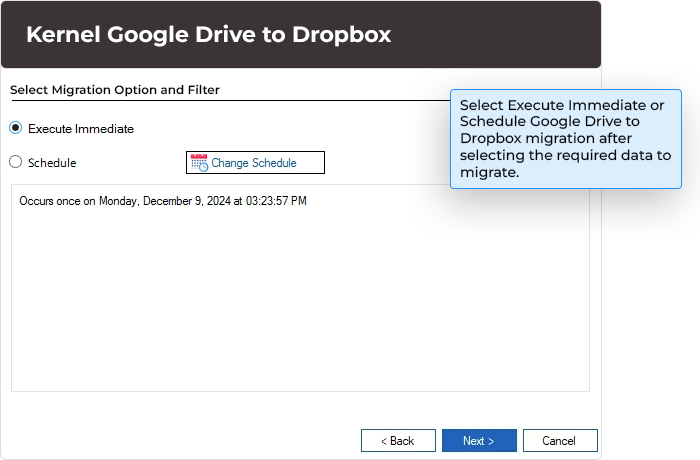
Quickly move files from Google Drive to Dropbox using simple process in Kernel Google Drive to Dropbox tool. Connect accounts and migrate specific files in three steps mentioned below:
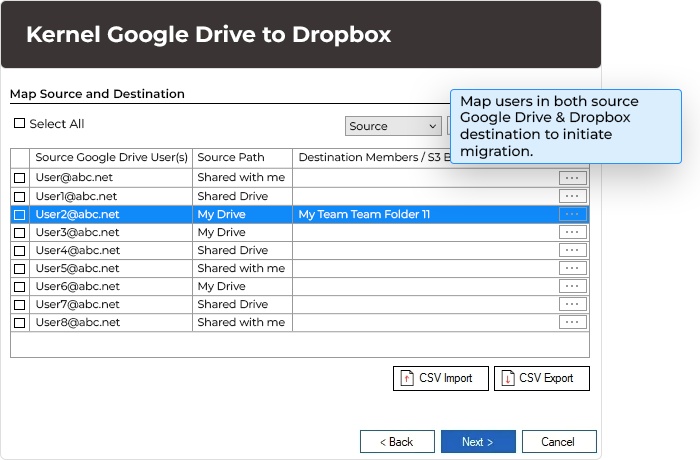
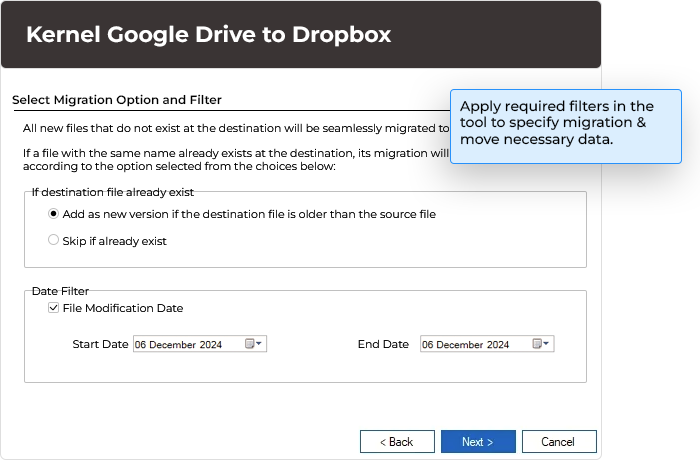
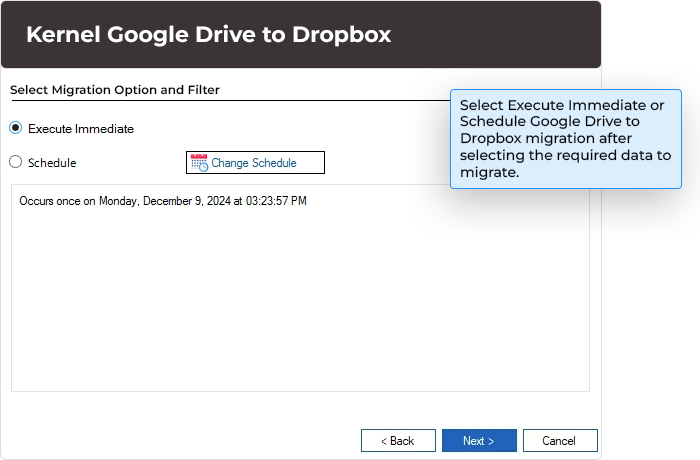
Learn about the multiple features the Google Drive to Dropbox migration tool gives to securely transfer files from Google Drive to Dropbox without any hassle.
Securely migrate entire Google Drive cloud data stored in multiple accounts collectively or separately. Simply fetch data in exact hierarchy after connecting both Google drive & Dropbox accounts in the tool. Choose your account, files & folders, filters & destination account to begin the migration easily.
Add source Google Drive accounts and Dropbox destination with Members & Team folders in the tool. You can select single or multiple Google Drive users & Source Path to migrate. The destination dropdown list allows you to choose specific Dropbox Members & Team folders to move data.
The Google Drive to Dropbox migration tool facilitates two different login authentication modes: JWT Authentication and CCG Authentication. In JWT Authentication, you need to upload the JSON key, and in CCG Authentication, enter Client ID, Client Secret, and Enterprise ID in the respective columns.
Apply useful filters for extracting specific data before initializing to move files from Google Drive to Dropbox procedure. The integration of smart filters, such as date modifications filter, skip if file existed or save file as new filter, etc. allows you to simplify your migration.
Control the timeline to transfer files from Google Drive to Dropbox with the help of Schedule feature in the tool. Configure your migration with options such as instant migration or automated scheduled migration. You can schedule Google Drive to Dropbox migration as per date, time & frequency.
The incremental facility allows to manage data duplication in the destination. Set up automated actions during migration if any file from the source already exists in the destination. You can choose between the options to skip migrating that file or add it as a new version.
The tool integrates an innovative search feature to streamline your backup Google Drive to Dropbox process. Use the ultimate search feature and dropdown option to find a specific Source User, Source Path, and destination for accurate migration.
Analyze the transfer Google Drive files to Dropbox process after completion using session and migration report in the tool. Check the session report details with start and ending time. Explore migration report to check entire migration detail such as migration size, file count and source/destination path.
Perform bulk migration of Google Drive files by importing a pre-mapped CSV file in the tool. Easily verify the imported source users, source path and destination’s members & team folders before starting the migration. You can also map users and save the file by exporting it as a CSV.
Using our tool to migrate from Google Drive to Dropbox helps preserve the folder hierarchy even after the migration. This feature ensures that data is easily accessible post-migration, with each file and user formed in an unchanged structure.
Monitor the progress of running migration process in the tool. Click on your specific project, and it will display the running or ready migration process. Easily view all the details of your migration process, including status, size, file count, etc., from source Google Drive to destination Dropbox.
Save the detailed migration report as a CSV file carrying each aspect of your migrated data. After previewing your migration summary, you can use the Save Report to CSV option and choose a desired location to save the file.
Explore the answers to all the frequently asked questions about our Kernel Google Drive to Dropbox migration software’s functionalities & performance.
Our tool is capable of easily performing Google Drive to Dropbox migration. Follow the steps given below:
Yes, by using the import CSV file feature in tool, you can import user mapped CSV file directly to migrate data in bulk at once.
The tool allows you to login as super admin and map users in both source & destination. You can select the source user, and specific path to migrate at destination, then initiate the migration.
The tool is compatible to run multiple sessions at once. You can simultaneously run unlimited jobs in various projects using the tool to transfer Google Drive files to Dropbox.
Yes, you can utilize the tool's smart date modification filter, which allows you to select a starting and ending date, to extract data from Google Drive and migrate it to Dropbox.
No problem, you can easily create an P12 key using the assistance of the tool’s help guide. Go to the tool’s login page, and you can find the step-by-step guide to create a P12 key.
Yes, you can select the migration action using the tool's incremental feature on the filter page. To avoid migrating an existing file, you can choose the “Skip if already exist” option. If you want to migrate a file that exists in the destination but is not updated as the source, you can choose “Add as new version if the destination file is older than the source file.”
Version: 24.1
Release Date: Jan 2025
Amazon S3: S3 Bucket, Amazon S3 several storage classes like, S3 Intelligent-Tiering, Standard-IA (Infrequent Access), S3 One Zone-IA (Infrequent Access), S3 Glacier Flexible Retrieval, S3 Glacier Deep Archive
Box: Business, Business Plus, Enterprise, Enterprise Plus
Dropbox: Business (For teams), Business Plus (For companies), Dropbox Enterprise: Business (For teams), Business Plus (For companies)
Google Workspace plans Business Starter, Business Standard, Business Plus, Enterprise
Virtual Environments Hyper-V Server, VMware ESX/ ESXi Server, Microsoft Virtual PC
Hard Disk: 4 GB free space for the installation and data Information
Memory: Minimum 4GB RAM
Processor: Intel® Pentium 4 Class or higher Processor
Operating System: Windows 365 (Cloud PC)/ 11/ 10/ 8 /7 Service Pack 1, Windows Server 2022/ 2019/ 2016/ 2012 R2/ 2012/ 2008 R2/ 2008/ 2003
Virtual Environments: Hyper-V Server, VMware ESX/ ESXi Server, Microsoft Virtual PC