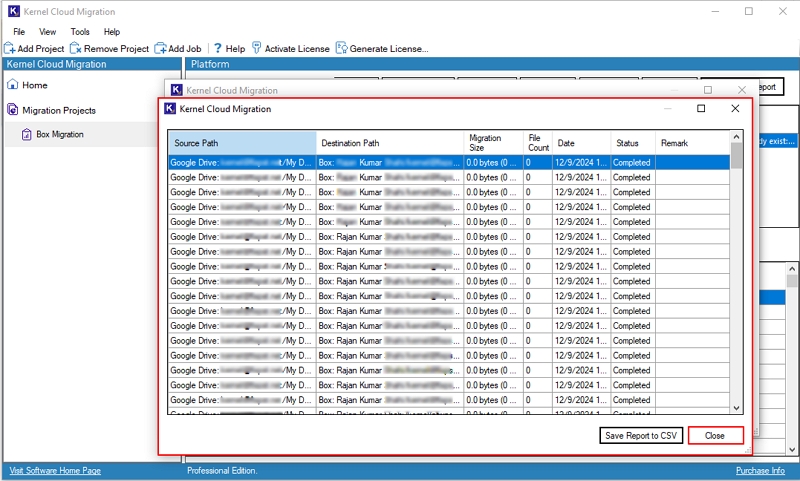Kernel Google Drive to Box software lets users migrate their entire Google Drive data to Box. Here's the step-by-step guide on
migrating Google Drive data to Box with complete integrity using the software.
Step 1: Download and install Kernel Google Drive to Box software.
Step 2: Launch the software and click on Add Project on the software’s home screen.
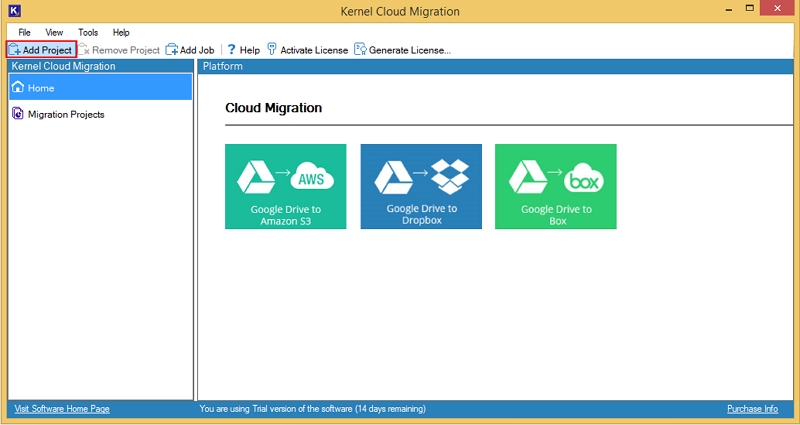
Step 3: Enter Project Name and click on OK.
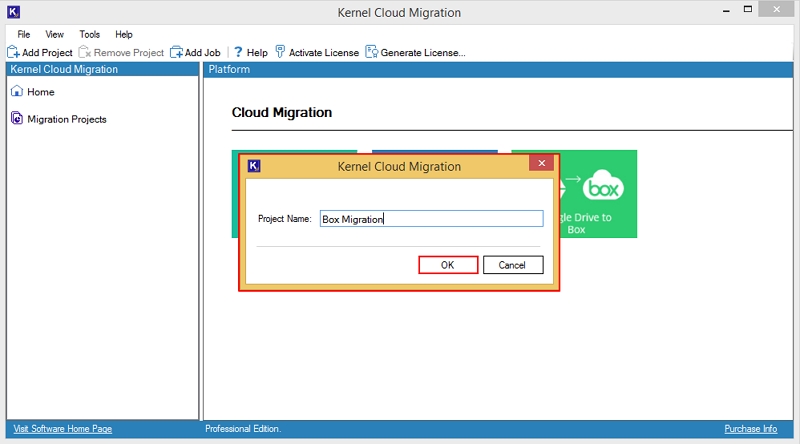
Step 4: Double-click on Google Drive to Box tile.
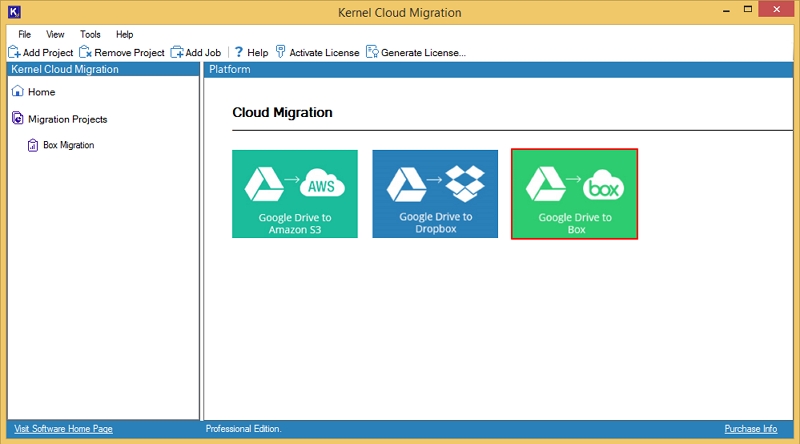
Step 5: Enter Job Name in the respective field to create a migration job and click Next.
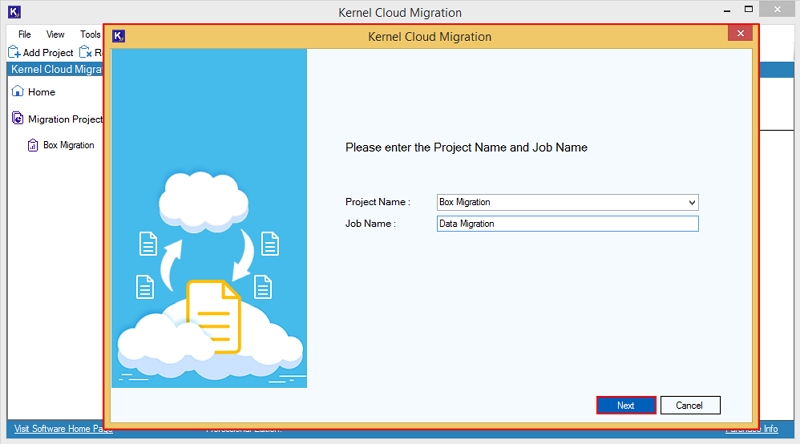
Step 6: In the following wizard, review your source & destination and click Next.
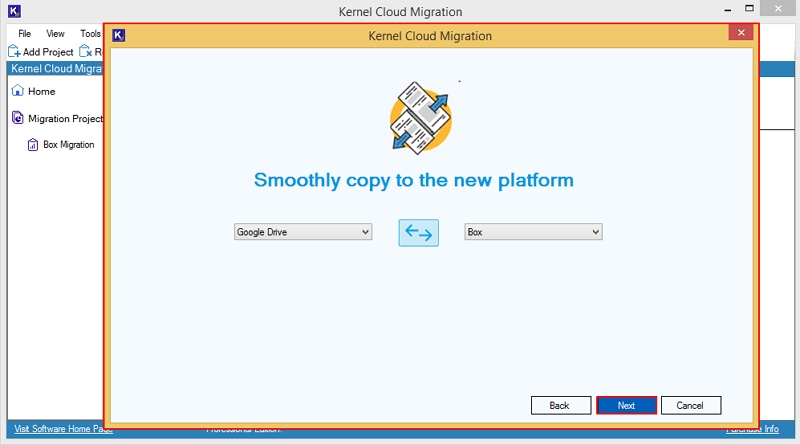
Step 7: In the Connect Source - Google Workspace (Drive) window, enter Super Admin Email Address, Service Account Email Address, and click Browse to select Private Key Path (.P12) file.
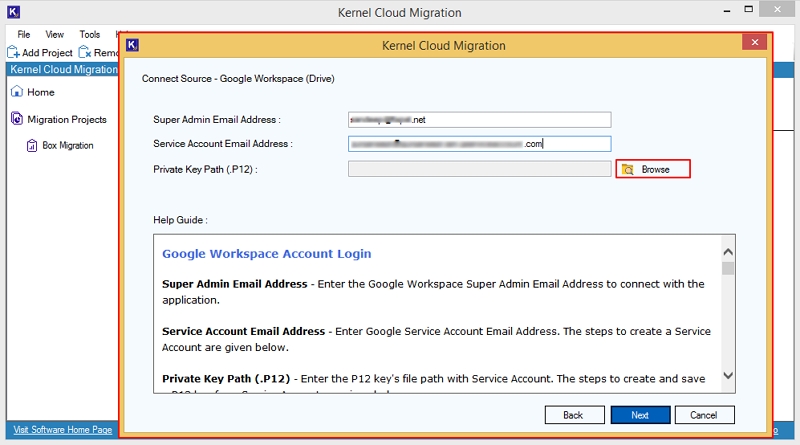
Step 8: Select .P12 file and click Open.
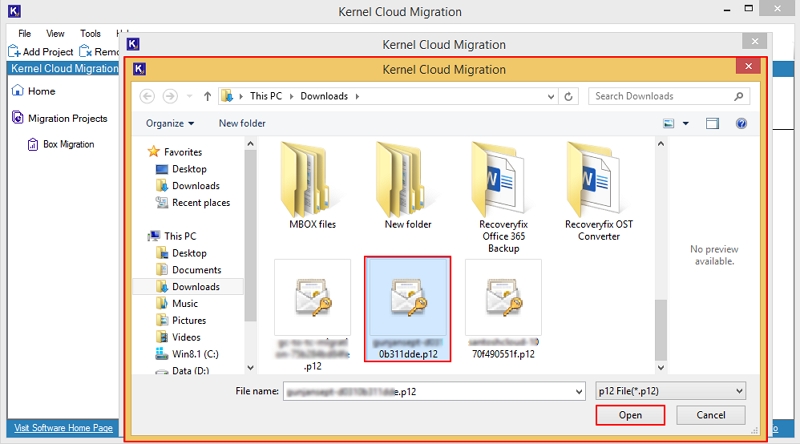
Step 9: Again, in the Connect Source window, click Next.
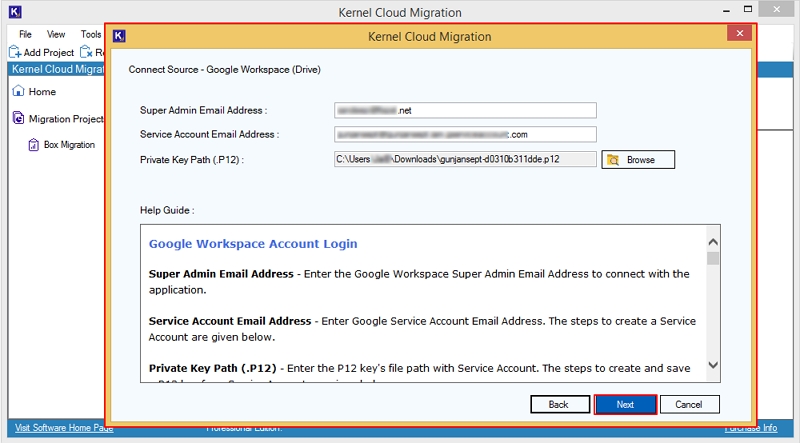
Step 10: The software will start fetching Google Workspace (Drive) users and show “Please wait while connecting” message.
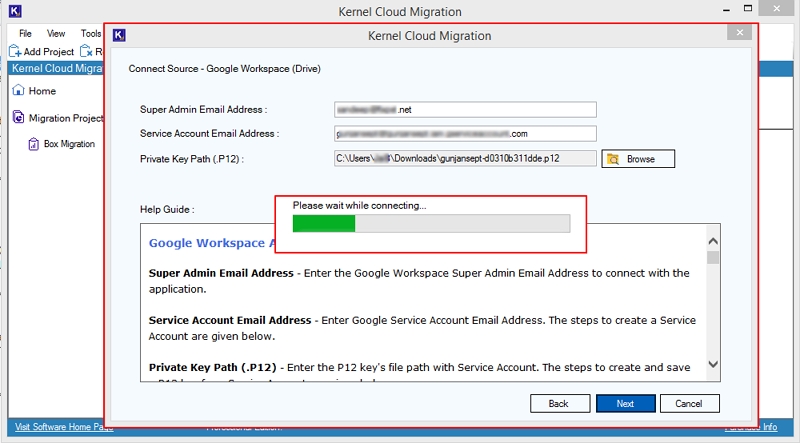
Step 11: The software will ask you to save Google Workspace credentials; click Yes or No accordingly.
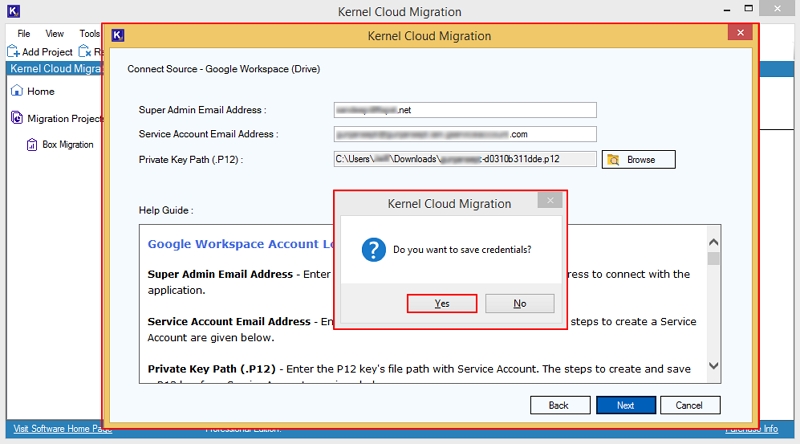
Step 12: You will get two login options: JWT Authentication or CCG Authentication in Connection Details. After that, enter Client ID, Client Secret, Enterprise ID, and click Next.
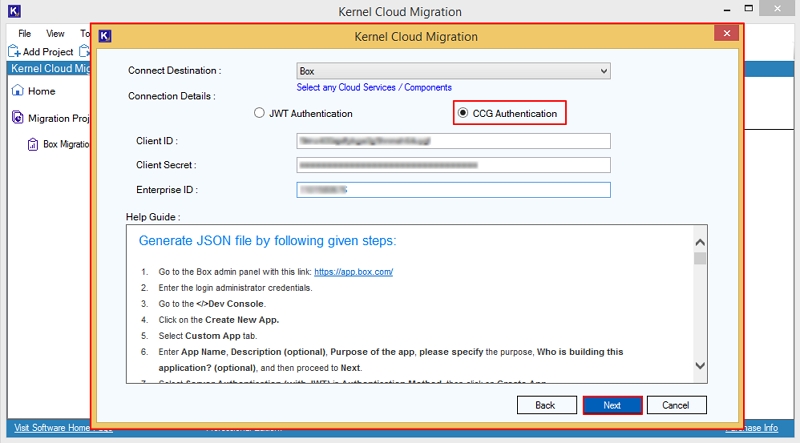
Step 13: The software will start mapping Box account and show “Please wait while connecting” message.
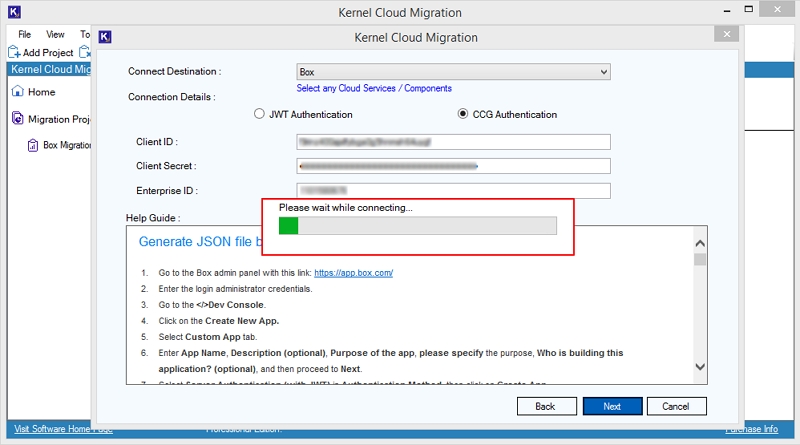
Step 14: The software will ask you to save Box credentials by clicking Yes or No.
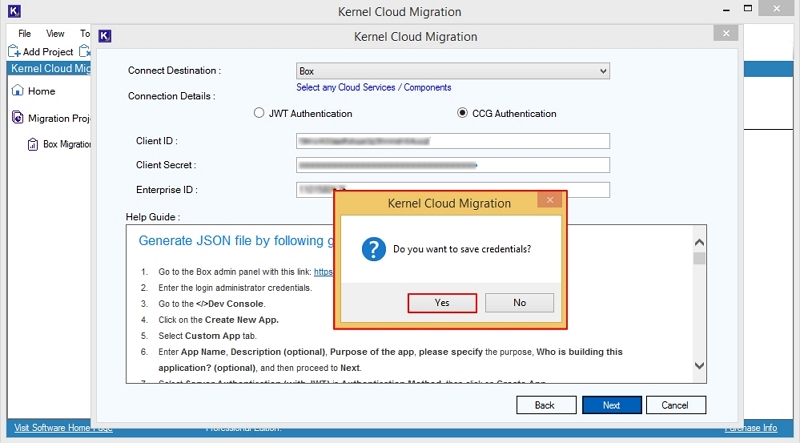
Step 15: After saving credentials, the software will fetch Box users and show “Please wait while connecting” message.
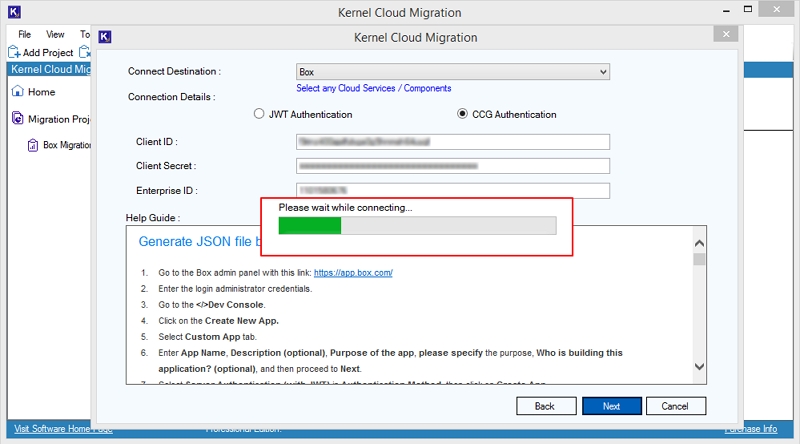
Step 16: In the Map Source and Destination window, tick the Select All checkbox to select all Google Drive users. Use the advanced Search option to find specific users according to Source, Source Path, and Destination.
Select Google Drive Users manually and click on Three dots to map source with destination.
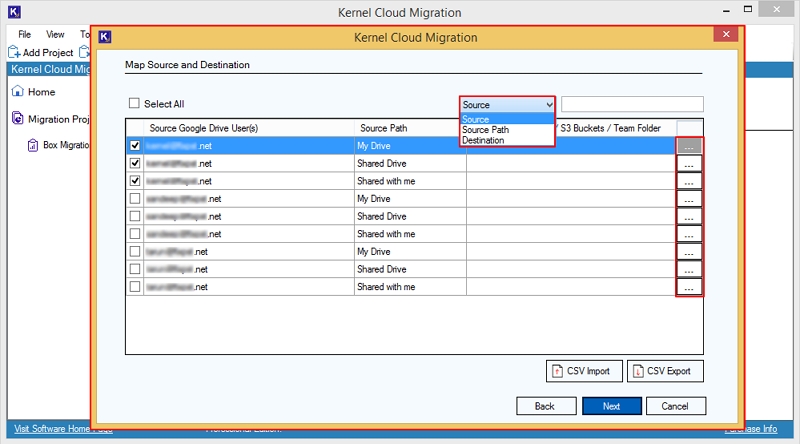
Step 17: In the following wizard, Use Search option to find specific destination Box users. Select the destination users to whom you want to migrate Google Drive users' data.
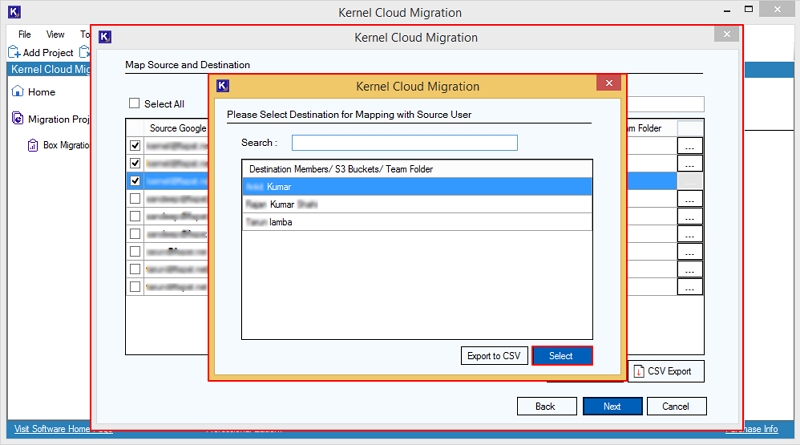
Step 18: Again, in the Map Source and Destination window, click Next.
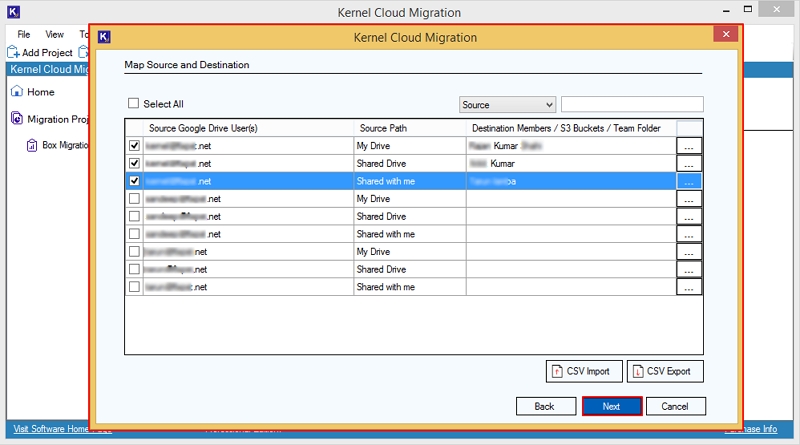
Step 19: In the Select Migration Option and Filter wizard, select filters from:
If destination file already exist: Provides different options to migrate already migrated data.
- Add as new version if the destination file is older than the source file: Migrate entire new data as a new version in Box.
- Skip if already exist: The software mill migrates incremental data to the destination.
Date Filter: Input Start Date and End Date to migrate date-oriented data.
File Modification Date: It will migrate modified files of the selected dates.
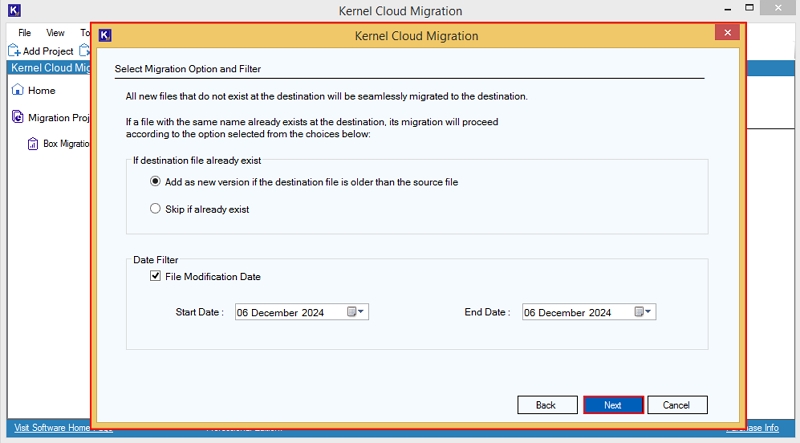
Step 20: In the Select Schedule wizard, select migration schedule from:
- Execute Immediate: Migrate your entire Google Drive to Box instantly.
- Schedule: You can select schedule time from: Daily, Weekly, Monthly, and Only Once.
After applying required filters, click Finish.
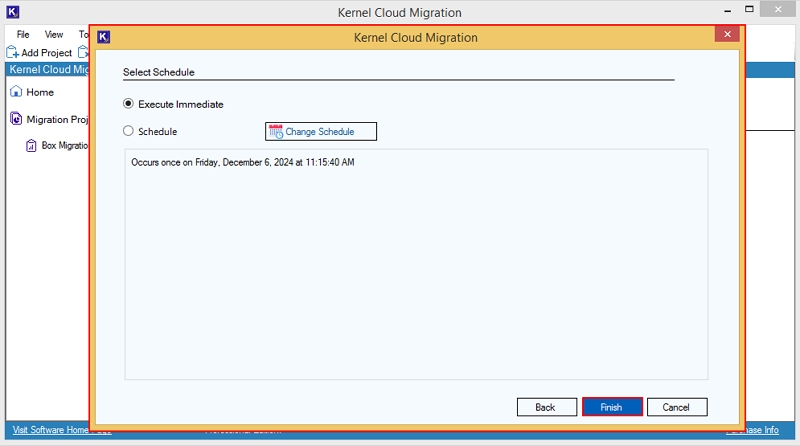
Step 21: The software will create a migration job and pop up “Your migration job has been successfully created” message along with its Project Name, Job Name, and Job Type. After that, click on OK.
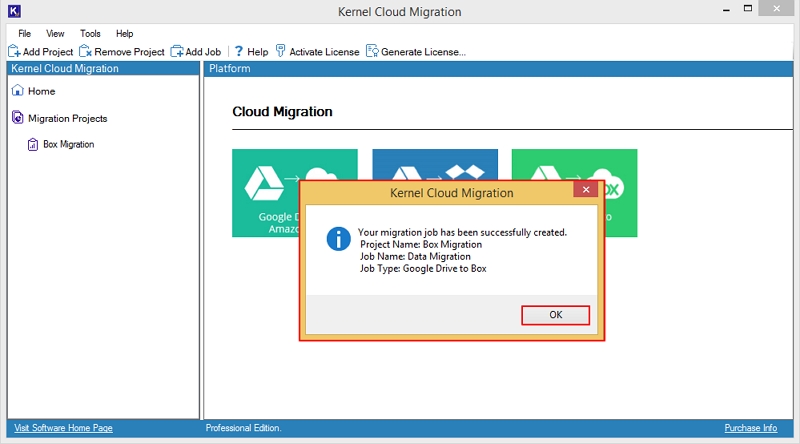
Step 22: Click on the migration job to see the Running status of the migration job.
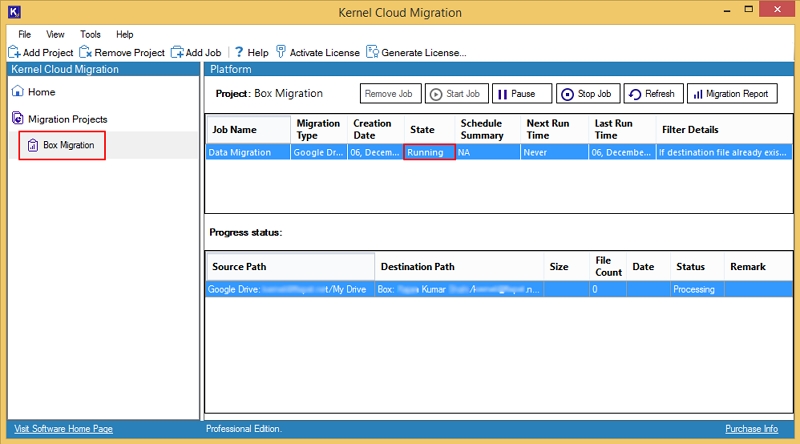
Step 23: Once migration is completed the software will show Ready status, then click on Migration Report.
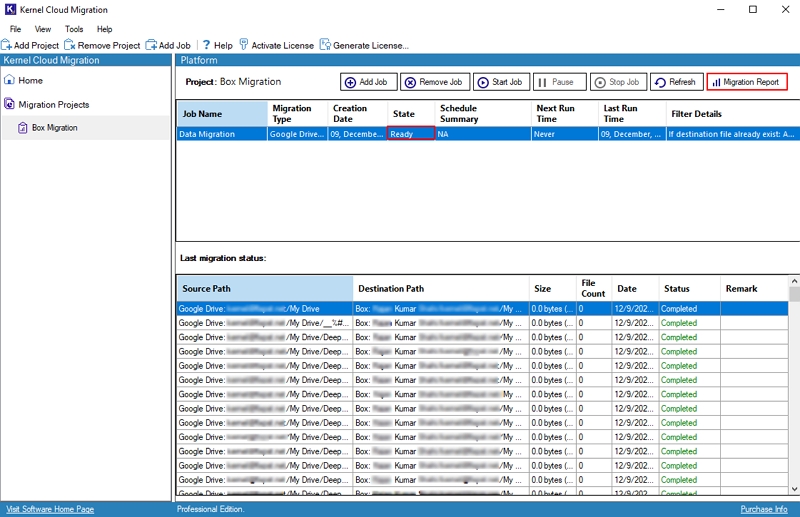
Step 24: The software will show summary report, click on Get Details > View Details options to view detailed migration report.
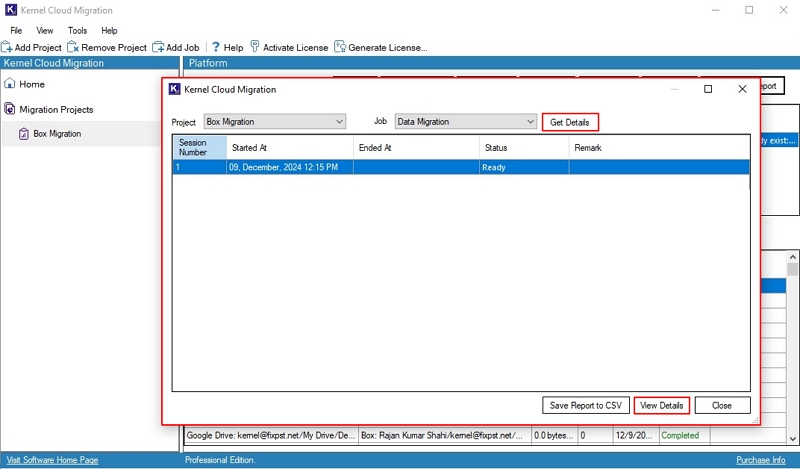
Step 25: In the following wizard, you can view detailed migration report, download in in CSV file by clicking on Save Report to CSV.
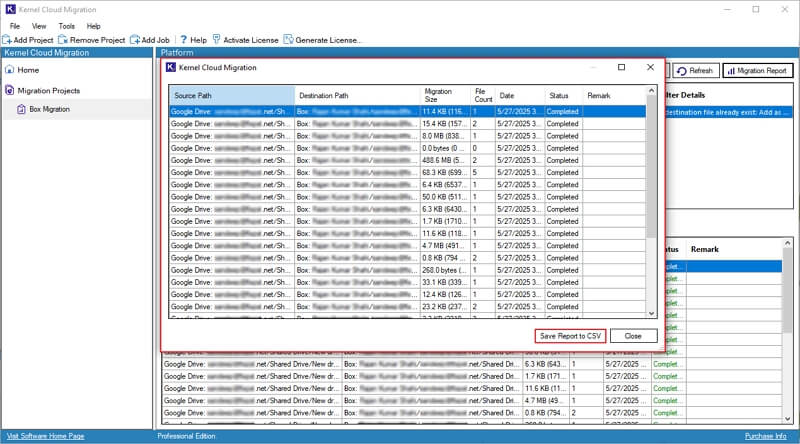
Step 26: The software will open Save As window, select desired drive and folder and click Save to download migration report.
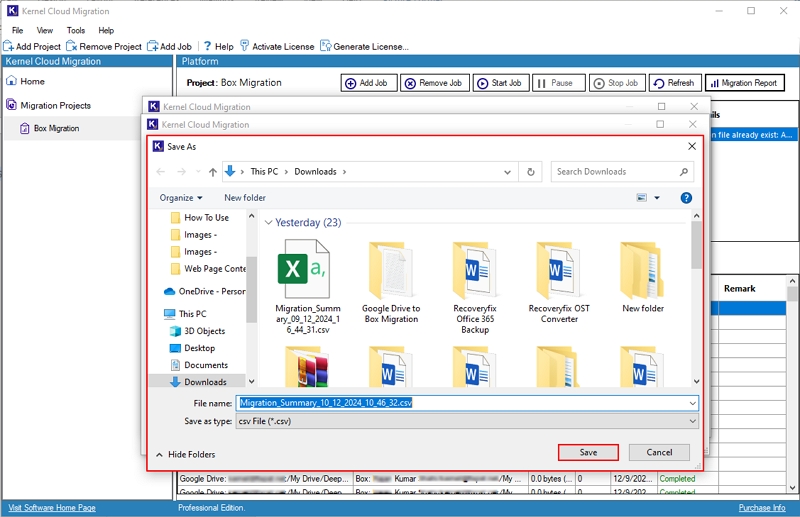
Step 27: The software will save CSV file and pop-up “Migration summary report saved to CSV” message. After that, click OK.
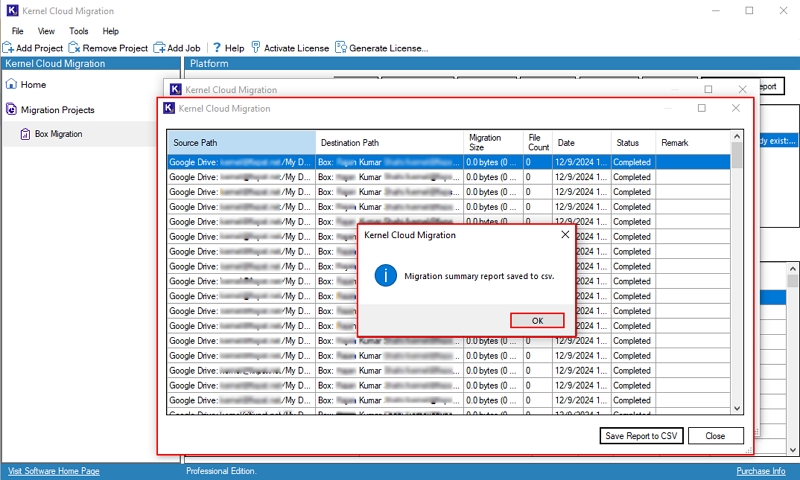
Step 28: Finally, click Close to end the migration process.