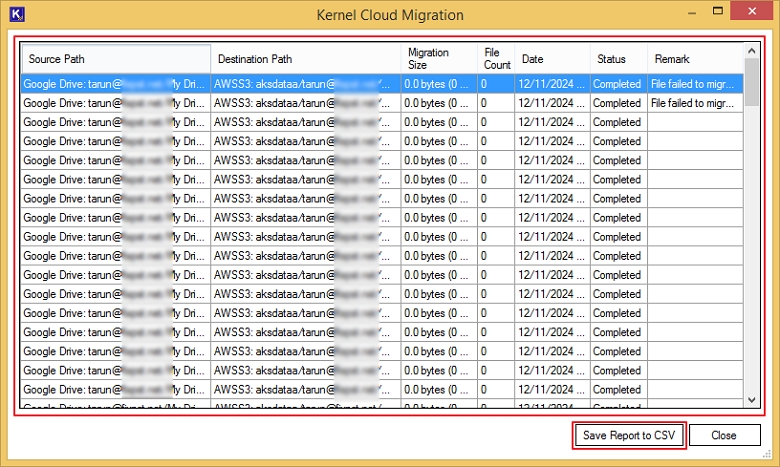Kernel Google Drive to Amazon S3 migration tool ensures a seamless migration of data. Here is a detailed guide that explains how you can perform Google drive to S3 sync within a few simple steps.
Step 1: Download and install Kernel Google Drive to Amazon S3 migration tool on your system.
Step 2: Launch the Google Drive to AWS S3 solution and select Google Drive to Amazon S3 module.
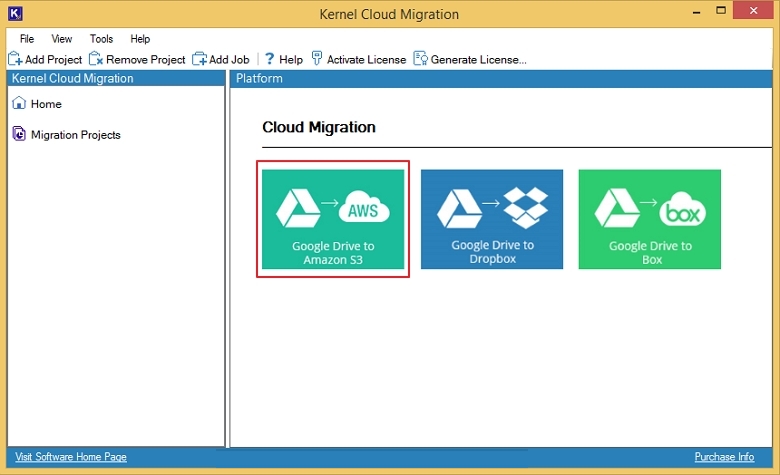
Step 3: Here, enter the Project Name and Job Name, click Next to create a new project and job, and then click Next.
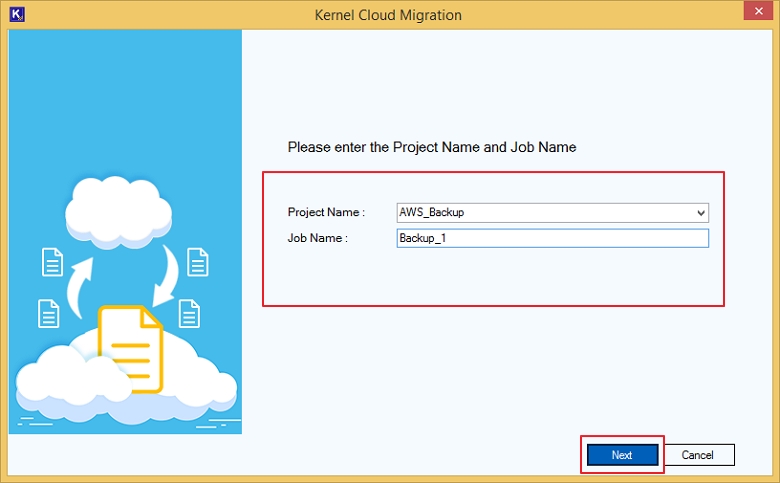
Step 4: Click Yes to create a new project on the wizard.
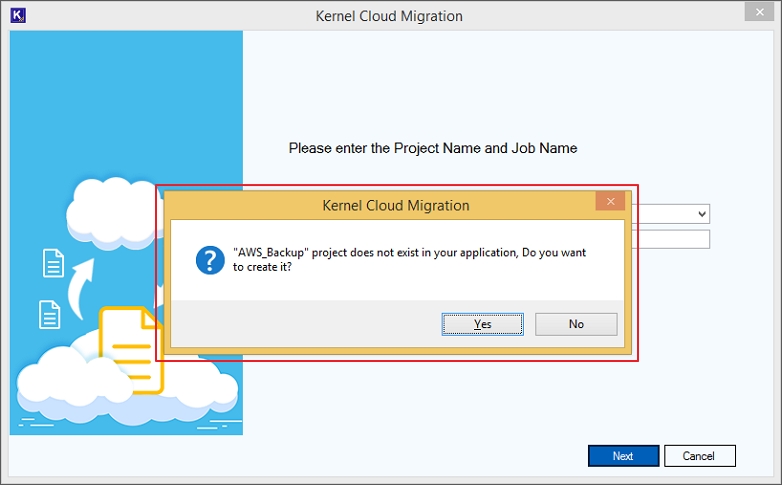
Step 5: On the next screen that appears to show selected Google Drive in the source and Amazon S3 in the destination, click Next to proceed.
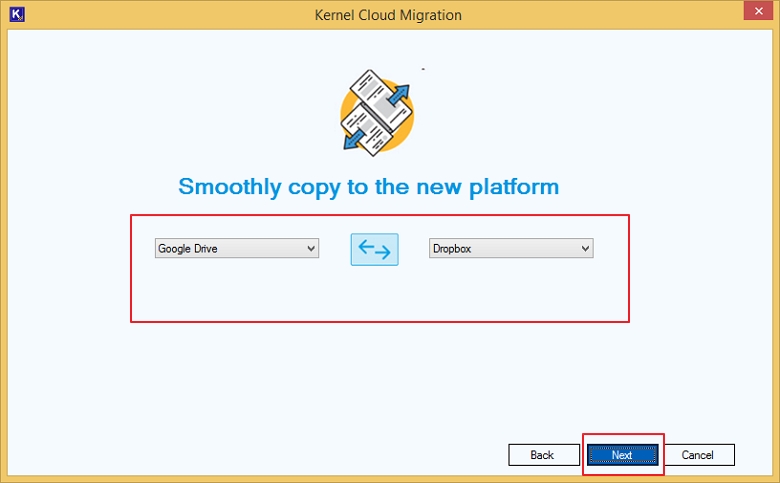
Step 6: Provide the required credentials as asked: Super Admin Email Address, Service Account Email Address, and Private Key Path (. P12). Then, click Next.
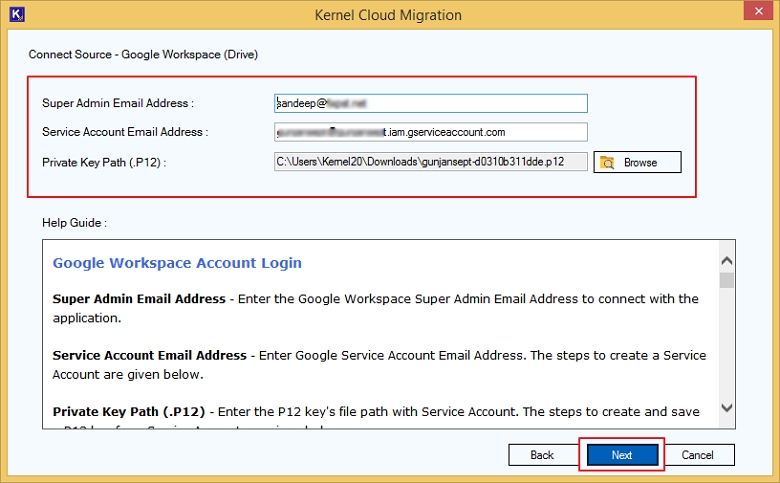
Step 7: Similar to Source, enter the credentials (Access Key and Secret Key) for Amazon S3 account to Connect Destination. After that, click Next.
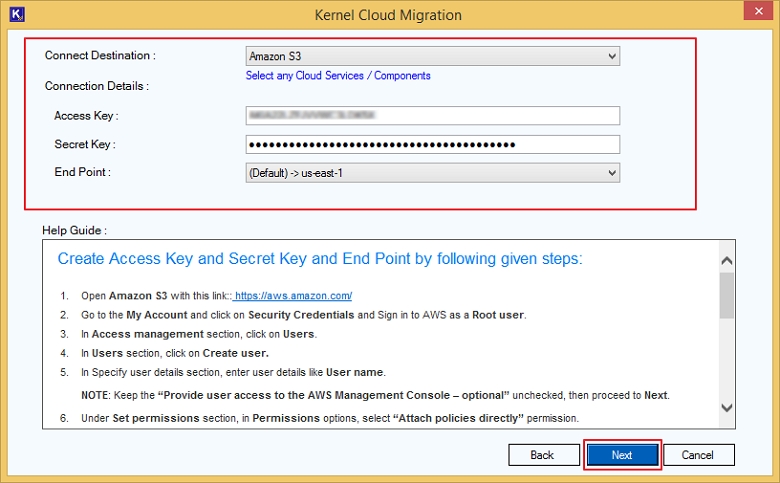
Step 8: Select Yes from the wizard that popped up, saying, “Do you want to save credentials?” This will save the credentials so that you do not need to enter them each time you migrate Google Drive to Amazon S3.
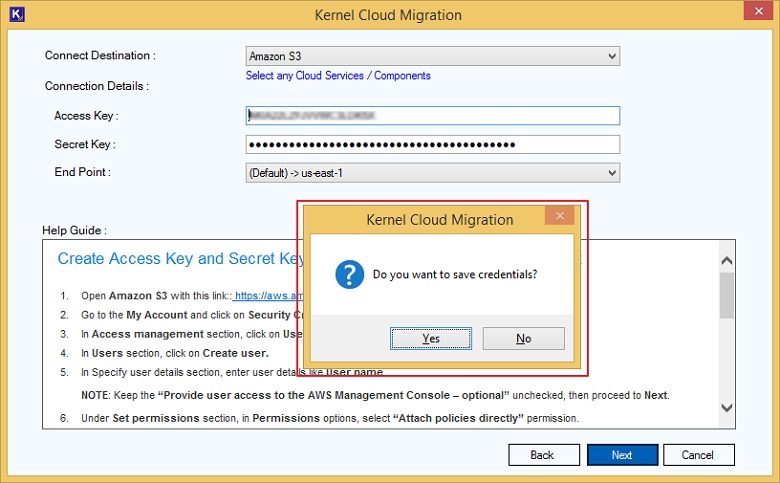
Step 9: Next is the Map Source and Destination screen. Here map the source users with the destination using the ellipsis placed in each row under the column name Members/ S3 Buckets/ Team Folder. Use the search bar to find a particular Source Google Drive User(s). Sort the data by Source, Source Path, or Destination.
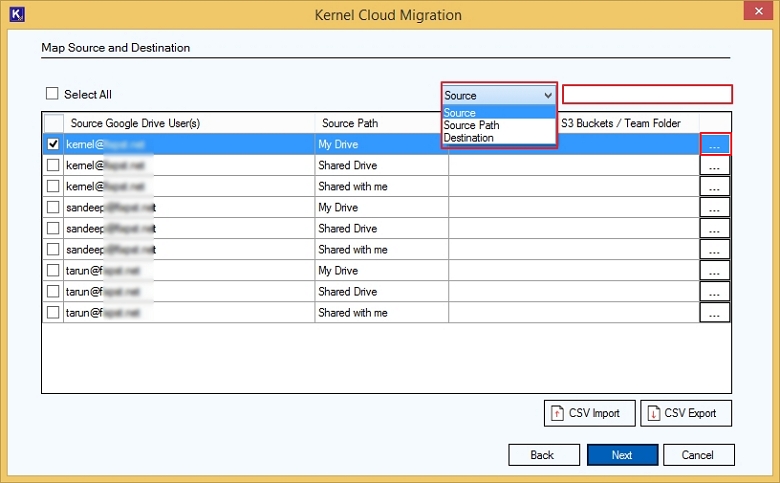
Step 10: From the new screen, select the Amazon S3 buckets to map with the source Google Drive users. With the search bar, it’s easier to find the specific Destination Members/ S3 Buckets/ Team Folder. You can also use the Export to CSV button to download all the destination buckets for mapping with the source.
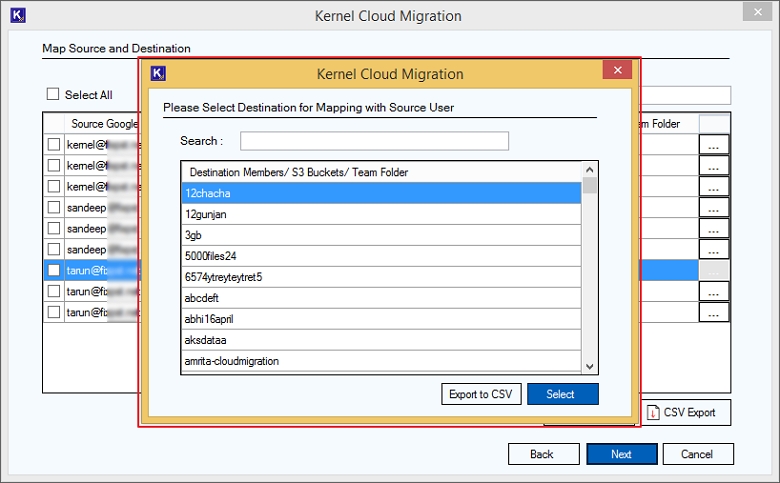
Step 11: To avoid the hassle of mapping users individually for the future, you can export the mapping to a CSV file using the CSV Export button. For the next migration, click on CSV Import to import the mapped details in the tool and hit the Next button.
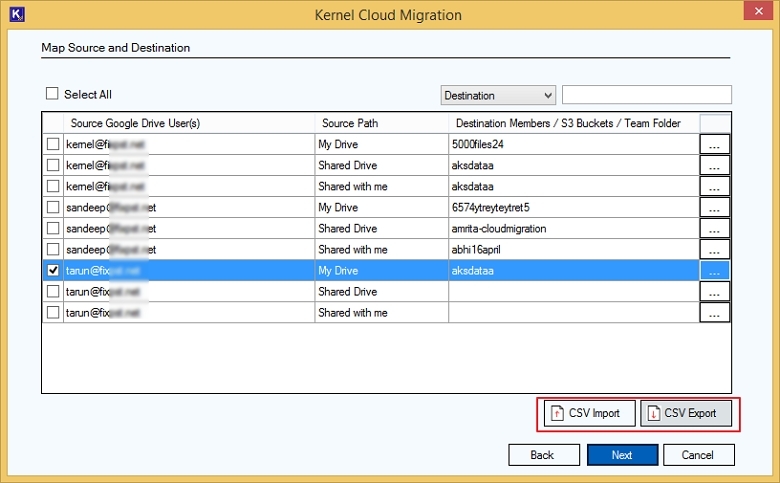
Step 12: Next, select the desired migration options and apply the suitable filters to migrate selective data from Google Drive to Amazon S3 buckets.
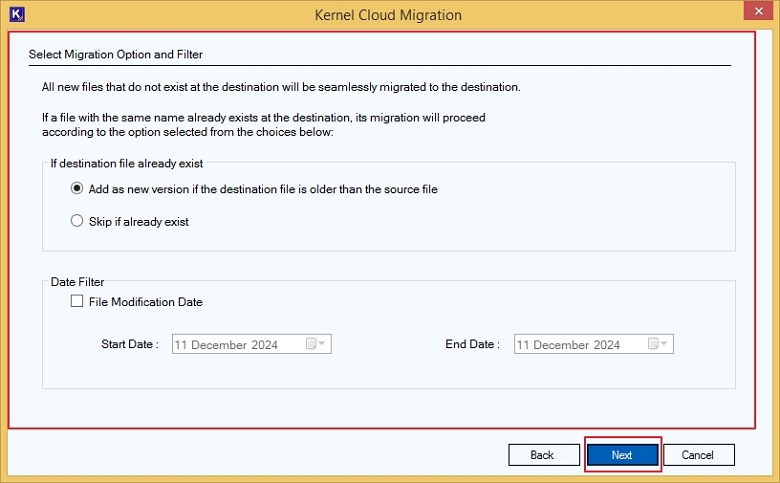
Step 13: Select if you want to run the process instantly or later by choosing either of the options Execute Immediate or Schedule.
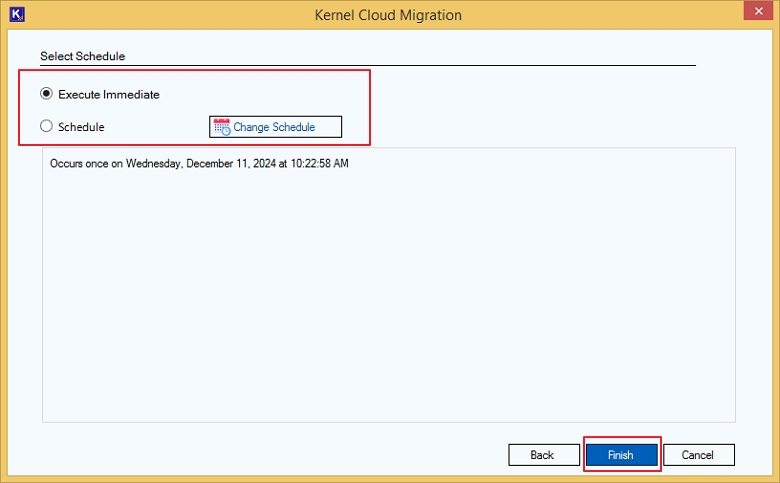
Step 14: This will initiate the migration process and transfer files from Google Drive to Amazon S3.
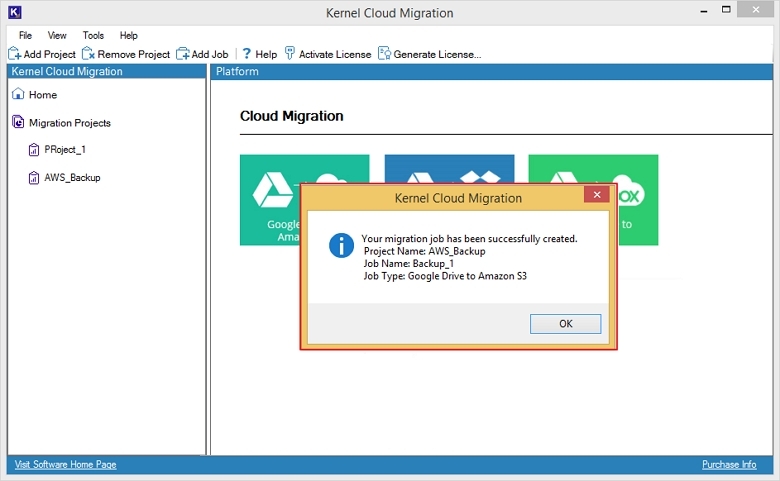
Step 15: Check the live progress of the migration process by clicking on the Project Name and simultaneous Job Name.
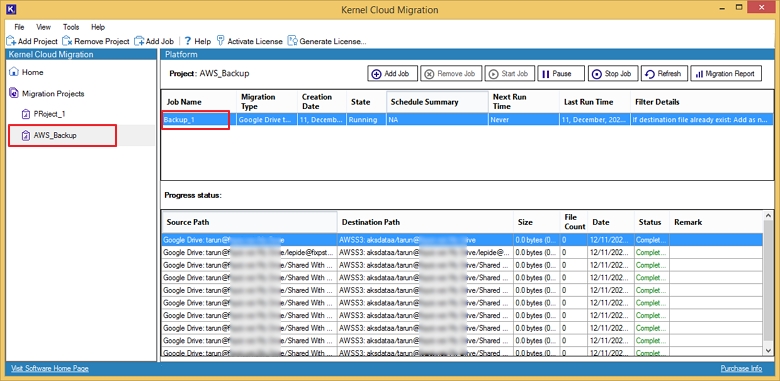
Step 16: Once the process is complete, the state will change to Ready. You can use the buttons given on the top of migration summary as:
- Add Job: Add a new migration job to the list.
- Remove Job: Remove any one of the completed jobs mentioned in the list.
- Start Job: This will start the completed job again and will migrate data to the destination.
- Pause: Use this button to pause the process and then resume it later.
- Stop Job: Terminate or abort a running job before it enters its Ready state.
- Refresh: The Refresh button provides the most recent update on migration progress.
- Migration Report: Check out the detailed report containing insights on the migration process.
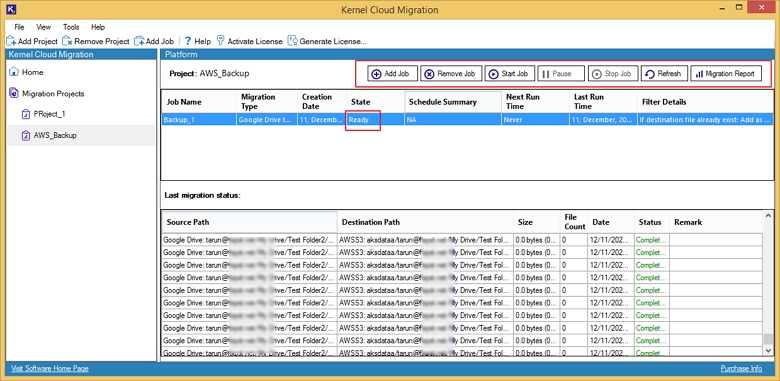
Step 17: Clicking Migration Report opens a new screen showing the Session Details, including Session Number, Started At, Ended At, Status, and Remark. You can Save Report to CSV or click on View Details to find a detailed report.
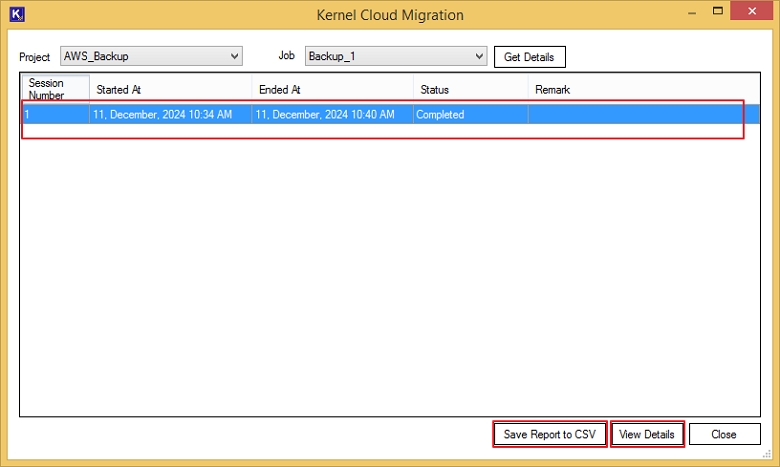
Step 18: Find detailed insights on the Google Drive to S3 bucket migration. The report shows details like Source Path, Destination Path, Migration Size, etc. Save the report to your system as a CSV file.