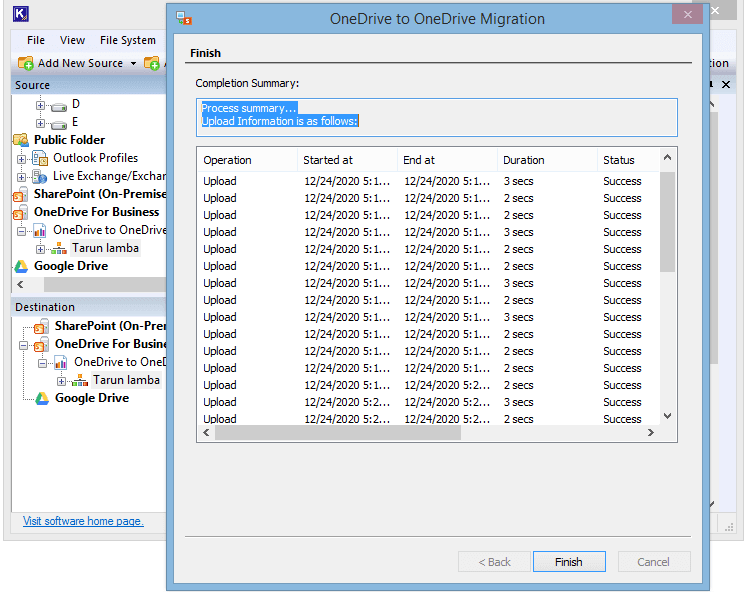Step 1: Welcome screen of the Kernel Google Drive Migration tool.
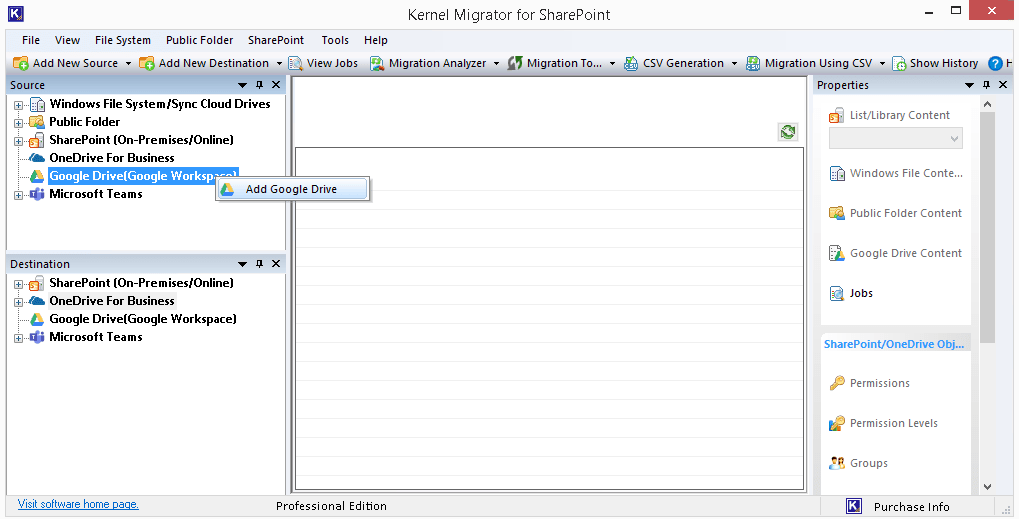
Step 2: Adding source Google Drive for Business login credentials.
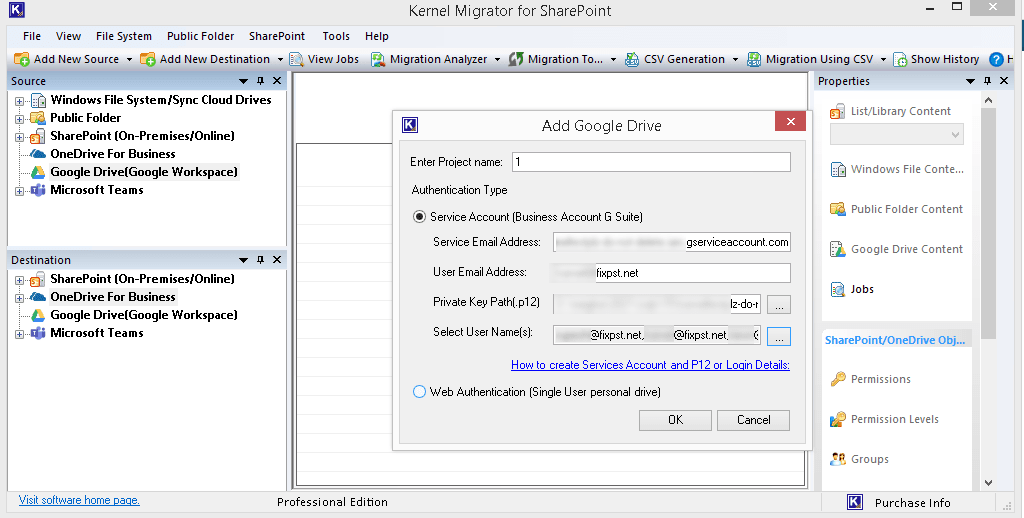
Step 3: Destination panel to add destination Google Drive for Business account.
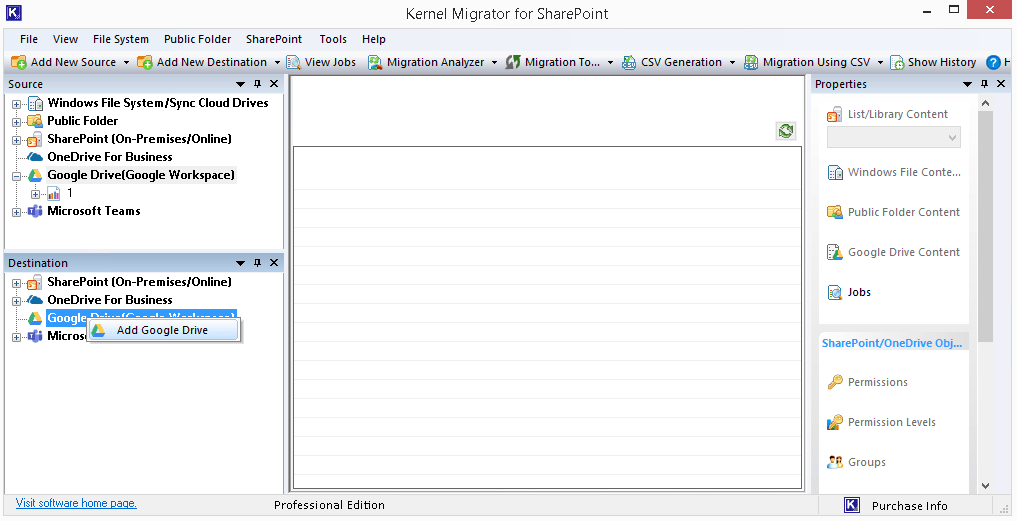
Step 4: Adding destination Google Drive for Business account login credentials.
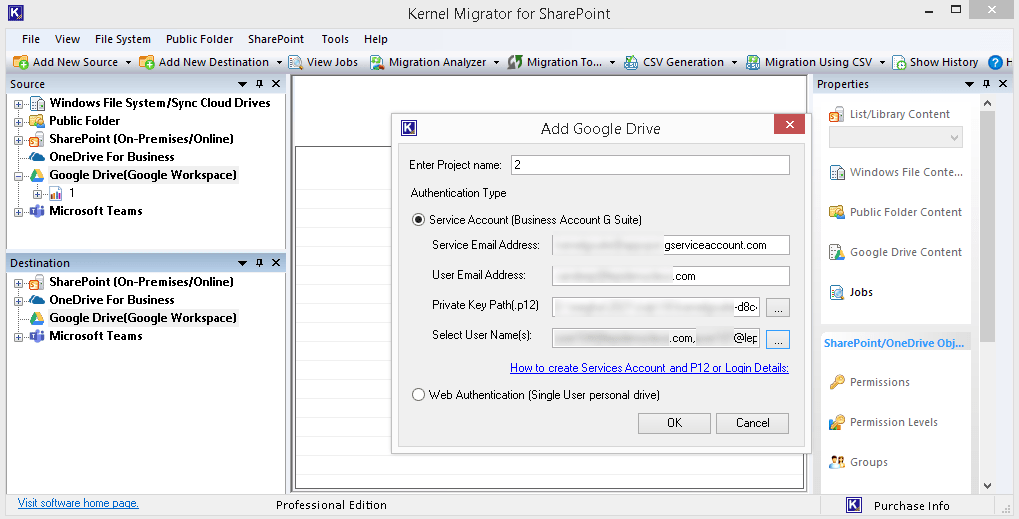
Step 5: Selecting source Google Drive for Business user account for migration to the destination account.
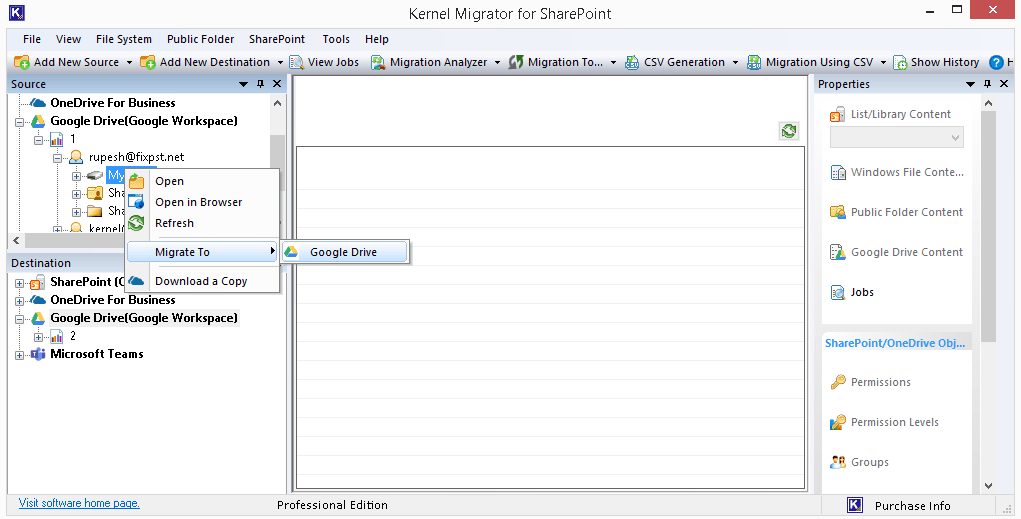
Step 6: Selecting source Google Drive for Business user account folder for migration to the destination account.
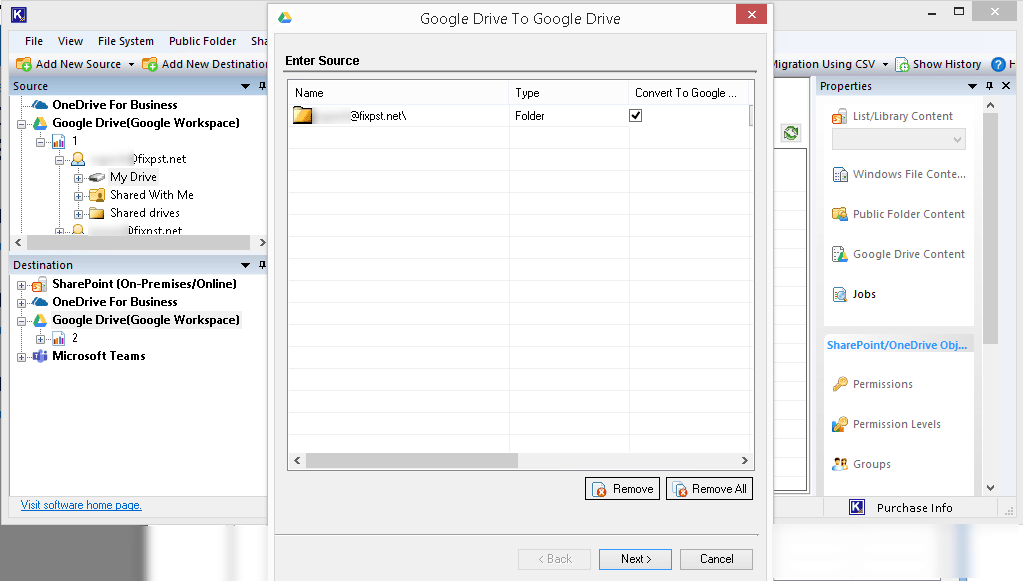
Step 7: Confirming destination Google Drive for Business account and its drive folder for migration.
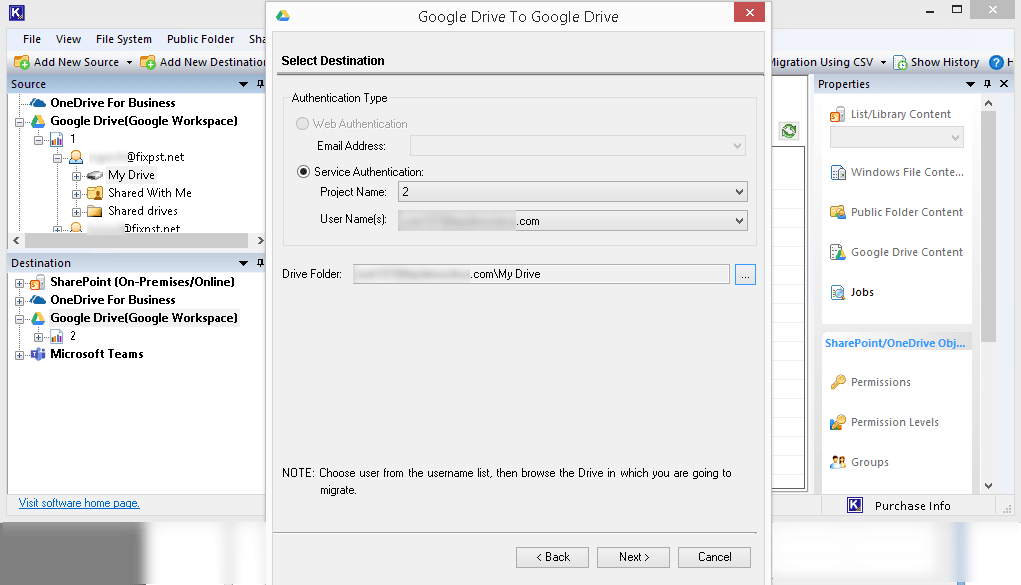
Step 8: Selecting user(s) from the source file name for the migration.
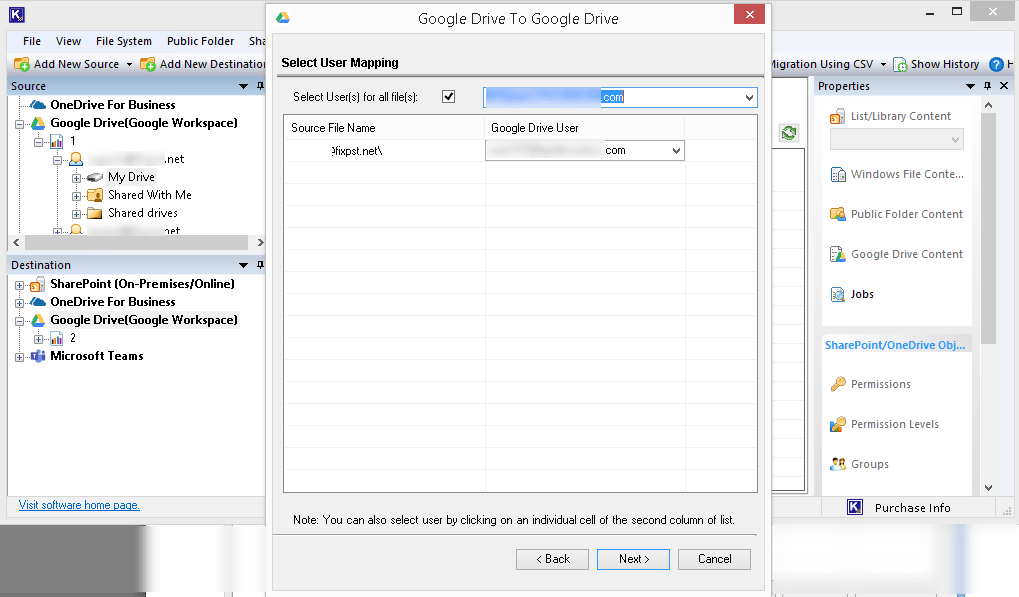
Step 9: Selecting source and destination accounts attributes for the migration.
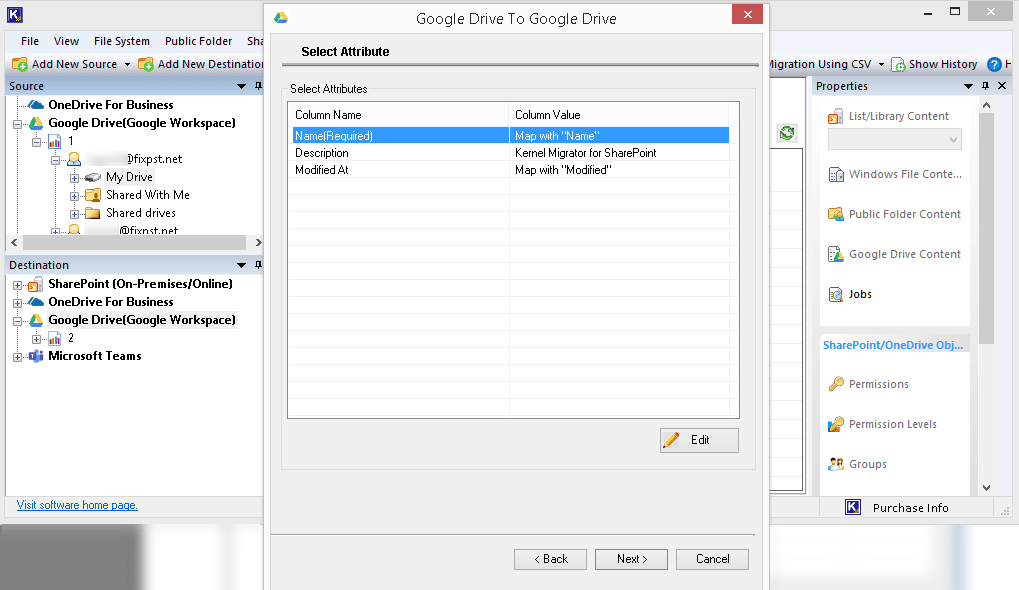
Step 10: Applying desired filters on source data for selective migration
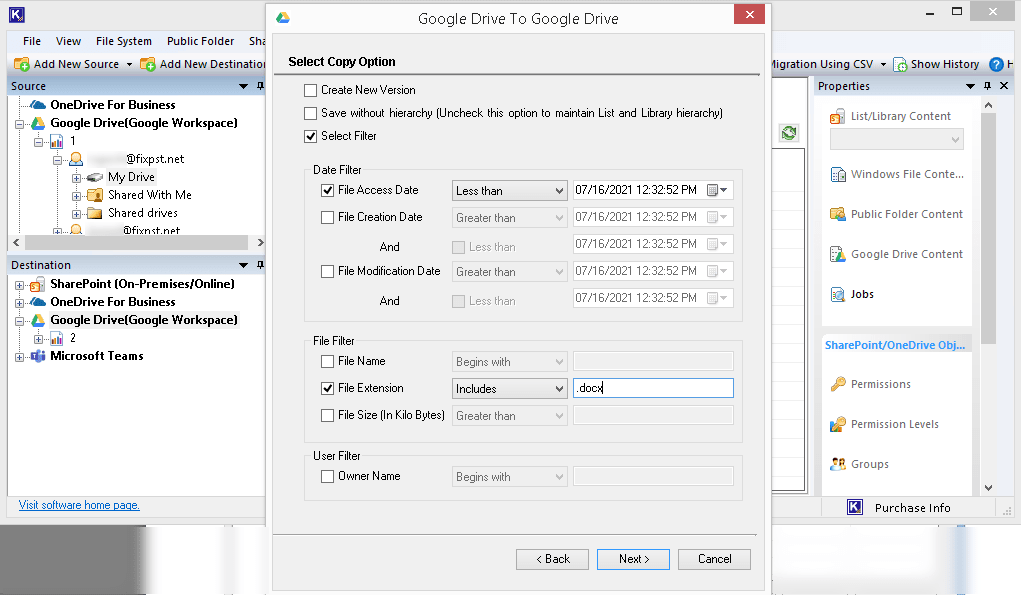
Step 11: Live progress of Google Drive for Business to Google Drive for Business migration.
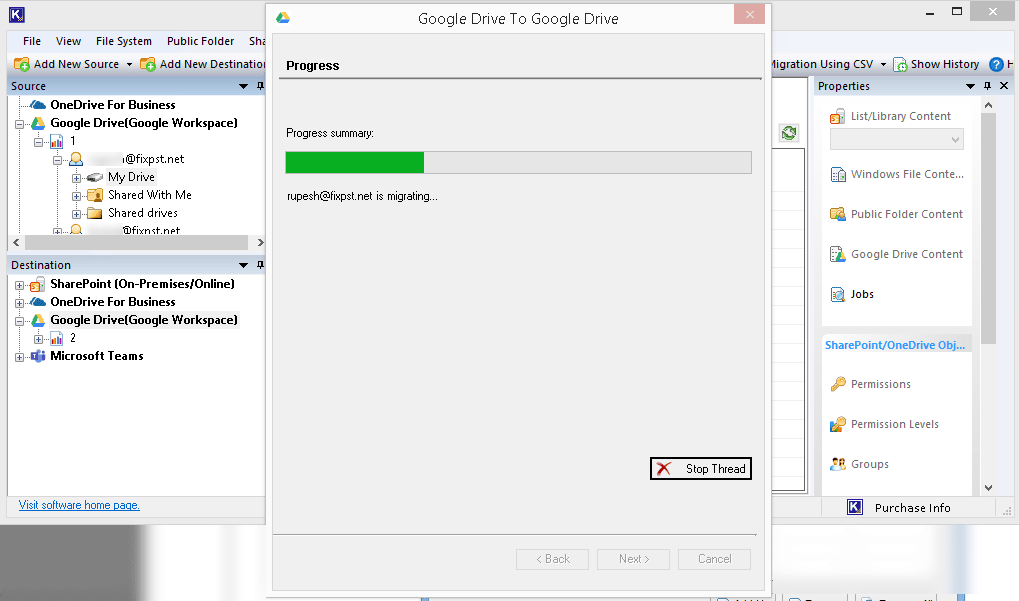
Step 12: Summary details of successful Google Drive for Business to Google Drive for Business migration.
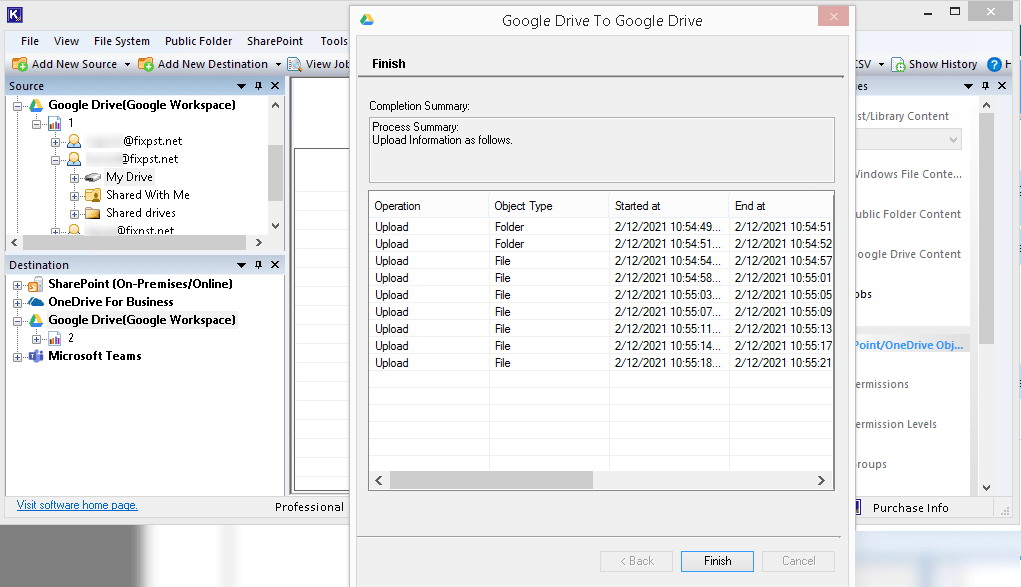
Step 13: Displaying Success status for the OneDrive migration.