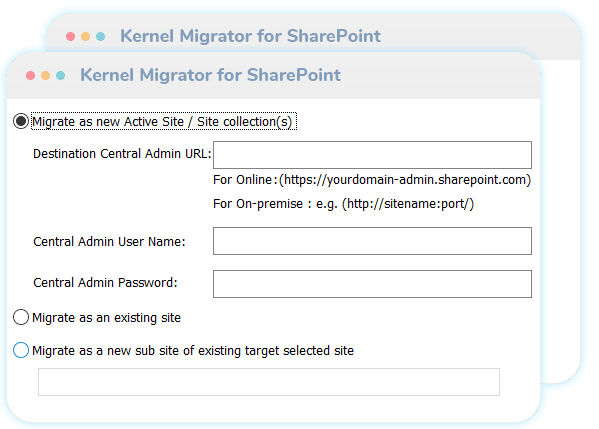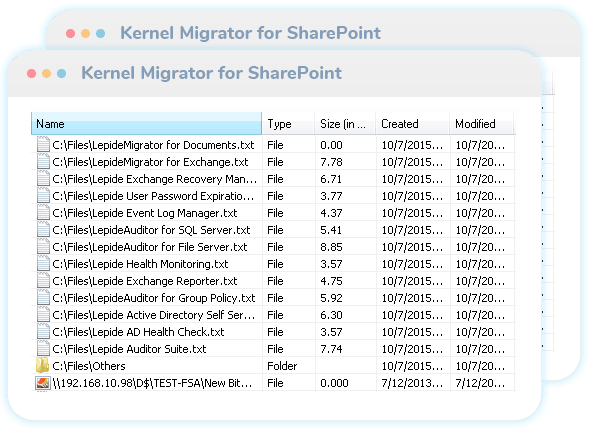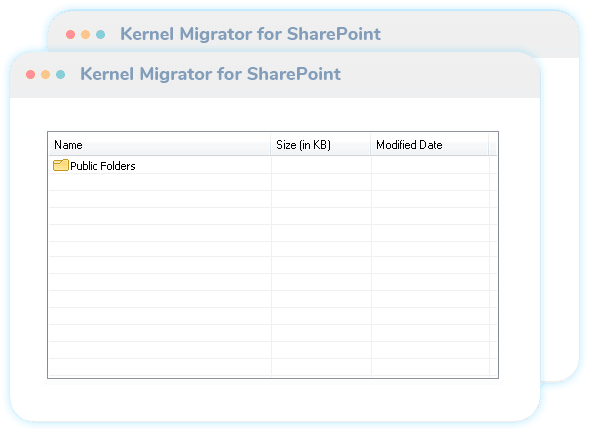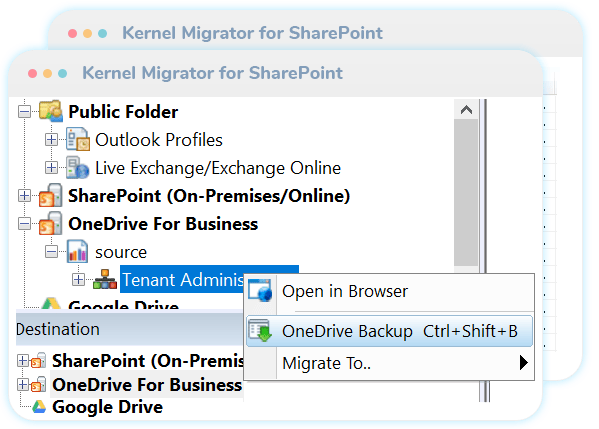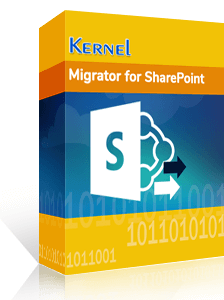Analyse avant migration SharePoint
La fonctionnalité d'analyse de pré-migration de l'outil vous aide à prévoir tous les risques et à les éliminer lors de la migration SharePoint proprement dite. Il exécute l'analyse en fonction de critères tels que la validité du nom de fichier, les types de fichiers, les limites de taille de fichier, etc. Cela permet de savoir si le contenu sélectionné sera entièrement migré vers le serveur de destination ou non.

Migrer les données Microsoft Teams
Kernel Migrator for SharePoint migre Microsoft Teams d'un locataire Office 365 à un autre. On peut copier toutes les données des équipes, y compris les discussions, les dossiers, les canaux, etc., et les copier dans l'équipe de destination. Si aucune équipe correspondante n'est disponible dans la destination, vous pouvez également créer une nouvelle équipe. En outre, l'outil offre une option pour mapper les équipes source et de destination les unes avec les autres. Il existe des options de filtrage pour migrer les données Teams telles que les chats, les onglets de chaîne, les publications de chaîne, etc.

Migre les sites SharePoint/Lister/Library/Articles/Teams
La solution permet une migration fluide du contenu d'un serveur SharePoint vers un autre serveur SharePoint. Il facilite même la migration de SharePoint vers différents sites/listes/bibliothèques du même serveur SharePoint. Liste & L'ID de la bibliothèque reste le même sans aucun changement dans la destination. En outre, vous pouvez migrer des pages d'accueil, des sous-sites, des composants WebPart, des vues, des alertes et des flux de travail. Il migre également les autorisations du site et de la liste. Il migre la page d'accueil du site selon la version de SharePoint. Lire la suite...

Migrer les données de Google Drive
Placez en toute sécurité vos données, y compris les Drive partagés, d'un compte Google à un autre sans avoir à les télécharger depuis le premier compte, puis à les importer dans le second. En outre, vous pouvez prévisualiser les données avant la migration et les planifier à votre convenance. De plus, vous pouvez migrer les utilisateurs personnels de Google Drive.

Migrer les données OneDrive
L'outil migre vos données d'entreprise d'un compte OneDrive à un autre en toute sécurité. L'intégrité des données reste inchangée et vous pouvez accéder instantanément aux données une fois la migration terminée. Il existe une option pour enregistrer les données migrées dans un dossier séparé. En plus de conserver les données migrées dans un nouveau dossier, vous pouvez facilement écraser un fichier existant. De plus, vous pouvez enregistrer la sauvegarde de l'intégralité du compte en téléchargeant une copie dans le système de fichiers.

Migrer le contenu avec les métadonnées
Vous pouvez migrer n'importe quoi à partir du serveur SharePoint, y compris le contenu (documents, pages, éléments de liste, bibliothèques d'enregistrements), la structure (collections de sites, sites, sous-sites, types de contenu, navigation sur le site) et les autorisations. Avec cet outil de migration SharePoint, vous pouvez facilement transférer chaque attribut du fichier, du dossier ou de l'élément ainsi que ses autorisations. De plus, la solution permet un mappage précis des utilisateurs entre le serveur source et le serveur cible. Surtout, il migre également les informations associées telles que les autorisations, la version, la date de modification, etc. Lire la suite...

Automatisez votre migration avec le planificateur
La planification est un moyen intelligent de démarrer/d'arrêter automatiquement les tâches de migration de contenu au moment qui vous convient le mieux. Cette fonction est pratique pour les migrations en bloc, car vous pouvez planifier la migration à l'aide d'un fichier CSV. Vous pouvez également automatiser les migrations avec des conditions spécifiées telles que les autorisations de migration, les filtres, le remappage des utilisateurs, etc. Il ne nécessite aucune assistance de l'utilisateur pendant la migration et vous pouvez effectuer une migration SharePoint totalement indolore.

Migration de locataire à locataire
La migration de locataire à locataire des données SharePoint n'est pas si simple, surtout en l'absence de fonctionnalités natives d'Office 365. Mais Kernel Migrator for SharePoint aide les organisations en leur donnant la liberté d'effectuer une migration de locataire à locataire. Avec cet utilitaire, vous pouvez migrer des données SharePoint entre deux locataires Office 365, y compris Users, Office 365 Groups, and Teams. Lire la suite...

Migrer vers SharePoint Online
Si vous avez décidé de migrer vers SharePoint Online à partir de SharePoint Server, mais que vous ne savez pas comment le faire efficacement, Kernel Migrator for SharePoint vous facilitera la tâche. Avec l'outil de migration SharePoint Online, vous pouvez migrer de SharePoint 2010/2013/2016/2019 vers SharePoint Online (Office 365) et vice versa, sans aucun problème.

Migration en masse
Si vous souhaitez migrer l'intégralité des données en masse à partir du système de fichiers, du dossier public ou du site/liste/bibliothèque SharePoint, c'est possible avec Kernel Migrator for SharePoint. Placez tout votre contenu dans un fichier CSV pour effectuer la migration. Vous pouvez exécuter plusieurs instances de la solution pour transférer simultanément des données en masse dans plusieurs sessions. Lire la suite...