Kernel Microsoft Teams Migration
Migrate your Teams data while ensuring smooth collaboration and uninterrupted access to chats and files.
ExploreSummary: Microsoft is finally discontinuing Skype for business. This left user worried about losing their important data. But Microsoft never disappoints its users and always has a backup plan. Migrate Skype for business to Teams and continue working without any difficulties. Know how to perfectly plan migration strategy with all necessary precautionary measures.
Microsoft announced 5th May 2025 as the final date to discontinue Skype for business. After this, the app won't receive any official updates. The discontinuation will affect both the free and paid versions of Skype.
In 2017, Microsoft launched Teams, and it was clear that Teams would replace Skype one day. Now it's the time to migrate from Skype for business on-premises to Teams.
Let's walk through this blog and prepare a detailed Skype to Teams migration checklist for error-free migration.
There are multiple reasons why Microsoft is shutting down Skype for business. Some of the reasons to migrate Skype to Teams are:
Microsoft Teams provides more features than Skype, which makes it a more suitable platform. Here are some points why choose Teams over Skype:
Here is the detailed Skype to Teams migration checklist. Follow it properly to migrate Skype to Teams error-free:
Migrate from Skype for business to Teams securely with the below mentioned steps:
Important Note: Simply login to Teams using your Skype’s account credentials.
Here are the steps to migrate Skype for business to Teams on Windows desktop:
Step 1: In Skype for desktop, you will receive a pop-up saying Goodbye Skype, hello Teams.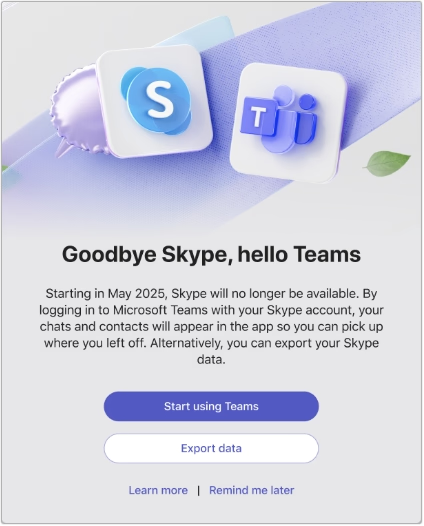
Step 2: Download Microsoft Teams for Windows onto your system.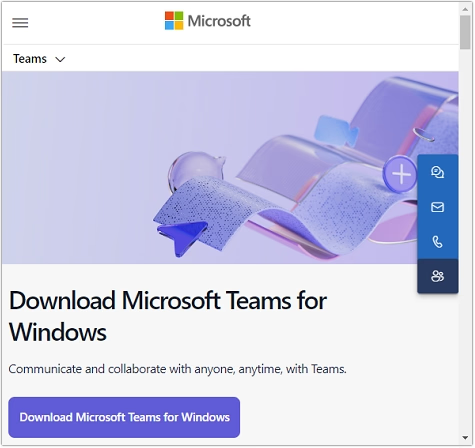
Step 3: Enter your Skype account credentials to sign up for Teams.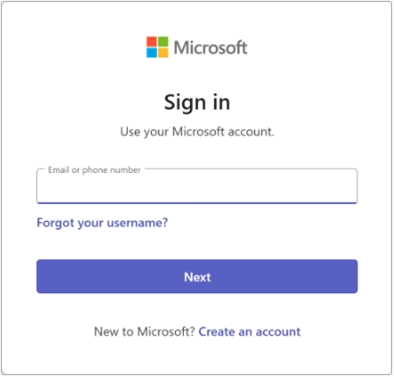
Step 4: You’ll receive a message saying Your Skype chats and contacts are ready. Click on Get started.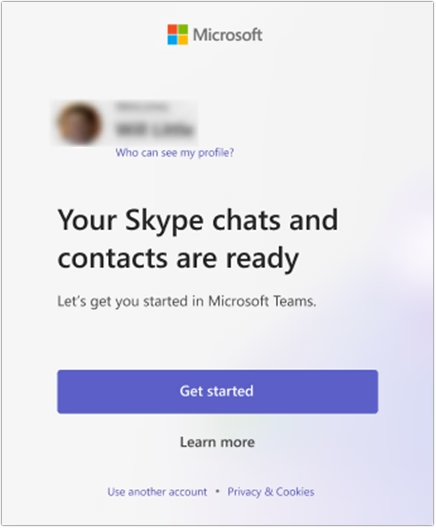
Step 5: Choose the required profile to use in Teams and click Continue.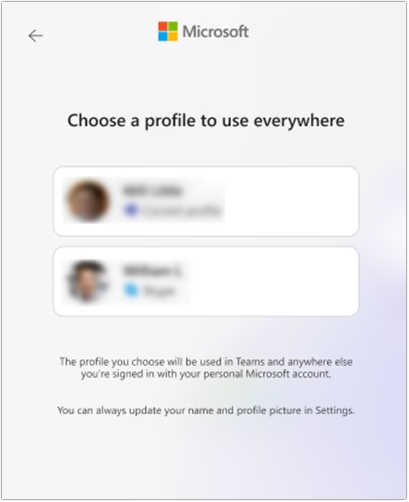
Step 6: Enter First name and Last name, then click Confirm.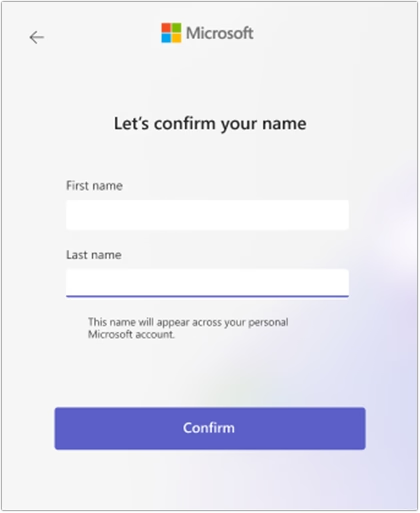
In this way, your Skype chats and contacts will get migrated to Microsoft Teams free version.
Here are the steps to migrate from Skype for business to Teams on mobile phone:
Step 1: In Skype for mobile phones, you will receive a prompt saying Goodbye Skype, hello Teams.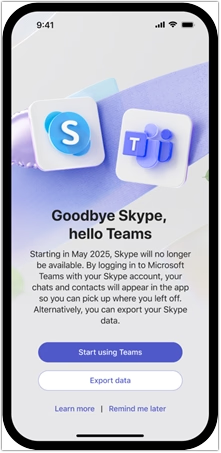
Step 2: If Microsoft Teams is not available on your device, download it from Play Store. After downloading, install it on your mobile phone.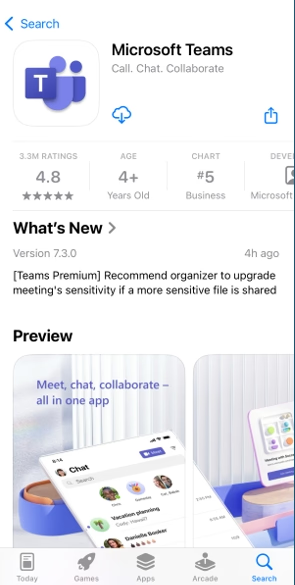
Step 3: Launch Teams and sign in with your Skype account, then click Next.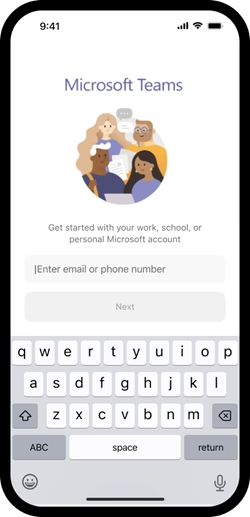
Step 4: You’ll receive a pop-up as Your Skype chats and contacts are ready. Click on Get started.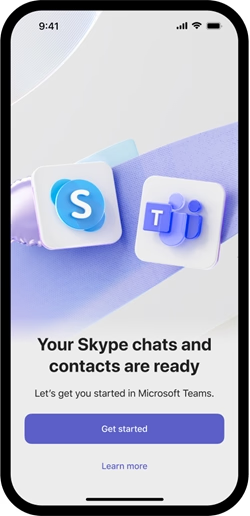
Step 5: A pop-up will appear to share optional diagnostic data with Microsoft to help improve Teams, either click Accept or Decline to continue.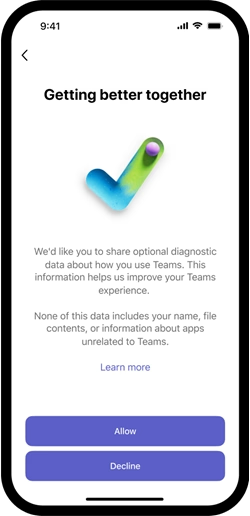
Step 6: Choose a name and profile picture and click Continue.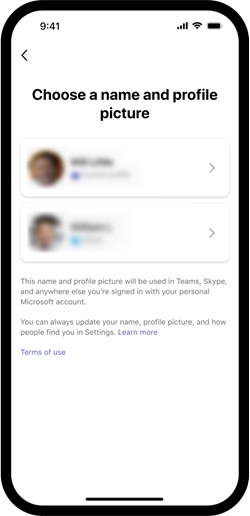
Step 7: Enter your First name and Last name, then click Confirm.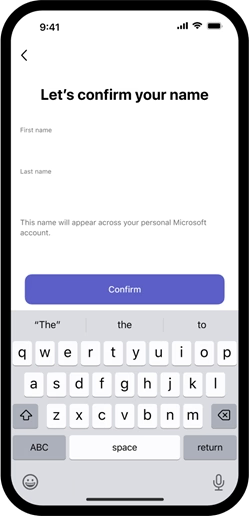
Step 8: Verify your profile and name, then click Continue.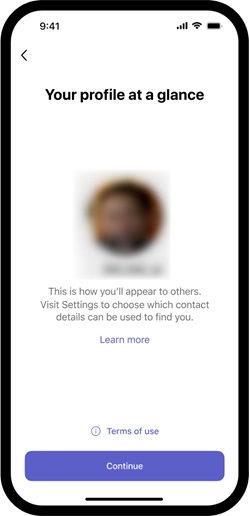
Step 9: You can turn-on Sync contacts if needed, then click Continue.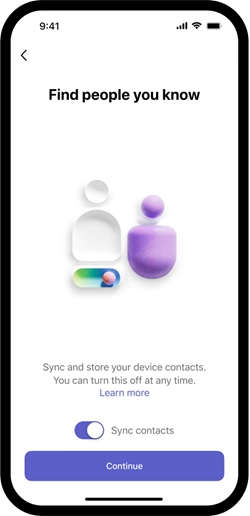
In this way, your Teams account is successfully set-up.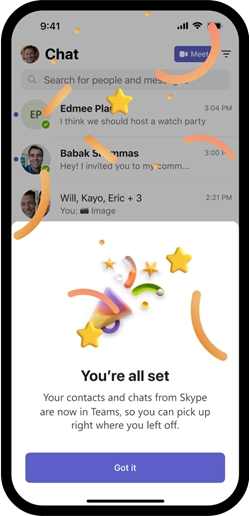
No doubt, with the news of the discontinuation of Skype, it has become essential for users to migrate from Skype for business on premise to Teams. To perform the migration with precision, we discussed the Skype to Teams migration checklist along with a simple method to perform it. You just need to enter your Skype credentials in Teams to get started.
Additionally, we also recommend you keep the backup of your Teams data to ensure complete security from any further issues. For a secure and efficient backup of Teams data, use an automated software - Kernel Microsoft Teams Backup. With this software you can easily create Microsoft Teams backup at a specified location on your system.
Note:Just in case you are looking for another reliable resolution to migrate Skype to Teams, get official guidance from Microsoft.
Q. Can I migrate Skype contacts to Teams?
A. Yes, you can migrate Skype for business contacts to Teams and continue your communication from there.
Q. Will my Skype meetings be also migrated with other data?
A. Yes, Microsoft allows you to migrate Skype meetings to Teams with other data for hassle-free working.
Q. How can I migrate from Skype for business on premise to Teams?
A. To migrate from Skype for business on premise to Teams, follow these simple steps:
1. Download Teams from the official Microsoft Teams website.
2. Log in using your Skype credentials.
3. Now Teams is ready to use with all your Skype chats and contacts.
Migrate your Teams data while ensuring smooth collaboration and uninterrupted access to chats and files.
ExploreSecurely backup your entire Teams data to prevent data loss and make sure quick recovery whenever needed.
ExploreMove from Slack to Teams while preserving its DMs and Channels’ messages and files for a smooth transition.
Explore