Kernel Cloud Backup
Take thorough cloud backups from storage services like Amazon S3, Dropbox, Box, Salesforce, and Azure Blob Storage to local/NAS storage, AWS S3, or Azure Blob storage.
ExploreBusinesses utilizing CRM for managing their business operations often need to export contacts from Salesforce to store backups. They might need to export contacts in Excel or a CSV file to make decisions that benefit the business growth. However, exporting Salesforce contacts can be challenging. We have covered reliable manual methods to export contacts from Salesforce within this article. However, you can opt for an automated Kernel Salesforce backup tool to streamline the export process.
Salesforce is a Customer Relationship Management (CRM) software that facilitates content management, email marketing, and lead-scoring platforms. Salesforce connects all the departments of an organization, such as the web department, content department, graphics department, video editor department, development department, Q/A department, and others, in a cloud-based platform where everyone can access those documents.
To know more about Salesforce and its components, let's discuss each of them in detail.
Because of all these beneficial components and other advanced features, users tend to use Salesforce instead of any other cloud-based platform. However, in specific scenarios, users need to export contacts from Salesforce for different purposes.
In this article, we will discuss different methods to export all contacts from Salesforce securely. But, before that, let's know the significant reasons that compel users to export contacts from Salesforce.
Salesforce contacts store information about the users and customers your business has. Before you export the Salesforce contacts, you must know how to manage and setup Salesforce contacts. Many organizations want to export their Salesforce contacts for backup since it stores their clients' valuable data. Here are some reasons that compel you to export contact list from Salesforce.
There are a few free manual methods for exporting Salesforce contacts in your system. This section will cover those manual methods. By following them, you can extract contacts from Salesforce.
Salesforce offers an inbuilt Advanced Setup feature that allows you to export contact list from Salesforce in a CSV file. Follow the below step-by-step guide to streamline extracting process:
Step 1: Open Salesforce in your browser.
Step 2: Log into your account by providing the required credentials.
Step 3: Click on Setting icon > Open Advanced Setup option.
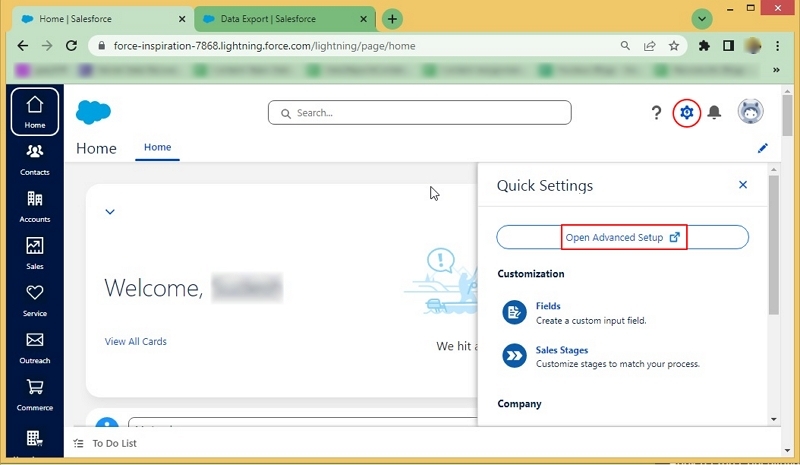
Step 4: Go to Administration section, open Data drop-down menu, and click Data Export option.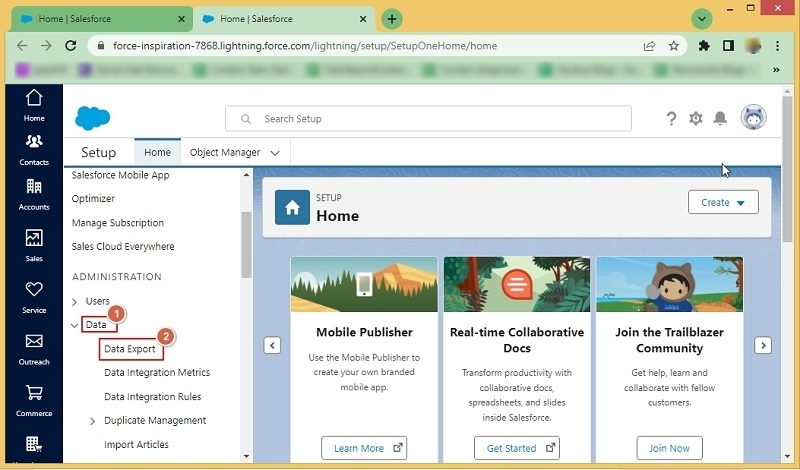
Step 5: Click on Schedule Export to initiate contacts export process.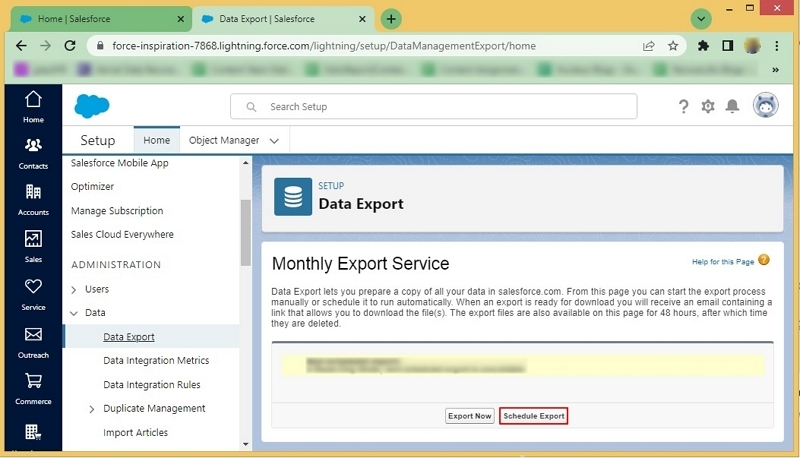
Step 6: Now, select Contacts you want to migrate in CSV.
Step 7: Finally, click on Export Now option.
Salesforce facilitates a free Reports feature that allows you to create different reports according to your needs. You can enter essential information in that report and export it.
Similarly, to export contacts, create a custom report of contacts and export it in an Excel file. Follow the stepwise guide to extract contacts from Salesforce using Reports.
Step 1: Login to the Salesforce account and click on Reports tile.
Step 2: Click on New Report and hit Start Report option.
Step 3: In the Show section select All Contacts option.
Step 4: Now, drag and drop essential emails (like first name, last name, emails, contacts, and many more) from Fields section, into your newly report.
Step 5: Click on Run Report option.
Step 6: Click Export Details to export contacts into Excel file.
Step 7: Select export format and click Export.
Since only a few methods allow users to export contacts from Salesforce to Excel files, these methods also have some drawbacks that hamper users' experience.
Hence, limitations make these manual methods challenging, and there is a chance of losing and corrupting your valuable Salesforce contacts. To avoid these risks, you can opt for professional Salesforce data backup software that streamlines your contacts backup along with other data and saves it in your preferred location.
Kernel Salesforce Backup and Restore software can easily back up all your Salesforce data, including contacts, to the system's local or network drive. This software is designed using an advanced algorithm that facilitates quick export contacts from Salesforce process at a selective time using the Schedule feature.
The software provides several extraordinary features to ensure quick backup of Salesforce data in the original hierarchy. Some of the major features are as follows:
Check out the easy-to-use steps to export all contacts and other data from Salesforce using this professional Salesforce data backup software. It streamlines the backup process and guide users through every step with its well-defined graphical user interface.
Step 1: Download and install the Kernel Salesforce backup software.
Step 2: Run the software and click on Add Project.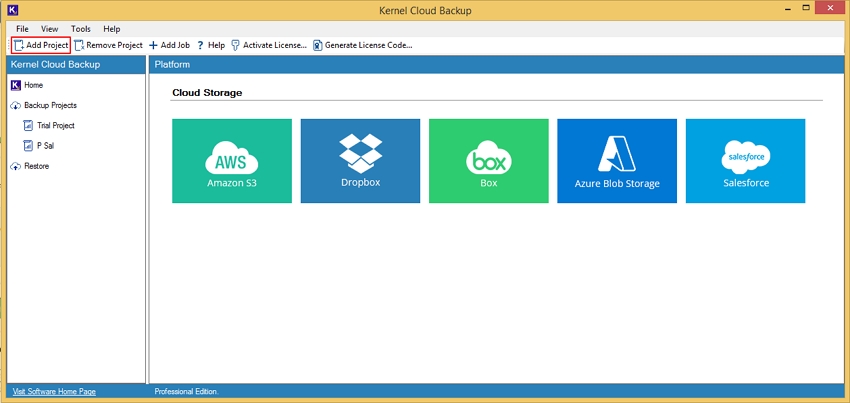
Step 3: Enter the Project Name and click OK.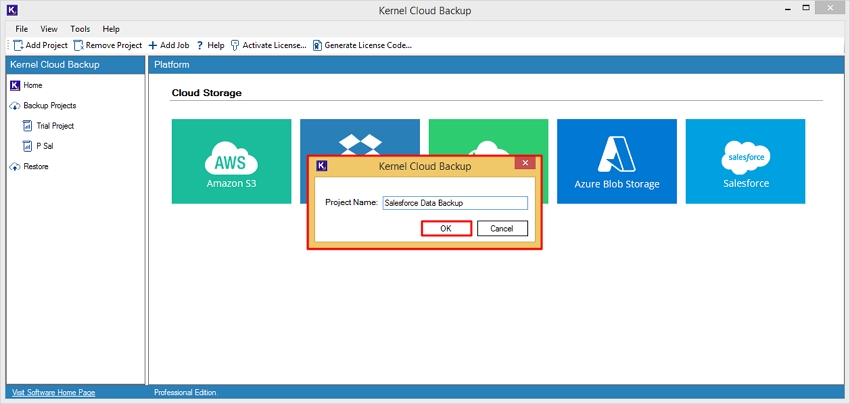
Step 4: Double-click on Salesforce tile.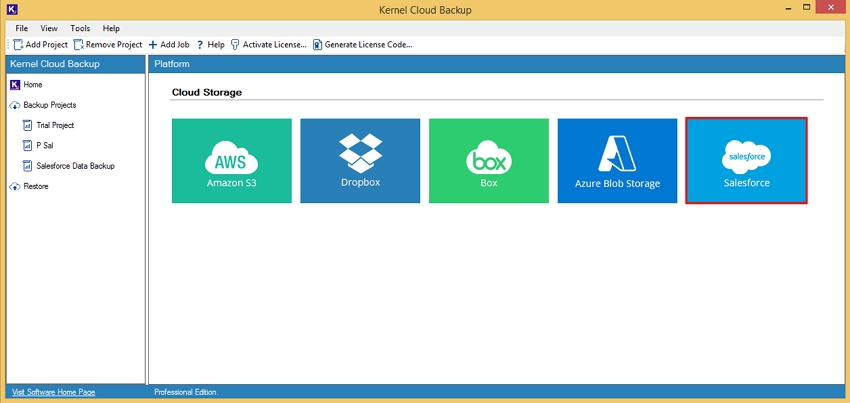
Step 5: Enter the Job Name and click Next.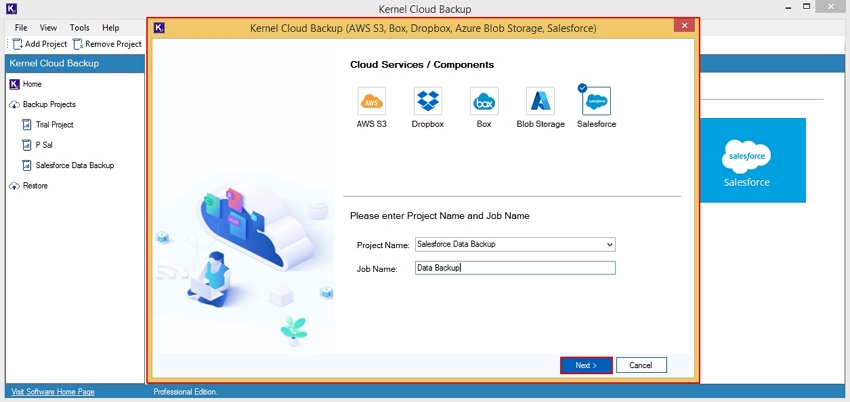
Step 6: Enter Salesforce credentials, including Domain Url, Client ID, and Client Secret and click Next.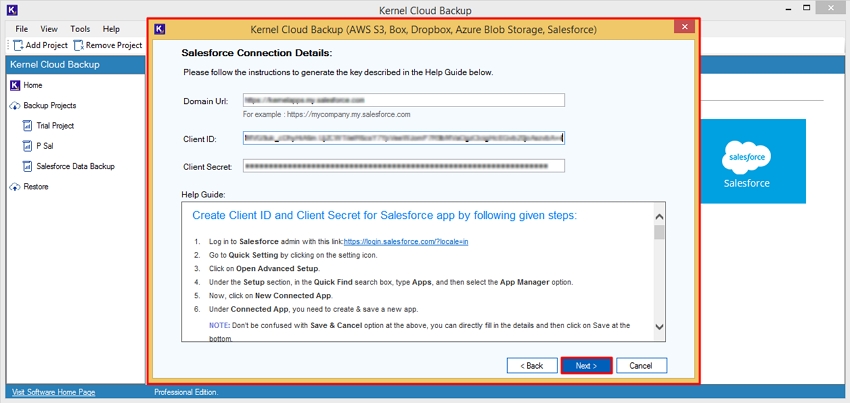
Step 7: Browse to select the backup saving location and click Next.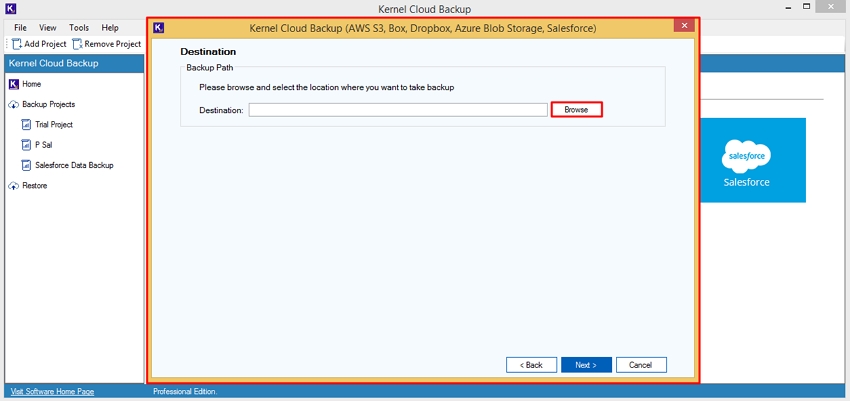
Step 8: Select options to backup data from Execute Immediately or Schedule as per your needs.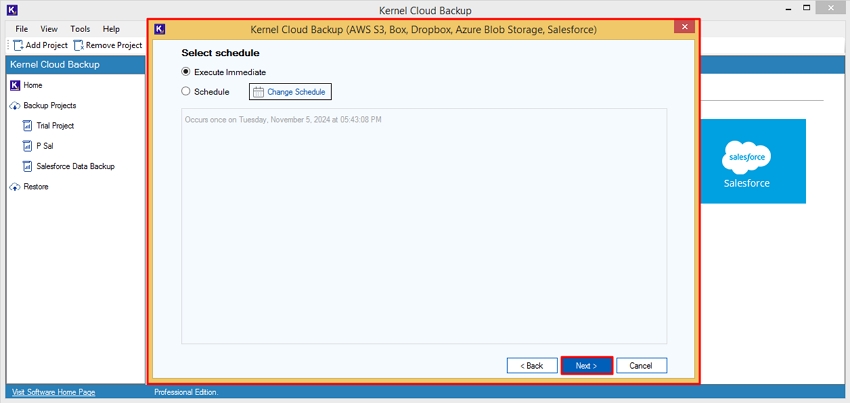
Step 9: The software will start backup process and show status as Running.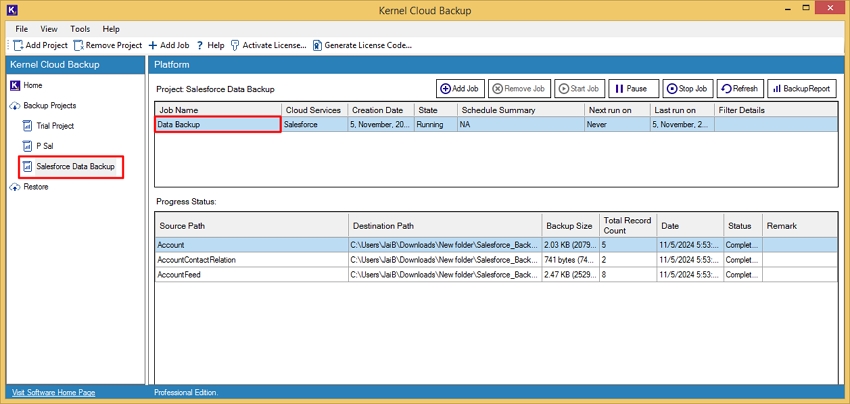
Step 10: Once the backup process is completed, you will see Ready status. After that, click on Backup Report to generate a detailed backup report.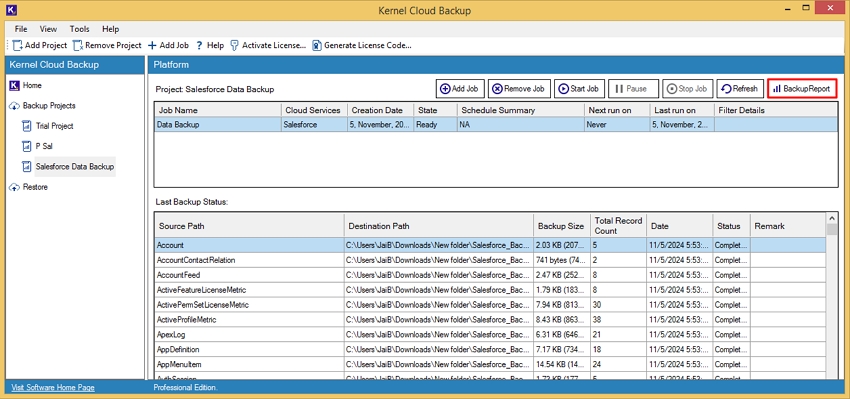
Step 11: Download a detailed backup report by clicking Save Report to CSV.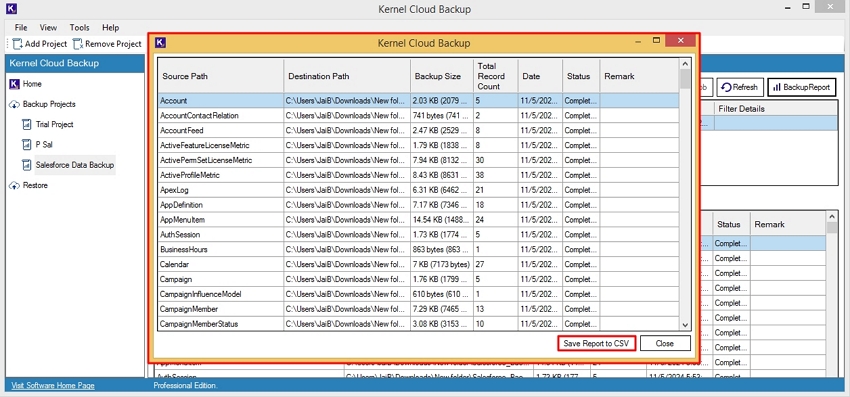
This way, you can easily export contacts from Salesforce along with other data and save them in an Excel file (.csv) on your system's local or network drive.
This article discussed reliable manual ways and their step-by-step guide to export data from Salesforce, including contacts in your local storage. However, as mentioned, manual methods have limitations and don't ensure successful results. That's why Salesforce backup software is recommended as a good choice for users.
The software can easily export contact list from Salesforce along with other data to your local or network storage. It saves all your contacts in an Excel file (.csv) format containing their names, contacts, email IDs, and other essential information.
Is it possible to export contacts from Salesforce?
Yes, you can easily export contacts from Salesforce using its Advanced Setup and Report Generation feature.
Can I export Salesforce contacts to Excel?
To export Salesforce contacts to Excel, follow the given steps:
Can I export bulk contacts from Salesforce using manual methods?
No, the manual method carries the risk of missing crucial contacts, and the resultant CSV or Excel file can also get corrupted. Therefore, avoid using these methods to export bulk Salesforce contacts.
Is there a size limitation on the file while exporting contacts from Salesforce?
To export Salesforce contacts with the native methods, it is advisable to keep the file size small if possible. Salesforce allows you to export a file up to 512 MB in size.
Take thorough cloud backups from storage services like Amazon S3, Dropbox, Box, Salesforce, and Azure Blob Storage to local/NAS storage, AWS S3, or Azure Blob storage.
ExploreKeep your data secured with the easy Salesforce backup solutions that simplifies downloading structured data backup from your Salesforce account.
Explore