How tomigrate Dropbox to SharePoint?
Transfer data from Dropbox to SharePoint using our migration tool free from all hassles and glitches. Follow the three-step process:
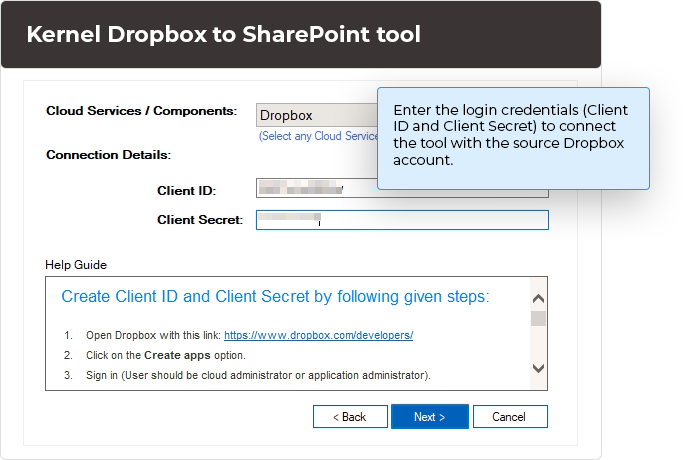
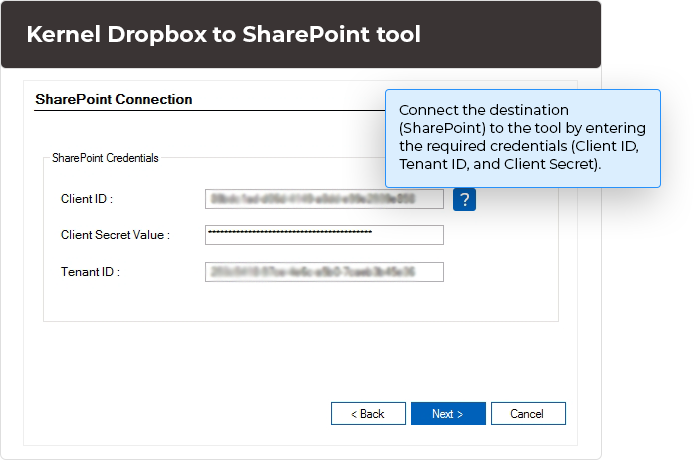
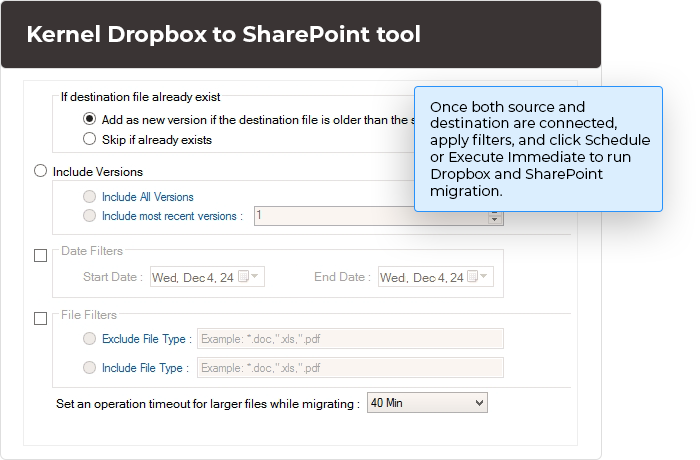
Transfer data from Dropbox to SharePoint using our migration tool free from all hassles and glitches. Follow the three-step process:
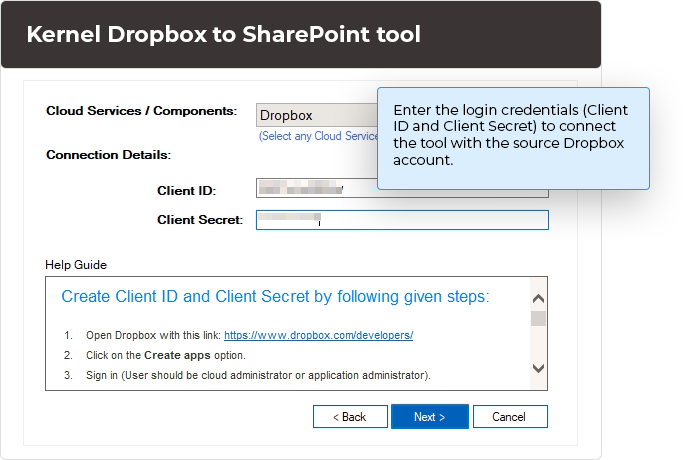
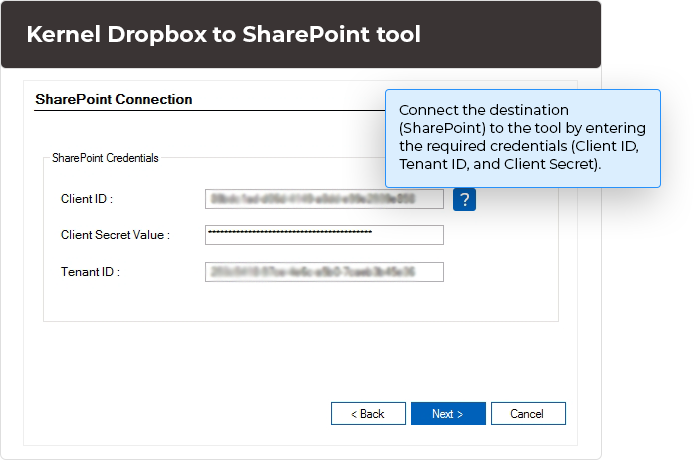
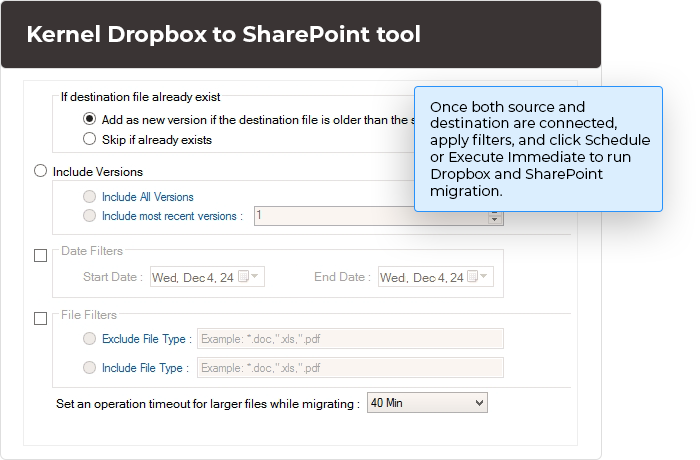
Checkout the exclusive features of the tool that will help you migrate Dropbox to SharePoint (site, subsite, documents, etc.) securely.
Dropbox to SharePoint tool supports secure login method with the respective accounts. Requires credentials like Client ID and Client Secret to access the Dropbox account. Enter Client ID, Tenant ID, and Client Secret to access SharePoint site.
Use our tool to perform Dropbox to SharePoint migration preserving the original hierarchy of the data during the process. Makes no changes to the integrity as well as structure of data during migration.
Utilize advanced Search feature to easily find out the members and team folders during Dropbox to SharePoint migration. Enter the member (email id) or the folder name to see the list showing matching results. Select the ones you require for migration.
The Dropbox to SharePoint migration tool allows a clear preview of all the folders, subfolders, and files, making it easy to select data. Click on the plus (+) icon to expand the folders in a tree-like structure.
Allows easy selection of sites and subsites to transfer files from Dropbox to SharePoint. Simply select the target Site from the Site Collection, then mark the checkbox Select for Subsites to select Subsites URL.
With the software, click on the dropdown list to select specific Sites, Subsites, and Document library. Make sure precise migration of data from the Member/ Team folder of Dropbox to specific destination in SharePoint.
Apart from Member/Team folder and Site/ Subsite/ Document library, the Dropbox to SharePoint migration software allows the selection of specific data. With the advanced filters like Date, File, Version, etc., migrate selective data.
Run on-demand migration with the Kernel Dropbox to SharePoint migration tool. With this tool, run Immediate migration or Schedule even on a regular basis. Run migration once, daily, weekly, and monthly.
Generates a detailed migration report after Dropbox migration to SharePoint, including thorough insights into the process. Save the report to a CSV file to analyze the process and run further migrations without committing any errors.
When you move Dropbox files to SharePoint, there can be several issues, such as migration of permissions and preservation of integrity and folder structure, while causing minimum downtime. Use the tool to avoid the issues and supports a hassle-free migration.
Before purchasing the full version, try out the free demo version of our software and use it to learn about the functionality that it performs. The demo version supports migrating 5 folders (5 file per folder) from one directory.
Yes, once the process to migrate Dropbox to SharePoint Online is complete, the tool generates a detailed migration report. You can check it by clicking on the Show History in Tool bar above Source pane. Click on it to Save report to CSV file.
During Dropbox to SharePoint Online migration, the tool provides a feature to select specific Sites, Subsites, and even Document library where you want to migrate the data.
With the help of Dropbox to SharePoint Online migration tool, one can run multiple instances to migrate the data. It will make sure that the migrated data do not overlap with each other at the destination.
No, there are no limitations with the amount of data you select to migrate data with the full version of the tool.
Version: 24.3
Release Date: Nov 2024
Exchange Server: Exchange Server Online (Microsoft 365)/ 2019/ 2016/ 2013/ 2010/ 2007/ 2003/ 2000
Outlook: Outlook 2019/ 2016/ 2013/ 2010/ 2007/ 2003
SharePoint Servers: SharePoint 2013/ 2016/ 2019/ SharePoint Online (Office 365), SharePoint Server Subscription Edition, SharePoint Foundation 2013/ 2010, SharePoint Server 2010
Virtual Environments: Hyper-V Server, VMware ESX/ ESXi Server, Microsoft Virtual PC
Hard Disk: 4 GB free space for the installation and data migration
Memory: Minimum 4 GB RAM
Processor: Intel® Pentium 4 Class or higher Processor
Operating System: Windows 365 (Cloud PC)/ 11/ 10/ 8 /7 Service Pack 1, Windows Server 2022/ 2019/ 2016/ 2012 R2/ 2012/ 2008 R2/ 2008/ 2003