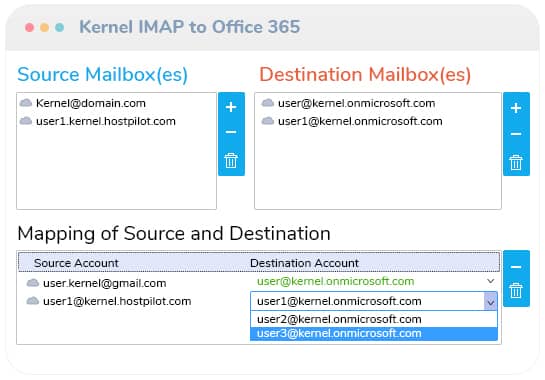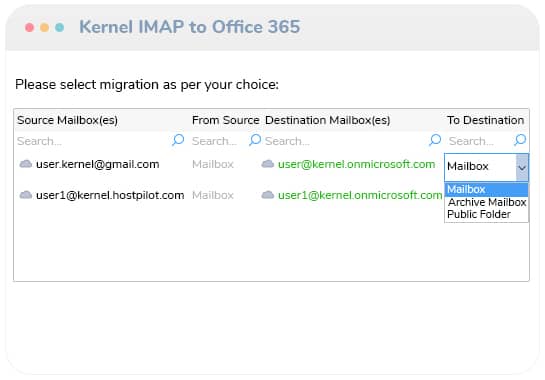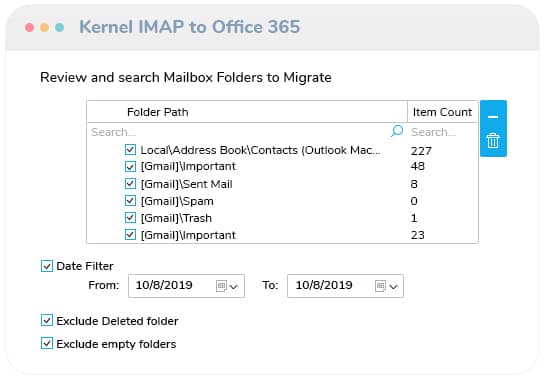Migrationssoftware von IMAP zu Office 365 zum Exportieren ganzer IMAP-Postfächer
Unbegrenzte Migration von verschiedenen IMAP-Clients (Gmail, G Suite, Yahoo, Amazon WorkMail) zu Office 365-Postfächern. Es gibt zahlreiche Funktionen für Auswahl, Zuordnung, Filter und Berichterstellung bei jedem Schritt während der Migration.
- Migriert einzelne/mehrere Postfächer von IMAP-E-Mail-Servern
- Migration zu Postfächern, Archivpostfächern & öffentlicher Ordner
- Einfache Migration mehrerer Postfächer mit CSV-Datei
- Unterstützung für alle IMAP-E-Mail-Server und Office 365/Microsoft 365-Pläne
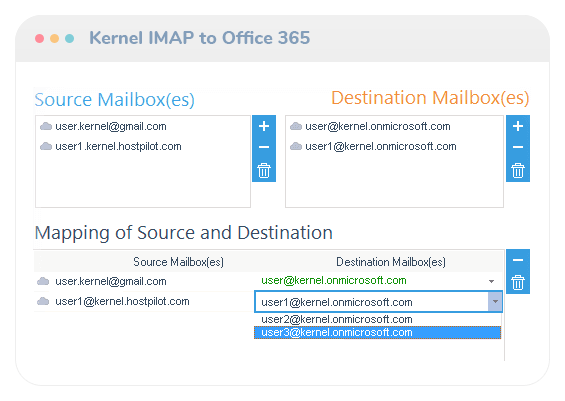
Was ist neu in Kernel IMAP to Office 365
- Bietet eine anforderungsbasierte Migration mit mehreren Filteroptionen an
- Bietet erweiterte Filter für die selektive Migration
- Erlaubt inkrementelle Postfachmigration
- Erzeugt einen zusammenfassenden Migrationsbericht im CSV-Dateiformat
- Liefert eine Zusammenfassung (im CSV-Format) nach erfolgreicher Migration
- Migriert erfolgreich zu Office 365 und verschiedenen Versionen von Exchange Server
- Umfangreiche Kompatibilität zu allen IMAP-E-Mail-Servern Yahoo, Gmail, G Suite, Amazon WorkMail, AOL, Zimbra, Godaddy, Rackspace etc.
- Verbindet sich mit Office 365 mit zwei Anmeldemethoden – Basic und Modern