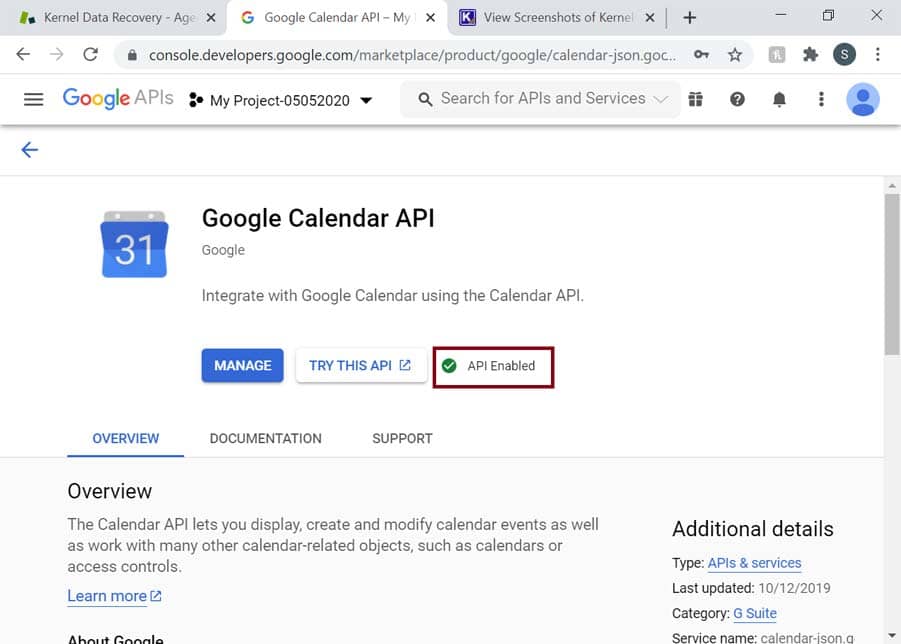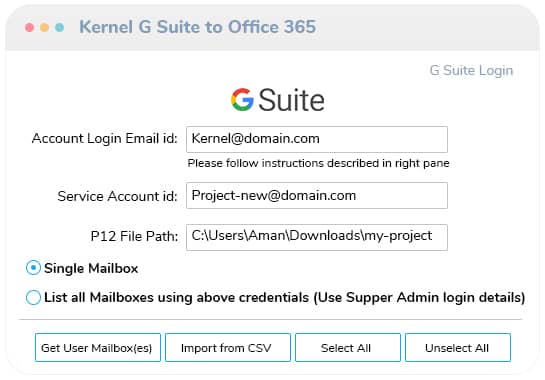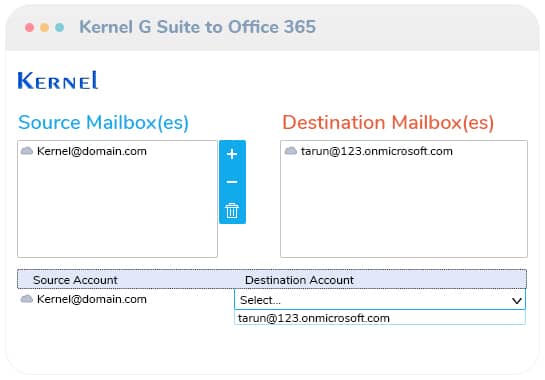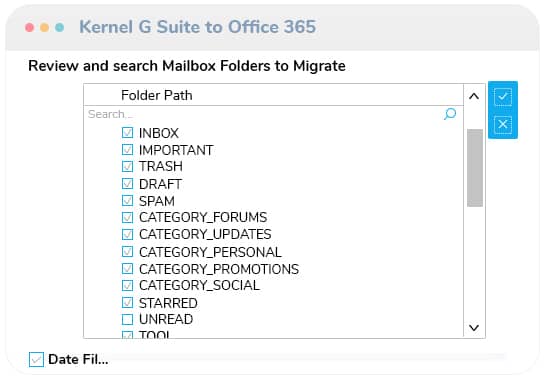Google Workspace zu Office 365-Software zur einfachen Migration von Daten
Dieses G Suite-Migrationstool ist sehr einfach und effektiv von Google Workspace zu Microsoft 365 zu migrieren. Es migriert Google Workspace-E-Mails, Google Drive-Daten, Kontakte, Kalender, Hangout-Chats, Chats und andere Elemente aus dem Konto. Kernel G Suite to Office 365 unterstützt die Migration zu Office 365-Postfächern, Office 365-Gruppen, Archivpostfächern, freigegebenen Postfächern und öffentlichen Ordnern. Es unterstützt auch MFA-fähige Mandanten.
- Migration von Google Workspace (G Suite) zu Office 365
- Migrieren Sie Google Groups zu Office 365-Gruppen

- Unterstützt inkrementelle Migration (Sync)
- Google Drive/Daten aus freigegebenen Laufwerken migrieren
- E-Mails, Meetings, Termine, Kontakte, Chat-Gespräche migrieren

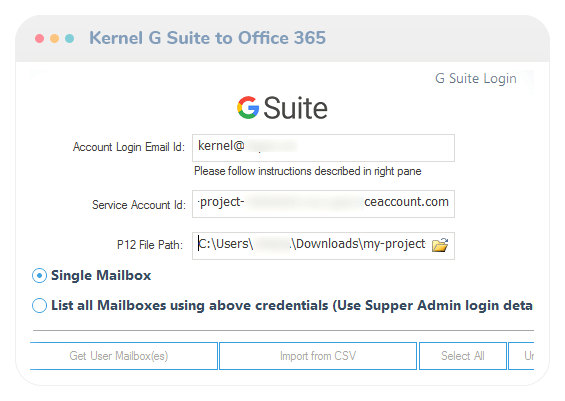
Neuigkeiten inKernel G Suite to Office 365
- Ordnet jedes G Suite-Konto dem gewünschten Office 365-Konto zu
- Automatisieren Sie G Suite zu Office 365 mithilfe von CSV-Dateien
- Führen Sie eine selektive Migration mit geeigneten Filtern durch
- Migriert direkt zu Office 365-Gruppen
- Stellt nach der Migration einen Bericht im CSV-Format bereit
- Unterstützt Basic/Modern-Authentifizierung für die Office 365-Anmeldung
- Volle Unterstützung für alle verfügbaren Pläne von Office 365/Microsoft 365