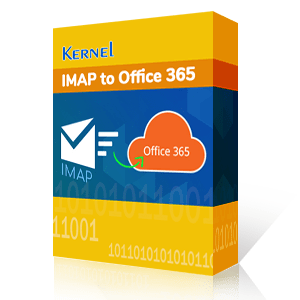Die Migration von IMAP zu Office 365 hat sich als einem Trend unter Unternehmen entwickelt, attraktive Funktionen zu nutzen und die Produktivität über Office 365 zu verbessern. Außerdem wird die Migration von IMAP-fähigen E-Mail-Servern zu Office 365 mithilfe des Internet Message Access Protocol sehr leicht. Aber genau wie andere Migrationen existieren einige Einschränkungen bei der Migration von IMAP zu Office 365, zum Beispiel :
- Sie können Posteingangsdaten und andere E-Mail-Ordner migrieren, aber Kontakte, Kalender und Aufgaben können nicht migriert werden
- Maximal 50.000 Elemente aus dem Postfach eines Benutzers können migriert werden
- Die maximale E-Mail-Größe beträgt 35 MB
Obwohl es mehrere Möglichkeiten gibt, von IMAP-Postfächern zu Office 365 zu migrieren, wird hier über die Migration mit dem Office 365 Admin Center diskutiert. Bevor Sie jedoch mit dem Migrationsfortschritt beginnen können, werden Sie Nutzer zu Ihrem Office 365 Mandanten hinzufügen. Überprüfen Sie, wie Sie Benutzer zu Office 365 hinzufügen können
Migration mit dem Office 365 Admin Center
Die Migration von IMAP zu Office 365 beinhaltet ein paar Schritte mit dem Admin-Center Office 365. Überprüfen Sie die folgenden Schritte, um zu verstehen, wie Sie es schaffen können.
- Melden Sie sich bei Office 365 Admin-Center mit einem Administrator-Konto.
- Gehen Sie auf Setup in der Office 365-Administratorkonsole und klicken Sie auf Datenmigration.
- Die “Wählen Sie Ihren Datendienst” Seite wird auf dem Bildschirm angezeigt. Suchen Sie in der Liste nach Ihrem E-Mail-Anbieter und wählen Sie ihn aus.
- Die Liste der Benutzer für ausgewählten E-Mail-Anbieter wird auf dem Bildschirm angezeigt mit vorgefüllten Quelle E-Mail.
- Wählen Sie nun die spezifischen Benutzer aus, die Sie migrieren wollen, und füllen Sie den E-Mail-Alias aus.
- Nachdem Sie die erforderlichen Felder ausfüllen, klicken Sie auf „Start Migration“ an der linken Ecke des geöffneten Assistenten.
- Der Migrationsprozess besteht aus den folgenden Schritten:
- Starten
- In Warteschlange
- Synchronisierung
- Synchronisierend
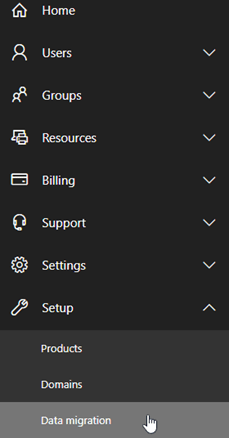
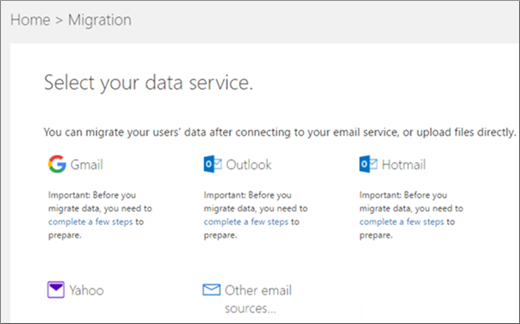
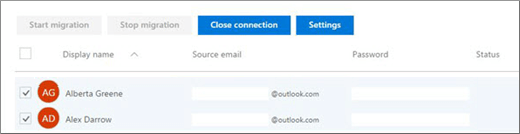
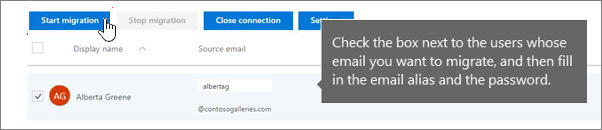
Mit Hilfe des oben beschriebenen Verfahrens können Sie auch von anderem IMAP-E-Mail-Server migrieren.
Was passiert, wenn die E-Mail-Provider nicht aufgeführt ist?
Wahrscheinlich finden Sie Ihre E-Mail-Anbieter in der Office-365-Admin-Konsole aufgelistet. Wenn der E-Mail-Anbieter jedoch nicht aufgeführt ist, wird die Migration von IMAP zu Office 365 etwas kompliziert. In solchen Situationen können Sie die folgenden dinge tun:
- Auf dem Dashboard „Ihren Datendienst auswählen“, wählen Sie eine andere E-Mail-Quellen.
- Geben Sie jetzt im geöffneten Fenster Details für Ihren spezifischen IMAP-E-Mail-Server ein. Sie können dafür ein beliebiges IMAP-Konto verwenden. In diesem Beispiel haben wir ein Gmail Konto verwendet. Klicken Sie auf die Schaltfläche „Speichern“, um die Testverbindung zu starten.
- Nach dem Verbindungsaufbau, die Mailbox des Benutzers für die angegebene E-Mail-Adresse wird auf dem Bildschirm angezeigt werden soll. Hinweis: Bei der Migration von E-Mail-Anbietern, die nicht auf Office 365 aufgeführt ist, wenden Sie App-Passwort anstatt das Kontokennwort zur Verfügung stellen müssen. Befolgen Sie nach dem Hinzufügen dieser Details die gleichen Schritte von 5 bis 7 wie oben.
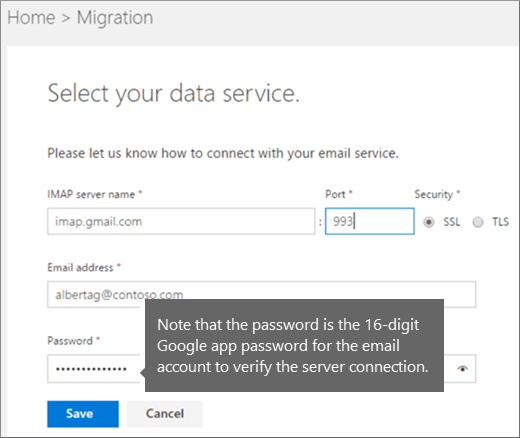
Um von Google Apps mit Ihrer eigenen Domain zu migrieren, müssen Sie nach Abschluss des Migrationsprozesses DNS-Einträge in Google Domains für Office 365 erstellen.
Eine ideale Lösung für IMAP zu Office 365 Migration
Nachdem Sie die obigen Schritte untersucht haben, erhalten Sie eventuell eine Vorstellung davon, wie kompliziert die Migration von IMAP-Postfächern auf Office 365 mit dem Admin Center ist. Also, sollten Sie Hilfe von einem Drittanbieter-Tool wenden, die eine schnelle Migration von IMAP-Postfächer auf Office 365 bieten. Kernel IMAP to Office 365 ist eine ideale Software, die für die Migration von IMAP-Postfächer zu Office 365 speziell entwickelt ist. Es kommt mit intelligenten Funktionen, die der Migrationsprozess einfach und unkompliziert machen können.
Unter Zuhilfenahme von dieser Software kann jeder Benutzer IMAP-Postfächer ohne Datenverlust oder Unterbrechung auf Office 365 migrieren. Schauen wir uns den Arbeitsprozess dieses Werkzeugs einen Blick.
- Nach der Installation führen Sie die Software aus. After installation, run the software. Klicken Sie nun auf der Startseite auf Quelle hinzufügen, um das IMAP-Konto addieren.
- Geben Sie die Details ähnlich wie E-Mail-Server, E-Mail-ID, Portnummer usw. Ihres IMAP-Kontos ein und klicken Sie auf Hinzufügen. Wir migrieren hier von einem Gmail-Konto.
- Fügen Sie jetzt im Abschnitt "Ziel hinzufügen" ein Office 365-Konto mit den richtigen Anmeldeinformationen hinzu. Stellen Sie sicher, dass Sie Alle Postfächer auflisten auswählen, um alle Postfächer des Office 365-Kontos hinzuzufügen, und dann klicken Sie auf Hinzufügen.
- Nachdem sowohl die Quell und Ziel hinzufügen, ordnen Sie die Quellpostfächer mit den Zielpostfächer. Im nächsten Schritt wählen Sie den Typ des Postfachs aus, auf die Sie IMAP-Postfächer migrieren möchten, und dann klicken Sie auf Migrieren.
- Das Fenster mit dem Filterabschnitt wird auf dem Bildschirm angezeigt. Wenden Sie gemäß Ihren Anforderungen bestimmte Filter auf die IMAP-Postfächer an und klicken Sie dann auf Ich bin OK, Migration starten.
- Die Software wird die Migration IMAP-Postfächer auf Office 365 begonnen. Sobald die Migration abgeschlossen ist, wird eine Benachrichtigung auf dem Bildschirm angezeigt, dass die gleiche bestätigt; Klicken Sie auf OK, um den Vorgang zu beenden.
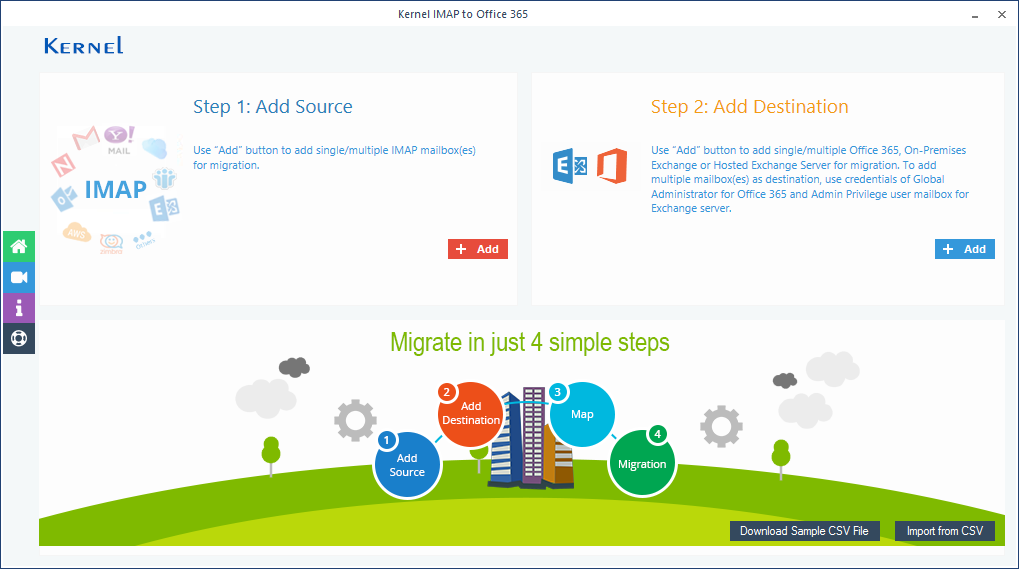
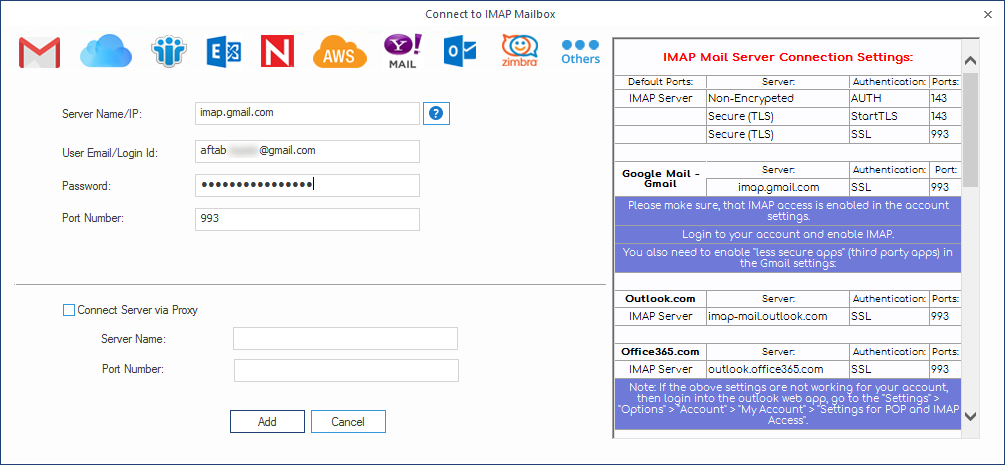
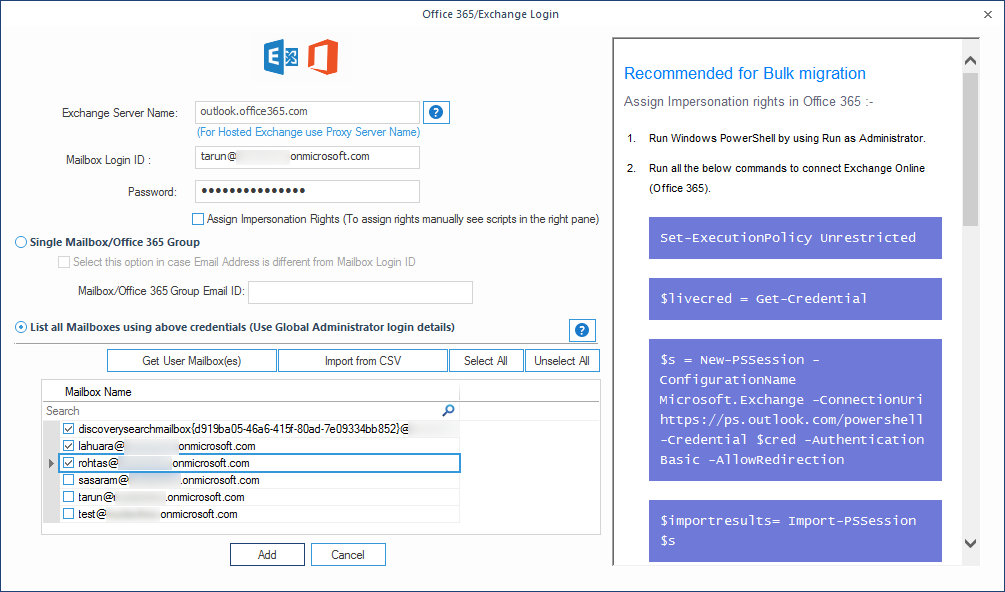
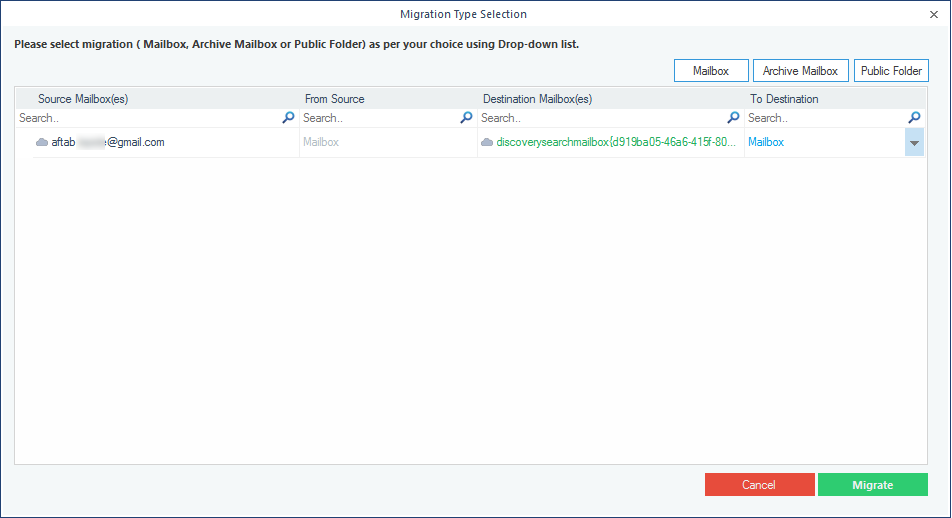
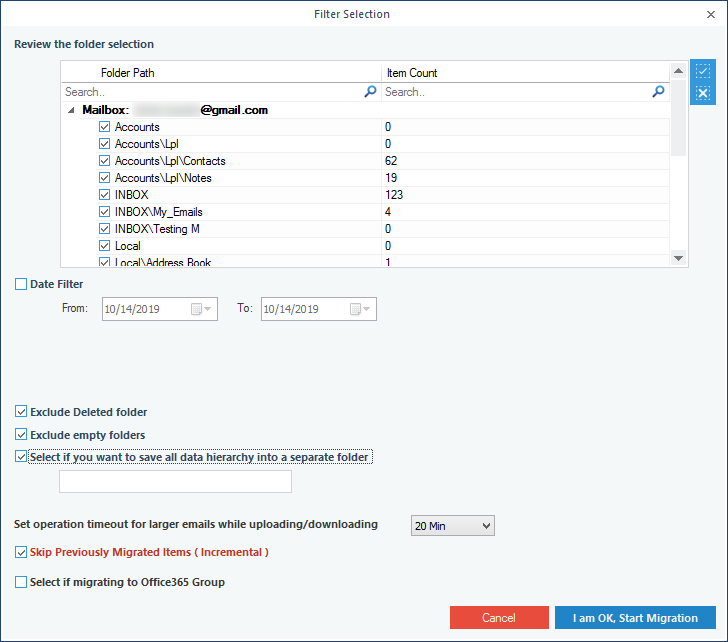
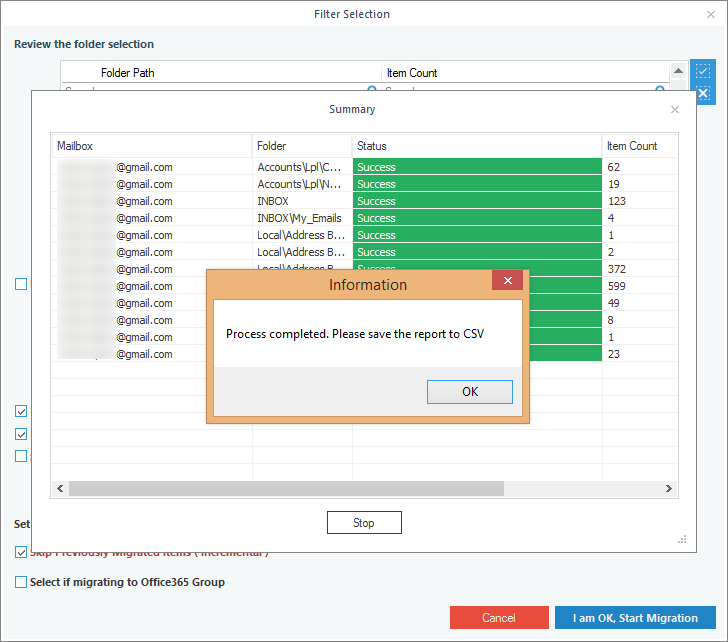
Wenn Sie den Migrationsbericht im CSV-Format speichern wollen, klicken Sie bitte auf 'Bericht in CSV speichern'. Jetzt können Sie ganz einfach IMAP-Postfächer zu Office 365 migrieren.
Die Schlussfolgerung
Wenn Sie die oben beschriebene manuelle Methode erwägen, können Sie sich vorstellen, dass die Migration von IMAP zu Office 365 nicht so leicht ist. Sie sollten genügend technische Kenntnisse haben, um den Prozess auszuführen. Allerdings haben wir eine Software von Drittanbietern im Blog empfohlen, dass Sie IMAP-Postfächer zu Office 365 leicht migrieren helfen kann.