Microsoft Office 365 hat sich als eine der besten vorhandenen Plattformen auf dem Markt für Zusammenarbeit und Kommunikation erwiesen. Es hilft Organisationen dabei, ihr Arbeitsumfeld komfortabler und bequemer zu machen. Aus diesem Grund verschiebt sich jedes Unternehmen zu Office 365.
Wenn viele Unternehmen Cloud-Plattform verwenden, müssen PST-Dateien in Office 365 importieren. Hier sind die Gründe dafür:
- Zum Schutz der PST-Datei vor Datenverlust oder Beschädigung
- Zum Sichern des PST-Dateiinhalts
Methoden zum Importieren von PST-Dateien in Office 365
Im Allgemeinen gibt es zwei manuelle Methoden zum Importieren von PST-Dateien in Office 365: Netzwerk-Upload und Laufwerksversand.
- Netzwerk-Upload - Mit dieser Methode können Sie PST-Dateien gemäß den Anweisungen von Microsoft hochladen und dann mit dem Importdienst in Office 365 migrieren.
- Laufwerksversand - Bei dieser Methode werden die PST-Dateien auf eine temporäre Festplatte kopiert und anschließend an Microsoft Center gesendet. Nach dem Versand des Laufwerks muss der Office 365-Importdienst Daten in Office 365 importieren.
Methode 1 - Netzwerk-Upload
Der Netzwerk-Upload ist eine der kompliziertesten Methoden zum Importieren von PST in Office 365, da bei dieser Methode das Azure Azcopy-Tool und die SAS-URL verwendet werden. Diese Methode umfasst folgende Schritte.
- Installieren Sie das Azure AzCopy-Tool mit der SAS-URL
Besuchen Sie https://protection.office.com und melden Sie sich mit dem Office 365-Administratorkonto an. Wählen Sie nun im Menü Office 365 die Option Importieren. Wählen Sie im geöffneten Assistenten aus, ob Sie die Daten in das Netzwerk hochladen oder direkt versenden möchten. - Hochladen der PST-Datei
Führen Sie das Azure AzCopy-Tool aus, um Datei hochzuladen und stellen Sie sicher, dass die PST-Datei auf dem Dateiserver in der Organisation gespeichert wurde. Hinweis: Verwenden Sie MS Azure Storage Explorer, um eine Vorschau der PST-Datei nach dem Hochladen anzuzeigen. - Erstellen Sie die PST-Import-Zuordnungsdatei
Erstellen Sie nach dem Hochladen der PST-Datei eine CSV-Datei, um die Postfächer anzugeben, in die die PST-Dateien importiert werden sollen. - Erstellen eines Auftrags zum Importieren von PST-Dateien
Sie müssen in Office 365 einen Importauftrag erstellen, der Daten aus der CSV-Datei auswählt, um die PST-Datei in Office 365-Postfächer zu migrieren.
Nachdem der Auftrag erstellt wird, beginnt Office 365 mit der Analyse der Daten und Sie können bestimmte Filter auf die Daten festlegen, bevor Sie sie in Office 365 versenden. Nachdem Sie die Filter festgelegt haben, können Sie den Importauftrag starten.
Sobald der Auftrag erstellt wurde, beginnt Office 365 mit der Analyse der Daten und Sie können bestimmte Filter auf die Daten anwenden, bevor Sie sie nach Office 365 verschieben.
Methode 2 – Laufwerksversand zum Importieren von PST in Office 365
Wir können nicht sagen, dass die Laufwerksversand-Methode der Netzwerk-Upload-Methode ähnlich ist, da bei dieser Methode der Vorgang zum Importieren von PST in Office 365 etwas unterschiedlich ist. Bei dieser Methode müssen Sie eine Festplatte verwenden. Diese Methode enthalten die folgenden Schritte.
- Verwenden des PST-Import-Tools
Installieren Sie das Tool WAImportExport.exe auf Ihrem System und kopieren Sie einen sicheren Speicherschlüssel, um PST-Dateien auf die Festplatte zu importieren. - Kopieren Sie die PST-Datei auf die Festplatte
Kopieren Sie mit Hilfe des Import-Tools die PST-Datei auf die Festplatte und erstellen Sie eine Journal-Datei, um Informationen für diesen Vorgang zu speichern. - Erstellen Sie einen PST-Importauftrag in Office 365
Importieren Sie die PST-Dateien von der Festplatte in den Azure-Speicherbereich, nachdem die PST-Datei auf die Festplatte kopiert wurde. Verwenden Sie außerdem eine CSV-Datei, um Informationen auszuwählen, die angeben, in welche Postfächer die PST-Datei importiert werden muss. - Festplatte an MS Cloud versenden
Der letzte Schritt bei der Laufwerksversand-Methode ist der Versand der mit Bit Locker verschlüsselten Festplatte an MS Cloud. Nachdem die Festplatte von Microsoft abgerufen wird, wird die PST-Datei in den Azure-Speicherbereich hochgeladen. Der letzte Schritt bei der Versandmethode für Laufwerke ist der Versand der mit Bit Locker verschlüsselten Festplatte an MS Cloud.
Wie Sie sehen können, sind beide oben genannten manuellen Methoden sehr kompliziert und verwirrend. Außerdem sind dabei technisches Fachwissen und umfassende Kenntnisse in der Verwendung von Office 365 erforderlich. Und wenn etwas schief geht, müssen Sie von vorne beginnen und daher ist die Verwendung dieser beiden Methoden nicht die ideale Wahl für nichttechnische Benutzer. Welche Optionen haben Sie denn zum Importieren von PST in Office 365?
Kernel Import PST to Office 365
Kernel Import PST to Office 365 ist ein nützliches Tool, das besonders zum Importieren von PST-Dateien in Office 365 entwickelt wurde. Der Migrationsprozess der Software ist so einfach, dass nichttechnische Benutzer ihre PST-Dateien problemlos in Office 365 importieren können. Mit den folgenden Stufen können wir die Funktionsweise dieses Tools besser verstehen.
- Installieren Importieren von PST in Office 365 Tool und führen Sie es auf Ihrem System aus.
- Klicken Sie auf der Startseite im Abschnitt Quelle Hinzufügen (Add Source) auf Hinzufügen (Add), um die PST-Datei hinzuzufügen, die Sie in PST importieren möchten.
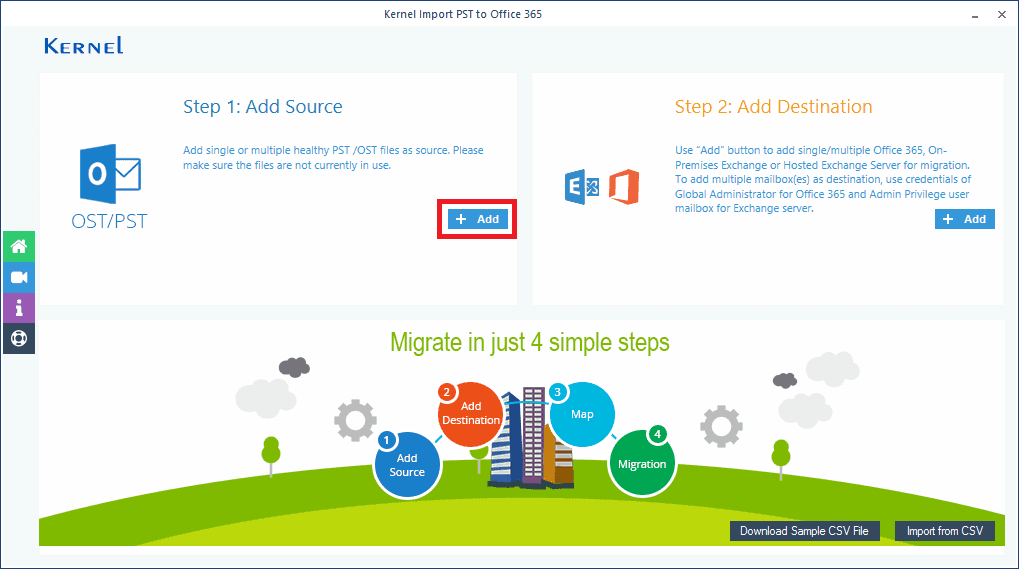
- Fügen Sie nach dem Hinzufügen der PST-Datei das Office 365-Konto hinzu, indem Sie im Zielbereich auf die Schaltfläche Hinzufügen (Add) klicken.
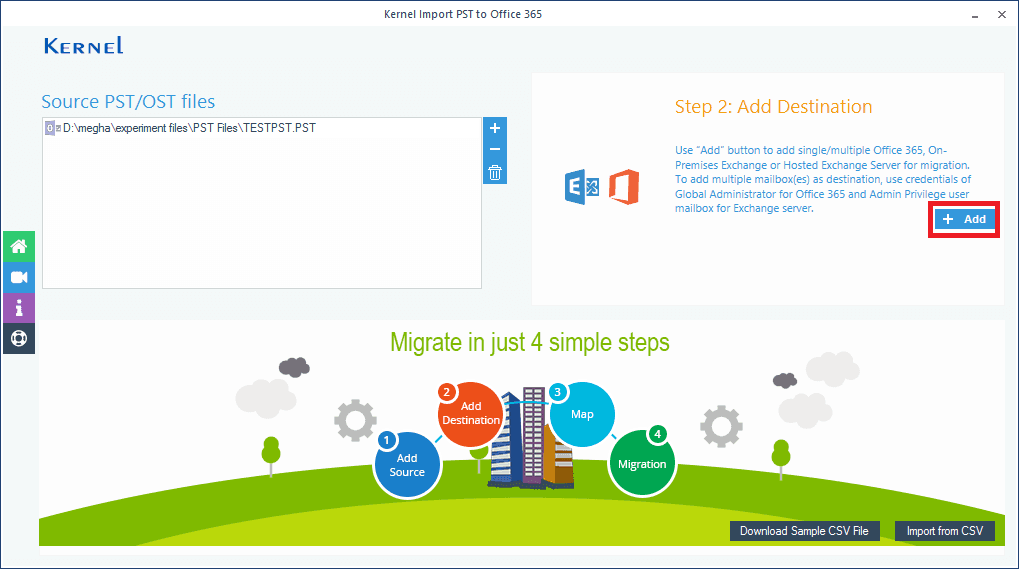
- Geben Sie die Anmeldedaten für das Office 365-Konto ein und klicken Sie dann auf Hinzufügen (Add).
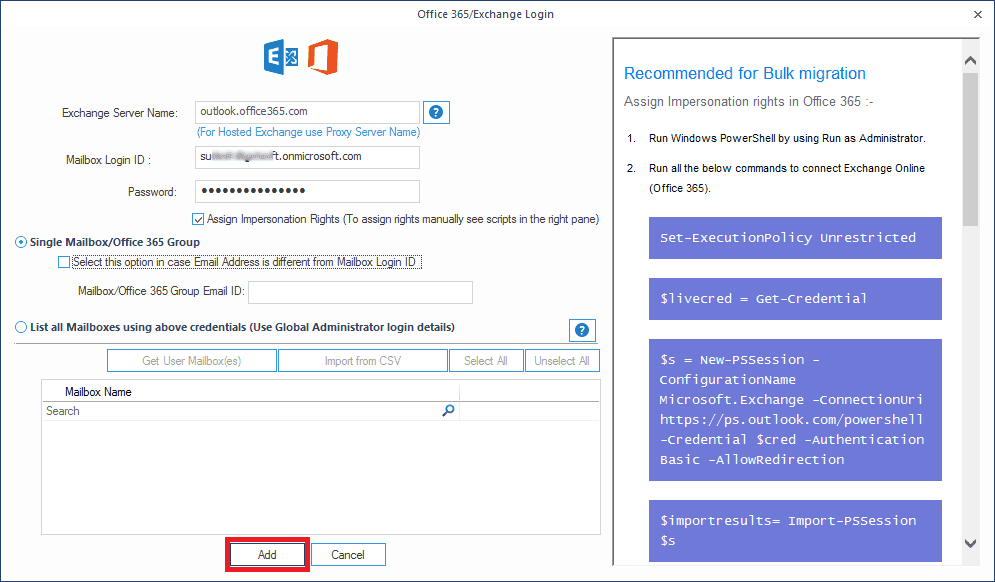
- Ordnen Sie nach dem Hinzufügen der PST-Datei und des Office 365-Kontos die Postfächer einander zu, und klicken Sie auf Filter festlegen und migrieren (Set Filter and Migrate).
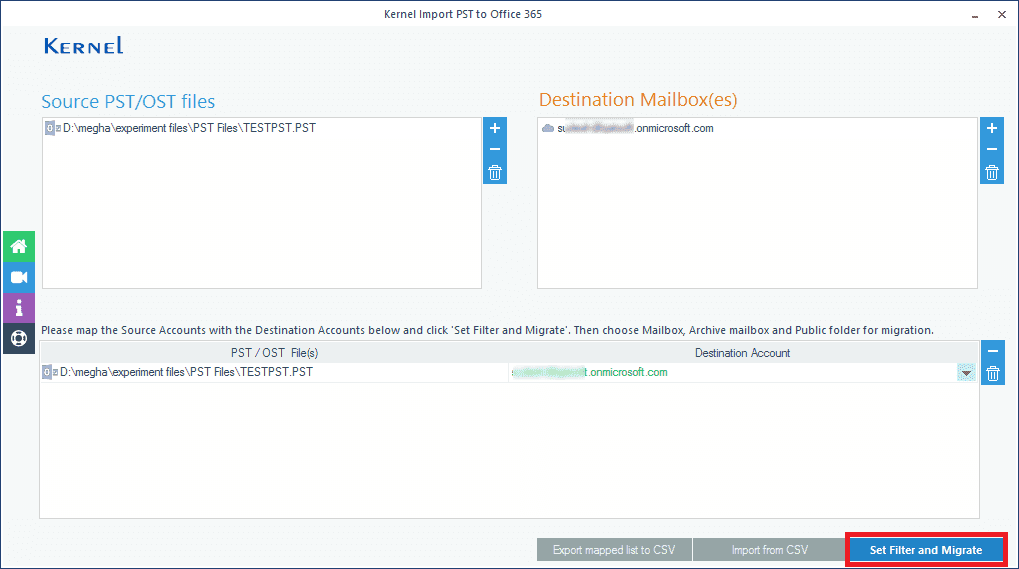
- Wählen Sie im nächsten Schritt die Art des Postfachs aus, in die Sie die PST-Datei importieren möchten, und klicken Sie dann auf Migrieren (Migrate).
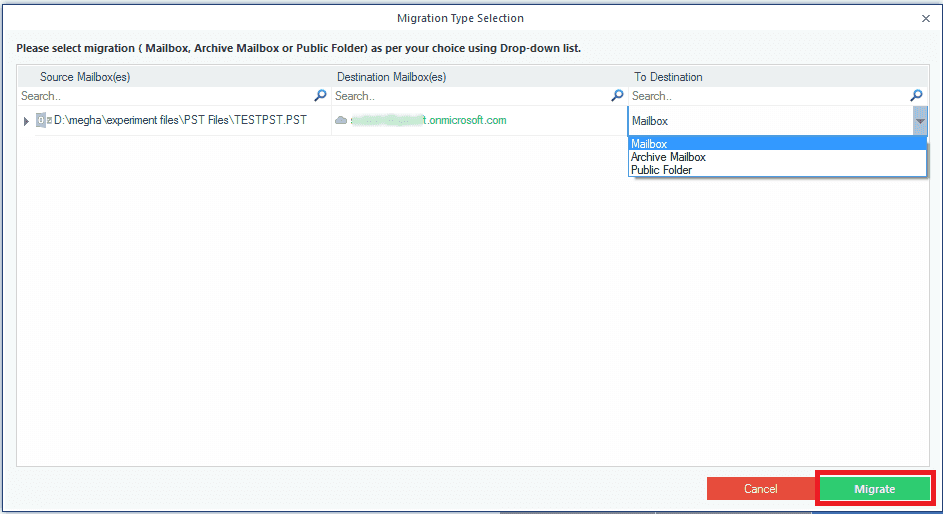
- Wenden Sie im Fenster "Filterbereich" die erforderlichen Filter auf die PST-Datei an, z. B. Ordner, Datum, Elementtyp usw., und klicken Sie auf Ich bin OK, Migration starten (I am OK Start Migration).
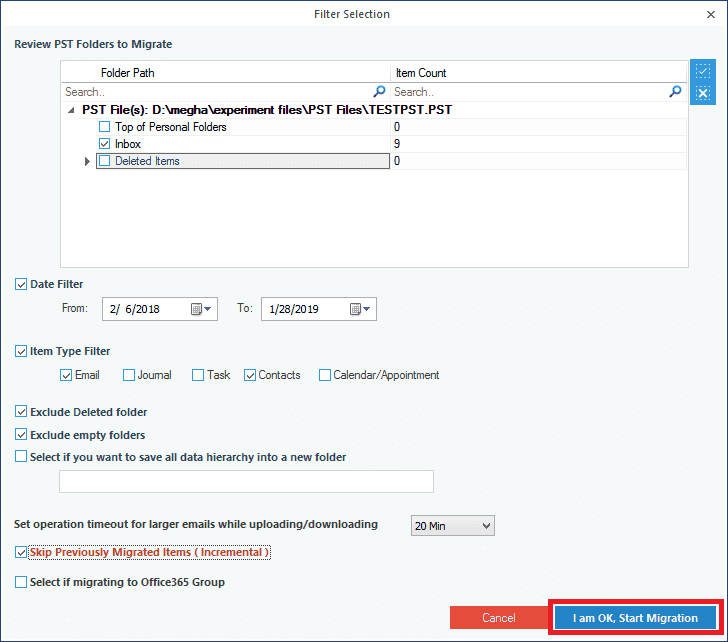
- Die Software beginnt mit dem Import der PST-Datei in Office 365. Nachdem der Vorgang abgeschlossen ist, wird auf dem Bildschirm eine Benachrichtigung angezeigt, die dies bestätigt. Klicken Sie auf OK, um den Vorgang zu beenden.
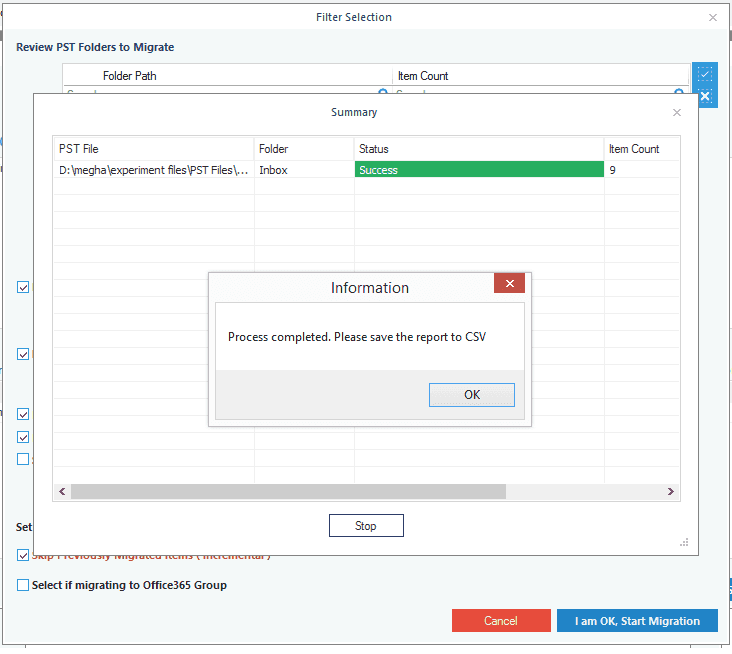
Sie können den Importbericht im CSV-Format speichern, indem Sie auf Bericht in CSV speichern (Save report to CSV) klicken. Diese CSV-Datei kann später zum Überprüfen des Migrationsberichts verwendet werden.
Der Abschluss
Das Importieren von PST in Office 365 ist nach der Migration in Office 365 sehr wichtig. Allerdings ist der Prozess PST von Import in Office 365 sehr kompliziert. Unter Berücksichtigung der Endbenutzeranforderungen haben wir die besten Lösungen zum Importieren von PST in Office 365 bereitgestellt. Das ist alles für den Augenblick. Wenn Sie noch Fragen haben. Das ist alles für den Augenblick. Wenn Sie noch Fragen haben, teilen Sie uns diese im Kommentarbereich mit.
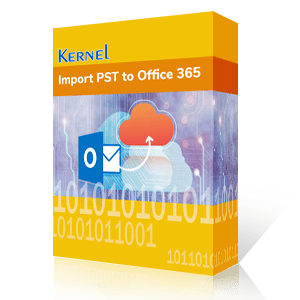
Kernel Import PST to Office 365
Die beste Lösung, um PST in die Cloud zu verschieben