Outlook Error: Your Digital ID name cannot be found by the underlying security system

Written By
Megha Chouhan
Updated On
December 02, 2022
Read time 5 minutes
Emailing with MS Outlook as an email client ensures a great experience for personal or professional users. Because nowadays, email clients offer more features compared to webmails. Though MS Outlook is an amazing email client, it also comes up with many issues, such as an error in the underlying security system, which prevents users from sending emails and accessing the data. And due to a corrupt outlook profile, the outlook reminder stops working. Thus, to get rid of such error’s users can follow a simple solution to try when outlook reminders not working.
There can be various error messages and symptoms for this error. Some commonly noticed errors are:
Before starting with any manual process, go and check whether your internet connection is running properly or not. Because ISP may have some issues occasionally, and it might stop working. Check whether the internet connection is working properly on your browser. If it’s not working properly restart your internet connection. If you are still not able to fix the issue, try the following methods one by one.
Sometimes any third-party application such as antivirus may disturb the working of MS Outlook; therefore, we need to disable it in such cases.
Step 1- Go to Task Manager.
Step 2- Click the Startup tab in Task Manager.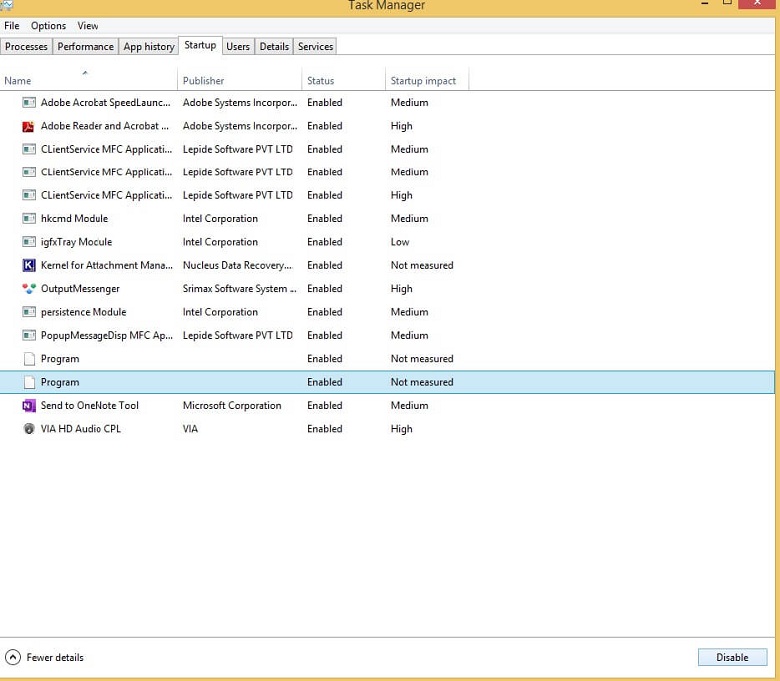
Step 3- Here, select your antivirus utility. Click the Disable button.
Running Outlook in safe mode is an efficient way to learn about the actual application behind the error.
Step 1- Press the Window key + X, and here choose Run from the menu.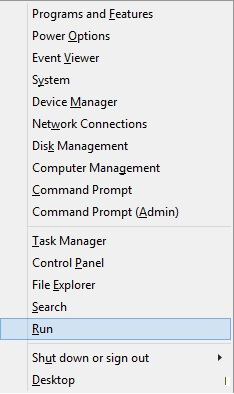
Step 2- Now, type Outlook /safe in the text box and press the OK button.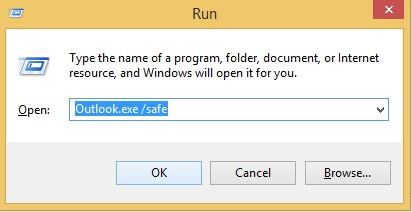
Step 3- Again, press the OK button when the Choose Profile window opens.
By increasing the Server Timeouts setting in Outlook, you can fix the interrupted connections issues and thus resolve the underlying security system error.
Step 1- Open Outlook, go to File, and then Account Settings.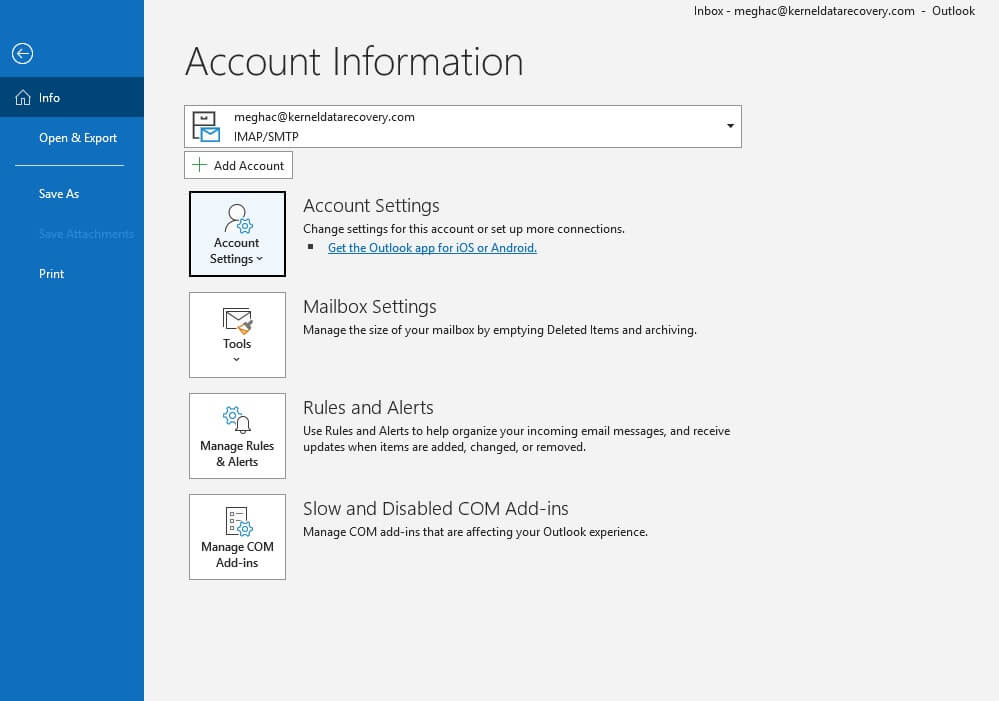
Step 2- Now press Change and then More Settings.
Step 3- Click the Advanced tab, and then drag the Server Timeouts bar to the far right.
Step 4- Lastly, press the OK button.
Step 1- Go to the search bar, and type Windows Firewall.
Step 2- And Turn Windows Firewall on or off.
Step 3- Now select both the Turns off Windows Defender Firewall options and press the OK button.
Step 1- Open Outlook and go to File > Account Settings.
Step 2- Now click Change Folder and the + sign next to the folder name.
Step 3- After that, click Inbox, then the OK button.
Step 4- Finally, close the Account Settings and click the Send/Receive button.
In Outlook, many processes run in the back leading to errors; therefore, to get rid of this, stop all background Outlook processes.
Step 1- Go to Task Manager.
Step 2- Here, locate Outlook-related processes.
Step 3- Now, right-click over it and click End the task.
Lastly, restart Outlook and check whether the problem is resolved or not.
Sometimes Outlook errors can occur due to corruption of the PST files. We have discussed different manual methods to fix the security system error in MS Outlook. But they are not enough to repair corrupt PST files. Therefore, to avoid such limitations, you must try Kernel for Outlook PST Repair and repair and export them to Outlook PST, Office 365, Exchange, & Gmail. This tool is known for its simplicity and reliability. It recovers Outlook PST files with full integrity and structure. And after the file recovery process, you can save specific emails in various file formats as per your requirements.
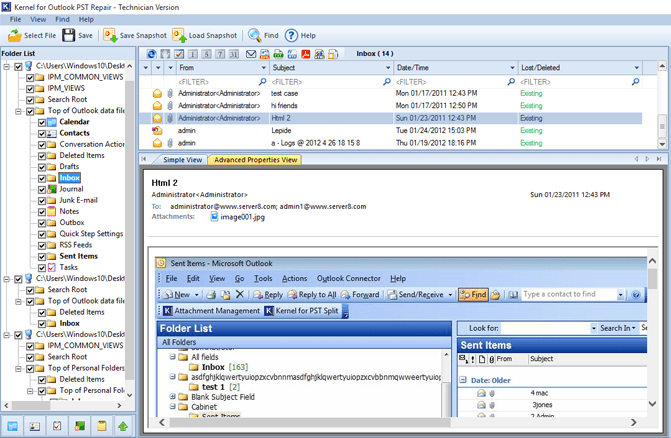
Hope you find this piece of information helpful. Outlook error and their manual solution are really a big problem. Manual methods are not effective in every case. So, to avoid such a situation, one needs to try a professional tool that generates an effective result. Using such a tool, one can easily corrupt PST files and recover them easily. You can try our free trial version, which allows testing the compatibility and services of the tool. You can also check Top 10 Outlook Errors and Ways to Fix Them and for more such information, stay connected to our blog page.