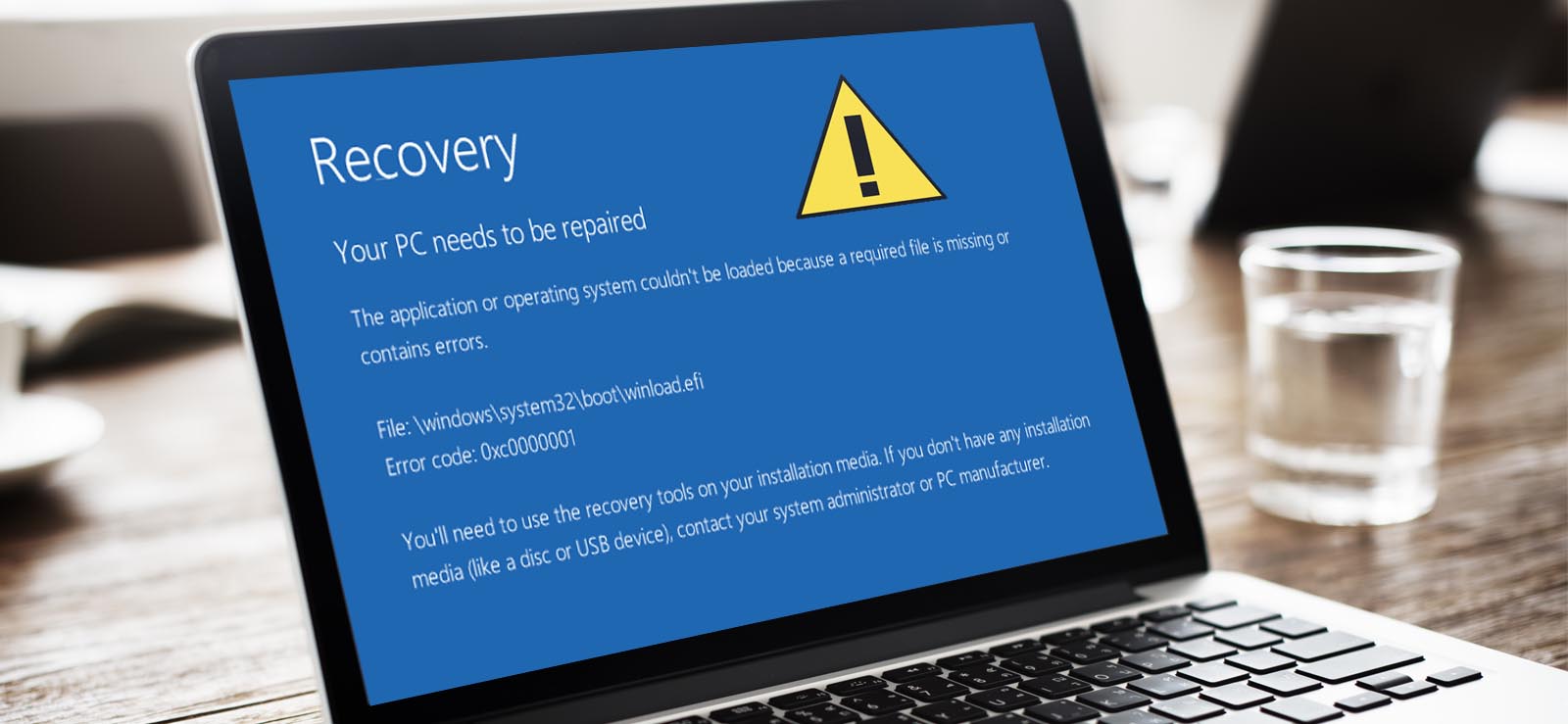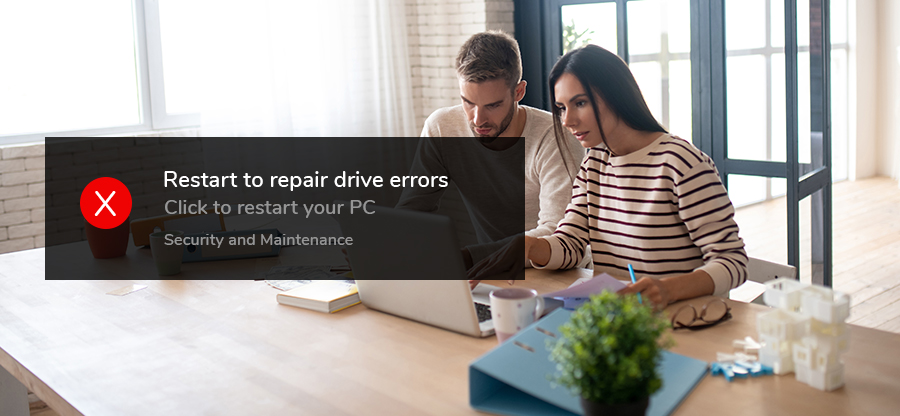Read time: 7 minutes
When your system is not running properly due to a software glitch or any type of malware, then the safe mode is recommended. It is a diagnostic mode that is responsible for troubleshooting the issues. It is quite different from the normal operating mode due to the usage of a minimum set of drivers and functions to boot your system. For this reason, it uses only limited functionalities of the operating system.
If you run your Windows in safe mode, you will get the proper idea about the actual cause behind the specific issue. It means that if the same issue is not reflected in the safe mode, it simply means that the third-party application is the actual cause behind the issue.
But in some circumstances, you may find that the Safe mode stops working on your system, and you don’t have an idea about how it can be fixed. In this situation, you need to try various available solutions to resolve the issue.
How to Fix the Safe Mode Issue?
In this section, we have discussed various solutions which will help you to resolve the safe mode issues encountered in Windows:
Solution 1: Perform a System Restore
This solution is recommended only if you have set a system restore point on your system. This action brings your system back to earlier settings. So, you will return to the specific point when the safe mode has been working properly. Remember this solution is effective only if you have created a system restore point.
To restore your system, you need to perform various steps that are listed below:
- First, you need to type restore in the search box.
- After that, a pop-up window will appear on the screen where various tabs are shown. You need to click on the System Restore option under the System Protection tab.
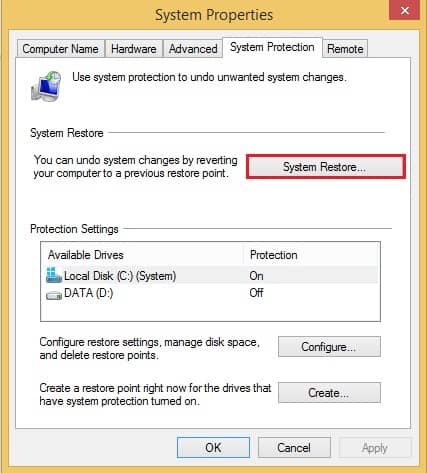
- When you click on it, a pop-up window of system restore will appear; click on the Next button.
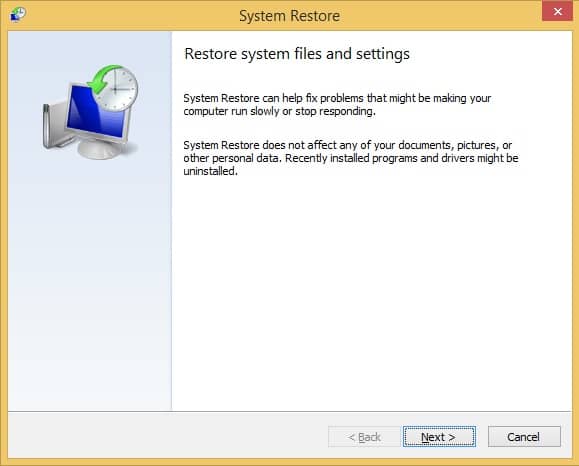
- Now, choose the restore point that has already been created by you, and then click on the Next button. To finish the job, follow the rest of the instructions on the wizard.
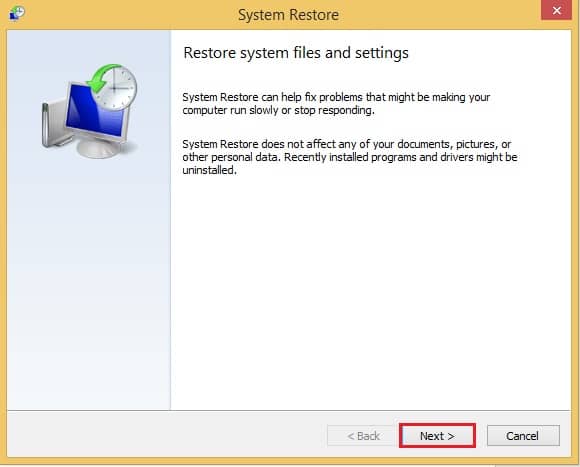
You will see the best results on your screen; click Create a restore point from the available options.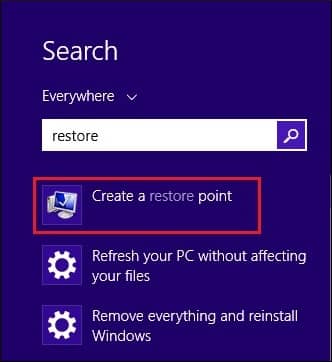
The system will restart automatically, and you can verify that your safe mode issues have been resolved.
Solution 2: Run System File Checker
If your Windows system files are damaged or corrupted, it may be the reason behind the issue appearing in safe mode. To scan your system files and repair the corrupted files, if any, you need to use the system file checker or sfc.exe file. In this solution, you need to type sfc/scannow in the text field of the search menu and then click on the best result that appears in the window.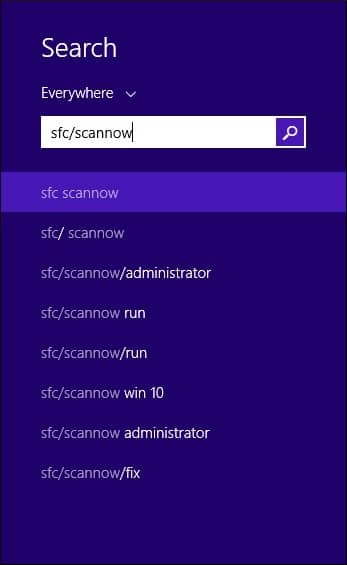
An application file will display on the window; click on it to start the scan of your files.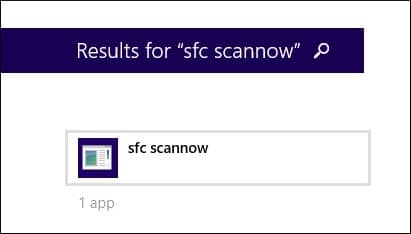
You need to wait until the scanning gets completed. Once it is done, restart your PC and check whether the issue has been resolved.
Solution 3: Reset your PC
Resetting of PC can be a beneficial option to solve this problem. But before performing this task, it is recommended to keep the backup of your data in external drives to avoid loss. To reset your PC, follow the steps that are listed below:
- Go to PC Settings and click on Update & Recovery.
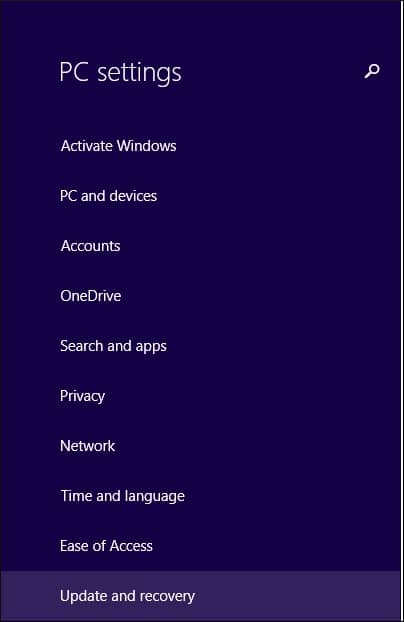
- Next, Click on the Recovery option.
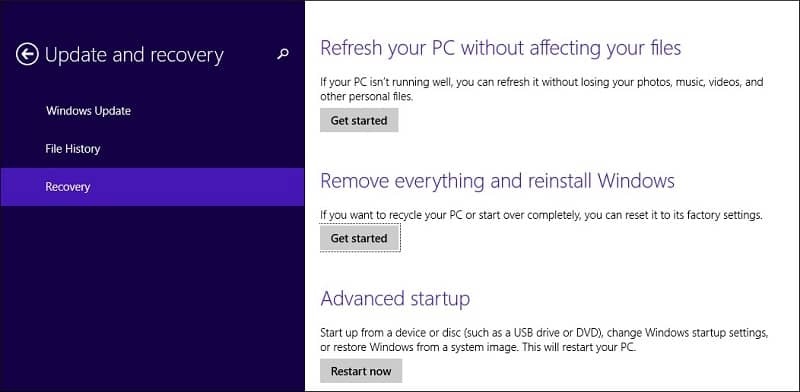
- After that, choose your suitable option and click on the Get Started button.
- Now, follow the instructions to reset your PC successfully. Note that the reset process may take some time to complete. Once it is completed, check whether the issue of safe mode has been resolved.
Solution 4: Use System Configuration Utility
If the solutions given above fail to fix the issue, System Configuration Utility is considered a convenient option. In this solution, your PC will be forced to boot in safe mode, and it may bring your system into a loop. To use this method, you need to follow the steps that are listed below:
- To launch the system configuration on your system, open the Run window by simply clicking on the Windows button + R key. In the Run window, type ‘msconfig’ and click Enter.
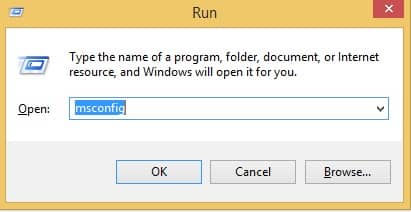
- When you click on Enter button after typing msconfig in the run window, a pop-up window will appear on the screen. Now click on the Boot tab of the System Configuration window. Thereafter, checkmark the Safe boot option which is available inside the Boot option. Select the minimal option from various listed options in the Boot options. Click the Apply button. Finally, reboot your PC and check whether the issue has been resolved.
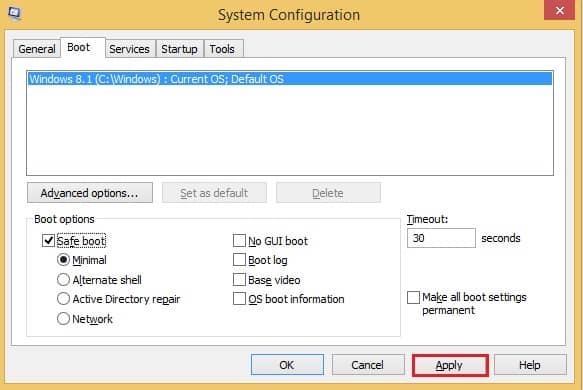
Instead of using this method, you have another method to access the system configuration utility, i.e., Cortana. To use this application, type “system configuration” in the search field of Cortana and click on Enter.
Once you have done with the safe mode, follow the same procedure to uncheck the safe boot. Finally, check whether the issue of safe mode has been resolved.
Kernel for Windows Data Recovery
While performing the system restore on your system to resolve the issue, there might be a chance of data loss due to various reasons such as interruptions that occurred by accident, malfunctioning, etc. To recover your data, you can use an impressive Kernel tool for Windows Data Recovery. This tool is capable of recovering your lost and inaccessible files quickly. The recovery of data from the flash drives is also possible. In addition, it enables a user to manage the recovery as per their needs.
Conclusion
There might be various reasons behind the failure of the safe mode in Windows. But you need not worry about this because the above solutions will help to resolve the issue. We have listed the solutions for every possible cause of the issue. At first, you should not try the last solution as it is recommended only if all the remaining solutions fail to fix the problem. You can start from solution 1 as it can resolve the problem if it is not critical.