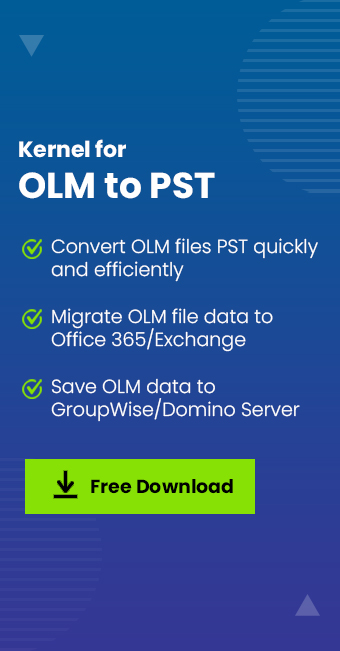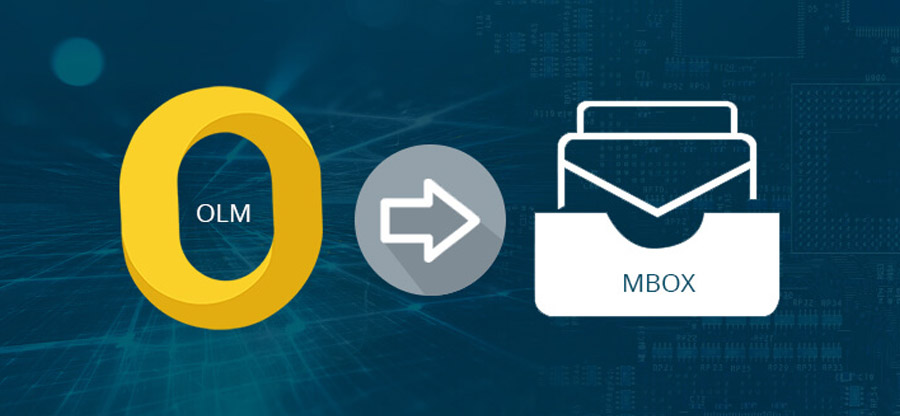Read time: 6 minutes
Outlook is the most used platform, and users face lots of issues while using it. Outlook for Mac accounts connected to Exchange may sometimes get error messages stating that their Exchange mailbox is full. This happens because of duplicate, junk, or spam email messages. An IT support team may have to ask the email client users to delete unnecessary emails and attachments or archive their mailbox data.
The necessity for Outlook mailbox cleanup Mac arises and users start to look for the methods to deal with this situation. Here, in this article, we will go through the causes of this issue and the ways to resolve it.
What causes the Exchange mailbox to full?
An Exchange-connected user mailbox cannot accommodate more messages than the mailbox quota allocated by the Exchange administrator for it. The prominent reasons behind the Exchange mailbox out of storage space is duplicate items, large-sized emails, and their attachments.
These effects are undesirable, and so, users will have to reduce their mailbox size from the Outlook for Mac email client itself. Deleting unwanted emails and separating attachments from emails can help to some extent. However, a better approach would be to archive the old Outlook for Mac mailbox data and retain only the recent and most relevant items in the mailbox.
What issues can be caused due to a full Exchange mailbox?
If your Exchange mailbox is full, then it can cause many issues. Here we have mentioned a few of them:
- Corrupted database files: If your Exchange mailbox gets overflowed, then it can cause corruption in your database files.
- Slow performance: You may face problems in accessing your old emails because your mailbox storage is full.
- Send and receive issue: Overflowed Exchange mailbox will stop you from sending and receiving new emails.
- Performance issues: You won’t be able to remove or archieve old emails because of the full mailbox.
Now, let us see how you can check the size of your Outlook for Mac mailbox folders and archive their items.
Get Kernel for OLM to PST Converter an automated tool to backup your important Outlook for Mac user data, including emails, attachments, calendars, etc. to Outlook PST.
How to analyze Outlook for Mac mailbox folders size?
In Outlook for Mac, users don’t have the facility to check the size of the entire mailbox. Users have to perform it separately for each folder manually.
You can check the size of the mailbox by following the steps-
- Right-click the folder
- Select Folder Properties
- Move to the Storage tab on the Folder Properties dialogue box.
- Here you can view the size of the folder as well as the sizes of its subfolders.
Note: Once you have checked the size of mailbox, now you need to create a secure backup of all the data on your device before moving to the solutions. This is necessary to safeguard the mailbox data from data loss.
Solutions for Outlook Mac mailbox cleanup
There are a few solutions that you can try for mailbox cleanup Outlook Mac. Go through the below mentioned solutions and free up some space for uninterrupted work:
Method 1. Archive Outlook for Mac mailbox data
The method to archive folders in Outlook for Mac is given below:
Step 1. Select the desired email and click Archive from the top ribbon.
Step 2. Click on Continue on the prompt (this will let you create a new archive folder).
Step 3. Now, to set archiving rules, go to Tools and select Rules, further select Edit Rules.
Step 4. Then select Exchange from the left menu pane, then click on ‘+’ to add a new rule.
Step 5. Assign a Rule name and specify the required conditions. Then click on OK to save the rule.
Step 6. To apply the rule to a folder, select all its emails and click Message > Rules > Apply > Select Rule.
Method 2. Store attachments outside the mailbox
Always try to save attachments outside the Outlook in a personal folder, hard drive, or disk where it belongs instead of saving them in the Outlook mailbox.
Step 1- Firstly, open Outlook and click on the attachment you want to save outside your mailbox.
Step 2- Select the “Save As” option and choose the specific path and location on the hard disk where you want to save the attachment.
Step 3- Now, delete the attachment in Outlook that you save outside your mailbox.
Method 3. Empty the Deleted Items folder and Junk Email folder
Another way to reduce mailbox size in Outlook is to empty the deleted items folder and junk email folder. You can quickly get rid of your deleted items by emptying the Deleted Items folder automatically when you quit or exit Outlook. To do so, follow the below steps:
- Firstly, open Outlook.
- Go to the “Files” > “Options” > “Advanced” tab.
- Choose the “Empty Deleted Items folder when exiting Outlook” option from the “Outlook start and exit” option.
- Now, click the “OK” button to apply.
Method 4. Using Outlook Cleanup tools feature
You can also use Outlook Cleanup tools features to reduce mailbox size by following steps:
- In Outlook Go to the File > Info > Cleanup Tools > Mailbox Cleanup.
- To execute desired operation, choose “View Mailbox Size“, “Find items older than“, “Find items large than“, “View Deleted items size“, “Empty Deleted Items folder“, “Empty Conflicts“, or “View Conflicts Size“.
By applying this, you can reduce the mailbox size and utilize the free space to save new emails.
Technical solution
Manual methods are reliable to some extent, but the risk of data loss and disturbance in folder structure can occur. The best way to tackle this situation is to create a backup of Outlook for Mac data files.
You can choose OLM to PST converter tool to backup OLM to PST format. It helps migrate all Outlook for Mac items, including emails, attachments, calendars, etc., With this tool, you can also save Outlook for Mac emails to various destinations like Office 365, Exchange Server, Gmail, MBOX file (Apple Mail), etc.
Conclusion
The article focuses on what Outlook for Mac users can do when their Exchange mailbox is full. Some manual practices for Outlook mailbox cleanup Mac like archiving, data transfer, or backup are explained, but they are not reliable much. You can go for a fully automatic Kernel for OLM to PST software for creating faster backup of OLM files.
FAQs
A. The max email size for Mac mail is 20MB. But, with Mail Drop turned on, this limit can be increased up to 5GB for both incoming & outgoing messages.
A. Your Mac may have stopped receiving emails if your account is offline or disabled. Check to make sure your account is active and connected to the internet. Another possibility is that your mailbox is full, which can prevent new emails from coming in.