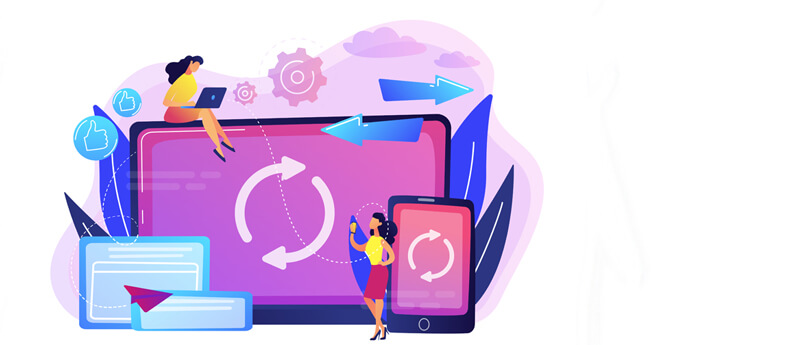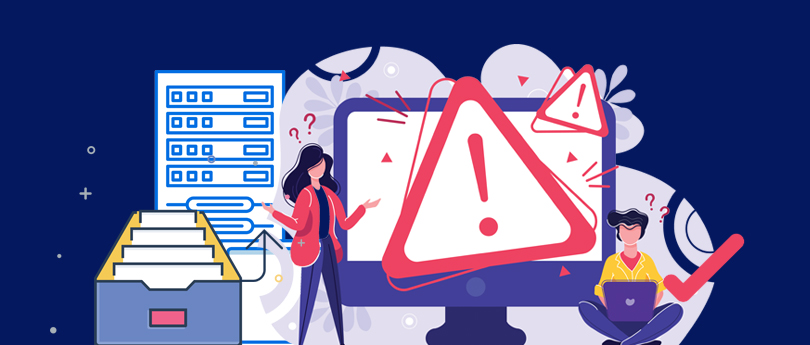Read time 5 minutes
The Outlook application is an essential part of Office 365 Suite which is used to manage professional emails, attachments, tasks, calendars for organizational purposes. Moreover, it provides Cached Exchange Mode feature to store a copy of your mailbox in OST file on computer, so you can access your email, calendar, and contacts in Outlook even if you’re not connected to the server.
Sometimes, the OST files get disconnected from the server under various circumstances and become inaccessible and corrupted. To prevent and tackle this frustrating situation, make sure that you’re aware of Cached Exchange Mode.
So, we will cover everything you need to know about Outlook Cached Mode, how to enable it, and more.
Benefits of using the Cached Exchange Mode
The Cached Exchange Mode is beneficial for users in every situation whether working offline or online. Some other advantages of this feature are:
- Apart from a primary mailbox, the Outlook Cached mode also keeps a copy of the Offline Global Address Book (GAL).
- A user can make changes in the mailbox, like accessing emails and saving drafts even when the internet is down.
- It is useful for high latency connections.
- Searching files and information is quite easy in offline storage (OST) files.
- In satellite and radio-frequency-based connections, the OST file works much better than the online files.
Difference between Cached Exchange Mode and Online Mode
The Cached Exchange Mode creates a copy of an Outlook data file in a local machine to work offline when connected to a server whereas online mode synchronizes the changes made in local files. To better understand this, it helps to look at how Outlook handles OST vs PST files, since Cached Exchange Mode relies on OST files while Online Mode communicates directly with the server. Let’s understand other differences in both modes of Outlook:
- Outlook Cached Exchange Mode requires a lot of disk space in comparison to Online Mode.
- The number of features in Cached Exchange Mode and Online Mode is different.
- An index can be prepared by searching content locally in Cached mode.
- In Cached Exchange Mode, you cannot perform searching in emails.
Issues you may face while working in Cached Exchange Mode
Outlook Cached mode is beneficial when you want to work offline. But while working in the Cached Mode, multiple issues can occur with Outlook, such as:
- Some of the messages may be stored only in the OST file and will not be available in the Exchange mailbox.
- Some important information like calendar items will point to the local files rather than the Server files. So, it is difficult to share the calendar entries in the cached mode.
- If you enable the Outlook cached mode to an existing mailbox that already has a large amount of data, that may create downloading issues.
- The response time for identifying the corruption issue in the mailbox may take longer.
- If the OST file that has been created after enabling the Exchange Mode becomes corrupt, then all its data will be lost before connecting with the Exchange Server. Also, if the OST file is disassociated from the account, all saved information will be lost.
How to turn on Cached Exchange Mode in the Microsoft Outlook application?
Outlook Cached Exchange Mode is perfectly suitable for Exchange Server users. It saves a local copy of your online mailbox to your computer. Follow the simple procedure mention here:
- Follow File>>Account Settings>>Account Settings.
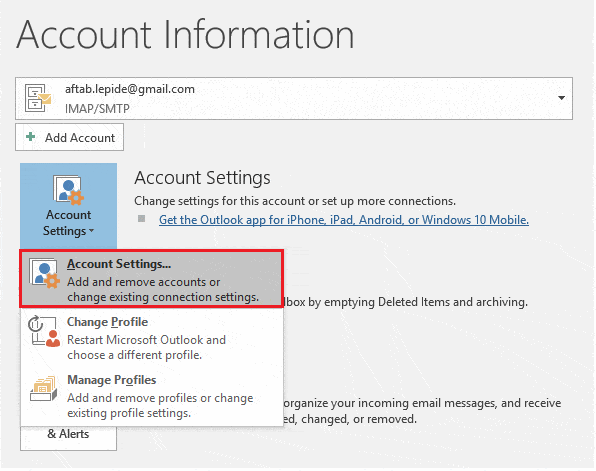
- Select the Exchange Account and click Change.
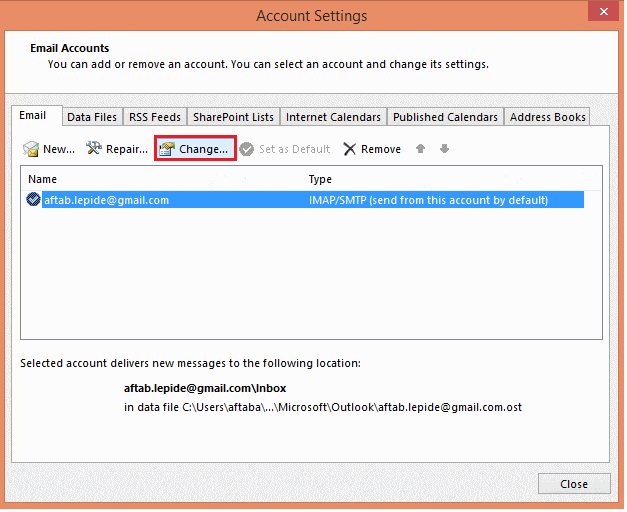
- In the Offline Settings,, choose More Settings and check Use Cached Exchange Mode in Advanced tab. (The following steps answer how cache mode is enabled).
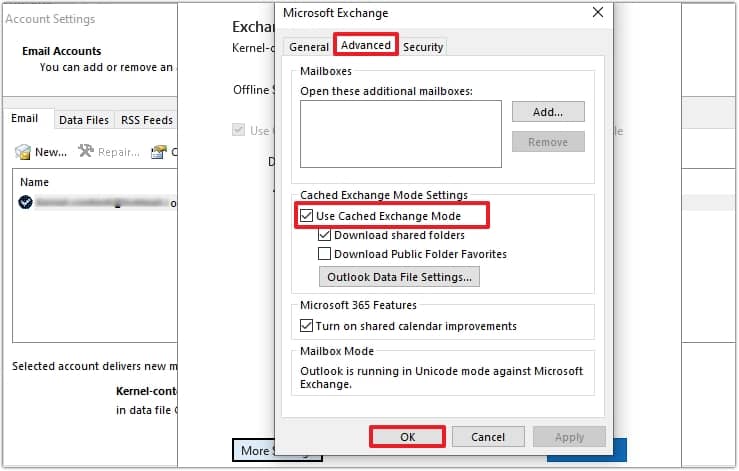
- Restart the Outlook application again.
Enable Cached mode in Outlook 2010
The user can turn on the cached mode in Outlook 2010 using the following steps:
- Click File in the top menu bar.
- Follow Account Settings >> Account Settings.
- Select the Exchange account from the account list in the Email tab and click Change.
- Go to the Microsoft Exchange Server field, and below the name of the Exchange, use the checkbox to select ‘Use Cached Exchange Mode.’
In the Outlook Cached Exchange Mode, users get the Download preferences to download mailbox data in different situations.
- Follow Send/Receive >> Preferences >> Download Preferences.
- Choose amongst the given options: Download Full Items, Download Header and then Full Items, Download Headers, On Slow Connections Download Headers Only.
How to turn off Cached Exchange Mode in Microsoft Outlook application?
If you want to turn off the Cached Exchange Mode, follow the above-given method and uncheck the Use Cached Exchange Mode.
What if there is no Cached Exchange Mode in my Microsoft Outlook application?
If there is no Cached Exchange Mode option in your Outlook application, then there can be the following reasons behind this scenario:
- Microsoft Outlook does not have an Exchange Account
If no Exchange Account is included in Microsoft Outlook, there will be no option of Cached Exchange Mode. POP3 and IMAP accounts do not have this feature. - Exchange Server administrator has disabled this feature
An Exchange Server administrator can easily disable the feature of Cached Exchange Mode. - Microsoft terminal service is installed
If the windows computer has a Microsoft terminal installed in it, then Cached Exchange Mode will not be available also.
How turn off Outlook Cached Exchange Mode for Shared Mailboxes
To disable the Outlook Cached Mode for shared mailboxes, here are the steps:
- Access Outlook and go to the File menu.
- Tap on the option Account Settings, then choose Account Settings again from the drop-down menu.
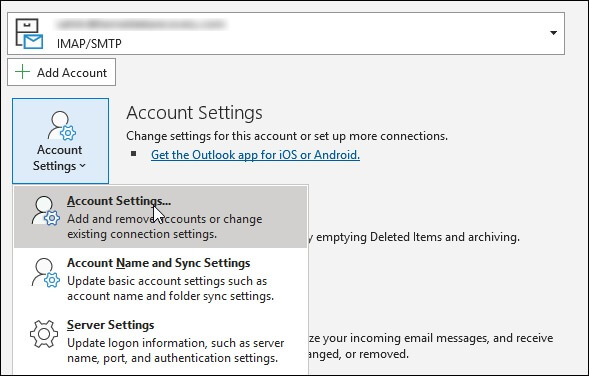
- Find and tap on the Exchange or Microsoft 365 account you wish to turn off the Cached Exchange Mode for.
- Tap on Change.
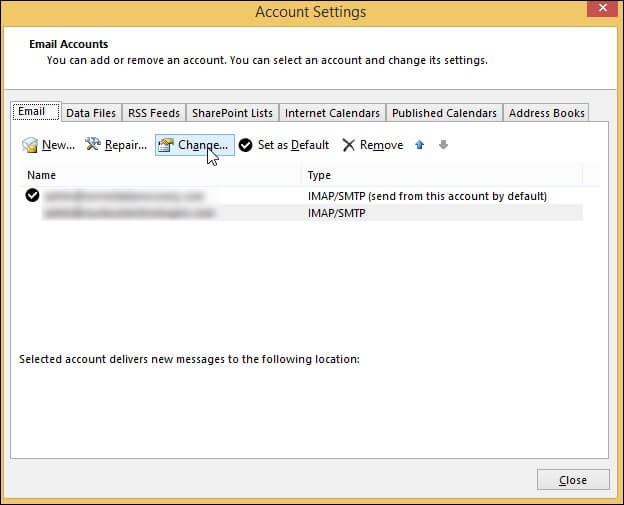
- Click on More Settings.
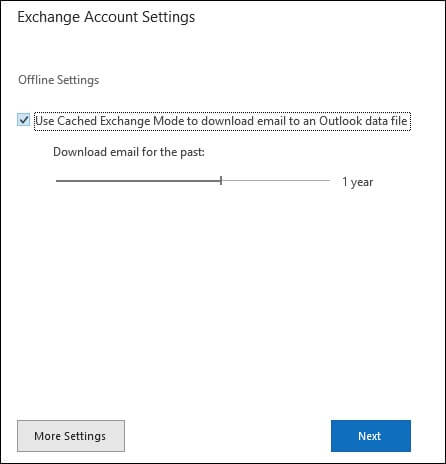
- From the Advanced tab, uncheck the “Download Shared folders” or “Download Public Folder Favorites” box, depending on which feature you wish to disable.
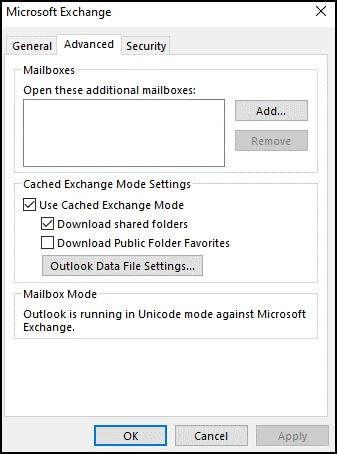
- Hit Apply and OK. Restart Outlook to apply the changes.
Note: Disabling Outlook Cached Exchange Mode may adversely affect the performance of your Outlook application, particularly if you have a large mailbox or a slow internet connection.
How can I verify that Cached Exchange Mode is enabled?
Verifying the status of Cached Exchange Mode is quite easy to check. Look at the bottom of the right-hand side of the Outlook application, it should say Connected to Microsoft Exchange, and an OST file is present in the computer. It means that the Cached Exchange Mode is enabled.
If Outlook Cached Exchange Mode is not enabled, then it will say Online with Microsoft Exchange.
But, in some instances, OST files become inaccessible and restricts the synchronization of changes that user made in offline mode. This issue might be the result of power failure while using Outlook, virus attack, and other causes that makes OST file corrupt or damage. However, it is essential to access the data of inaccessible OST files to make the Outlook functional.
How to access data from an inaccessible OST file?
A user cannot open an inaccessible or corrupt OST file in the Outlook application. Although the SCANPST. exe tool can check for minor corruption in the OST file but might fail in retrieving data from inaccessible OST files. In such cases, you need the assistance of professional OST to PST conversion software. Kernel for OST to PST Converter is specialized software that can recover a severely corrupt OST file by converting it into PST format accessible in Outlook.
Conclusion
Cached Exchange Mode in Outlook is a particularly useful feature as it facilitates the user’s Exchange box in the offline mode. This article discussed all about the Cached Exchange Mode, including its benefits, errors related to it, how to enable and disable it, etc. There lies a major difference between Cached Exchange Mode and Online Mode in Outlook which has been discussed above. One issue faced by Outlook users is OST file corruption and it can make the file inaccessible. To fix inaccessible or corrupted OST files, use the recommended OST converter software, which is the best solution for OST recovery .