Ways to Sync Your LinkedIn Contacts with Outlook.com

Written By
Siddharth Rawat
Updated On
November 09, 2022
Read time 6 minutes
In this era of social networking, career networking has gained a lot of attention lately. Due to the recent advances in social media, the conventional ways of professional networking are slowly dying out, hence making way for the more efficient alternatives. Undoubtedly, websites such as LinkedIn have already proven that they have the capabilities to cater to the ever-growing need of professional and career networking of users from the comforts of their home or office. A statistical survey conducted in late 2018 suggests that LinkedIn has nearly half a billion members in more than 200 countries, including members from the Fortune 500 companies. Outlook.com, on the other hand, does not need any introduction as it is one of the most trusted and secure web-based email clients that many individuals use to send and receive their correspondences. Therefore, LinkedIn Outlook.com integration is desired by many individuals to grow their professional contacts in order to climb the corporate latter much faster.
In this post, we will explore ways to sync and export LinkedIn contacts with Outlook.com. Following are some the feasible ways to do that:
To synchronize your Outlook.com contacts with LinkedIn, follow the steps outlined below:
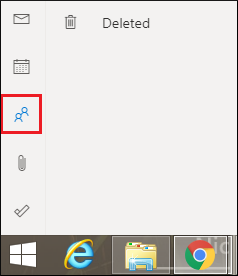
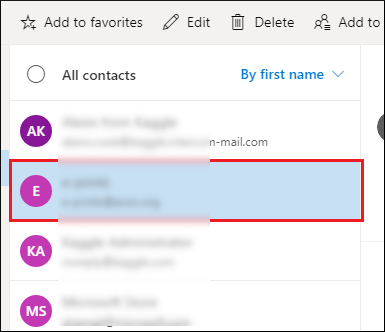
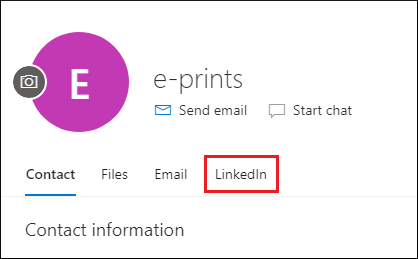
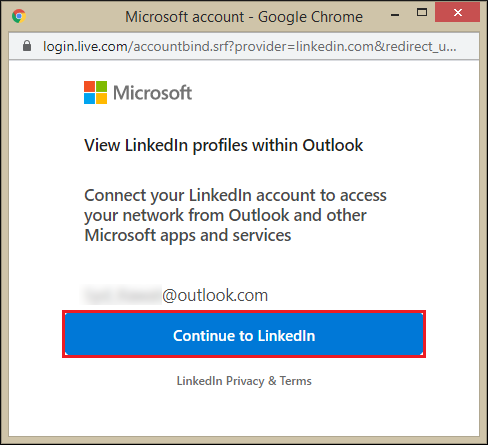
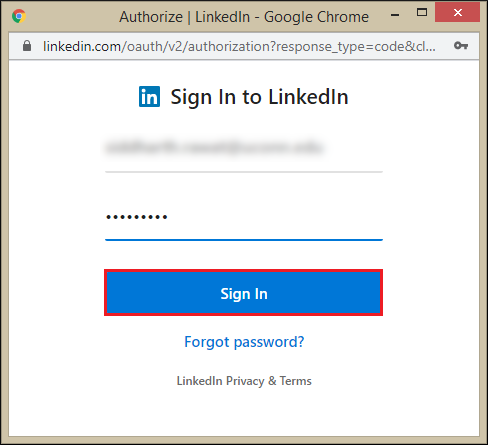
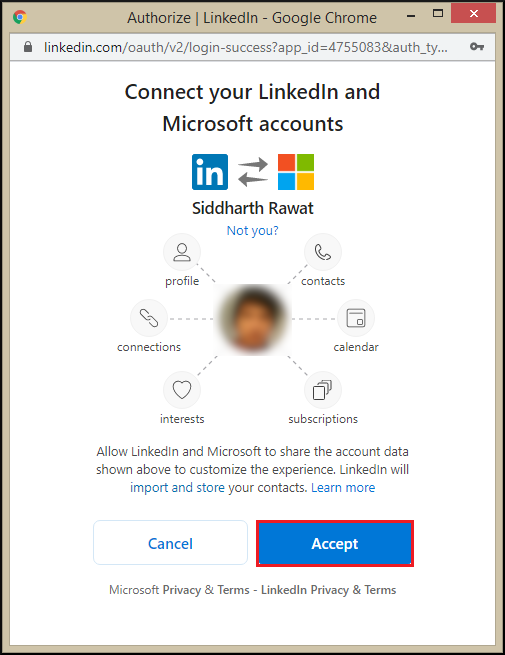
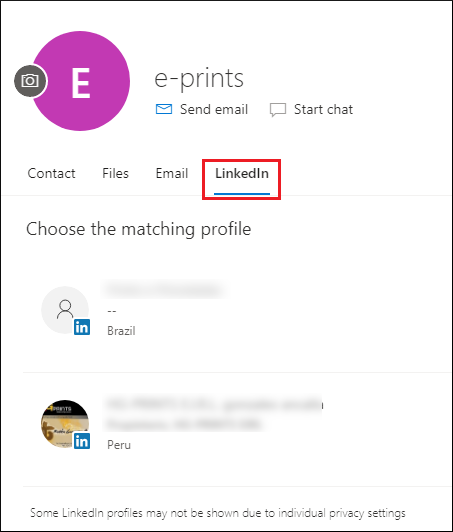
It is quite straightforward to export LinkedIn contacts to Outlook.com and can be accomplished in a few simple steps described below:
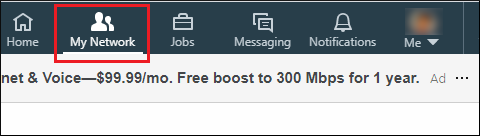
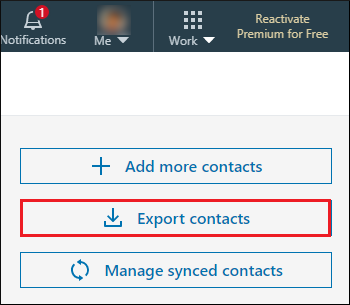
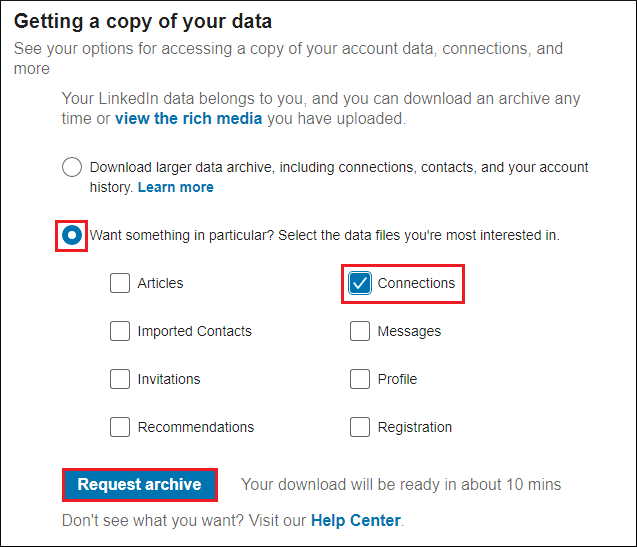
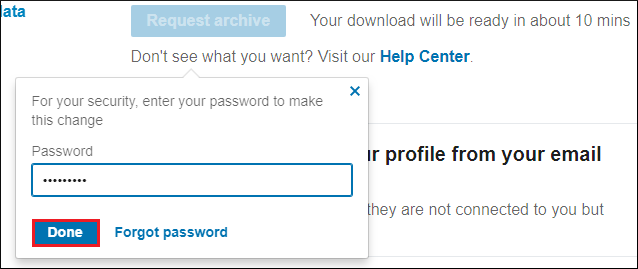
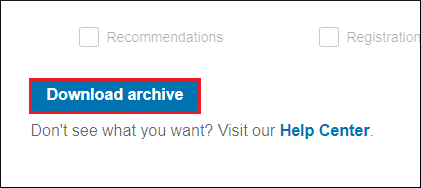
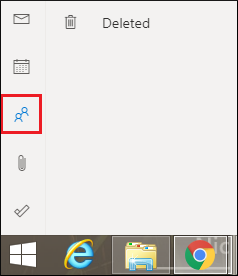
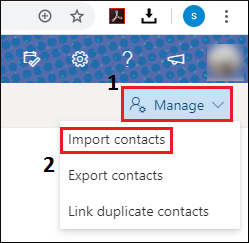
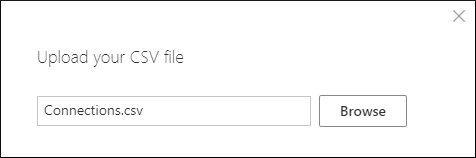
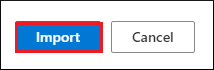
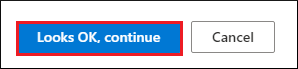
LinkedIn-Outlook.com integration is a very efficient way to boost productivity at work. In this post, we have discussed how to sync LinkedIn contacts with Outlook.com. Additionally, we have also looked at a way to export your LinkedIn contacts to Outlook.com using a .csv file without any hassle.