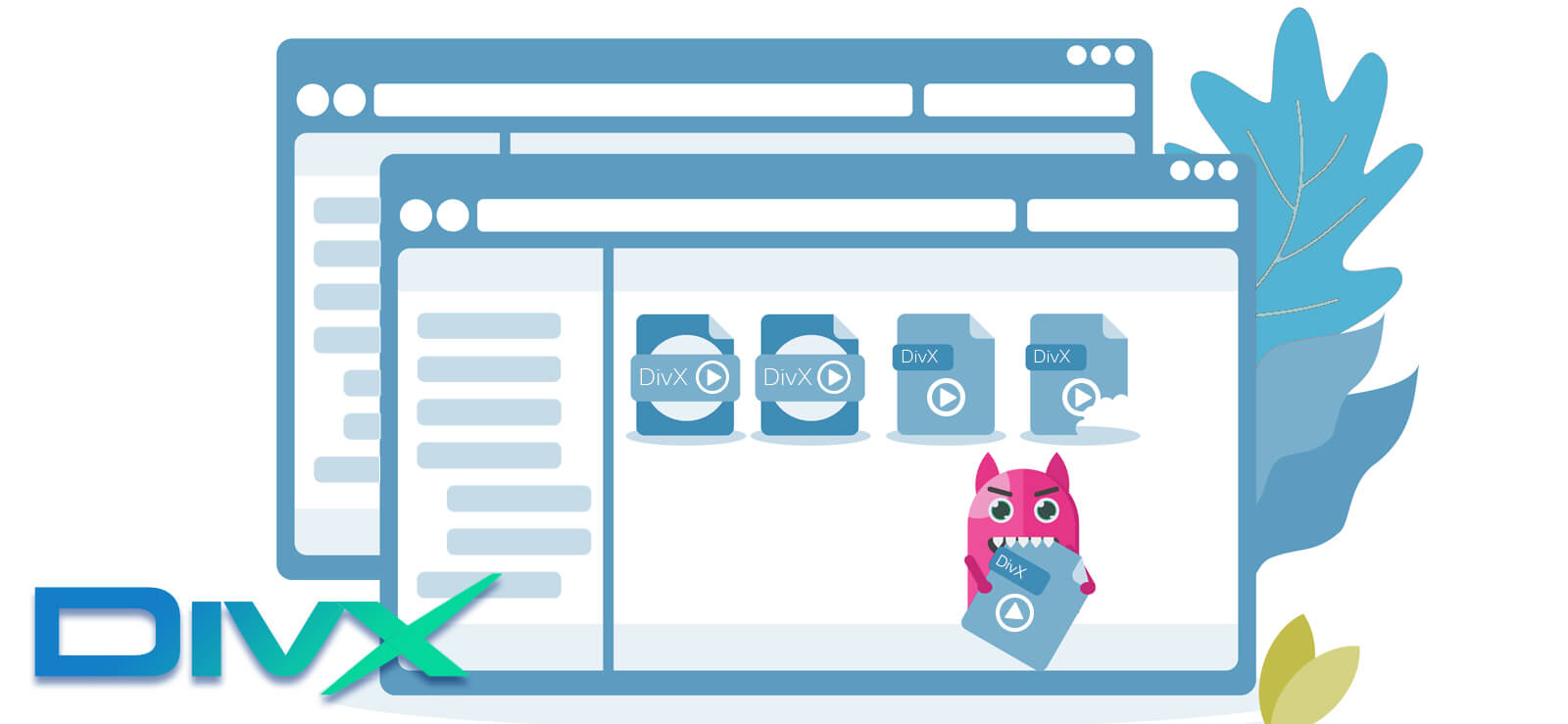Read time 6 minutes
A video is digital multimedia content or recording of moving images with sound and effects. One can make videos either for personal use or for professional use. Large and bulky videos are difficult to transfer or send as attachments. If you want to send such large-sized videos via mail, then you must split it first before sending it. Even if you are not sending it via mail, splitting bulky videos is a wise choice to handle it better. If you are planning to do the same, this blog will guide you through step-by-step procedure to split large video file into small parts.
Why do we need to split large video files?
Large video files may conflict with your system’s processor and can hamper your work progress. That’s why splitting large video file becomes necessary for many reasons, such as:
- Easy to manage: Splitting video files into smaller parts makes it easy to manage and handle.
- Easily shareable: Trimming a video file into smaller segments makes it easy to share with others.
- Storage space: Large video files occupy more storage which may affect your system’s working capability and make it slower than usual.
Split video file with VLC media player smoothly
VLC media player is a cross-platform open-source free utility to play videos and audios. It is a versatile utility which is compatible with various video file formats. The VLC media player can perform numerous tasks, one of which is splitting videos. Following is the step-by-step procedure of splitting videos with VLC media player.
- Run VLC Media Player and click on the Media tab and then Open File option to add video file.
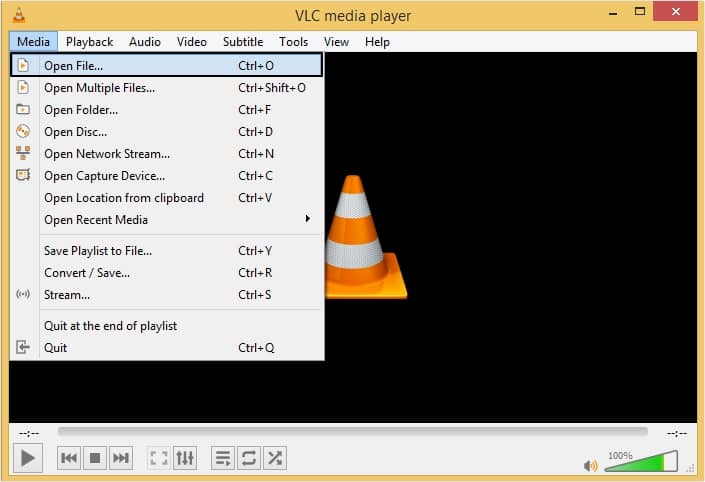
- Now, click on the View option on the top and select Advanced Controls option from the menu.
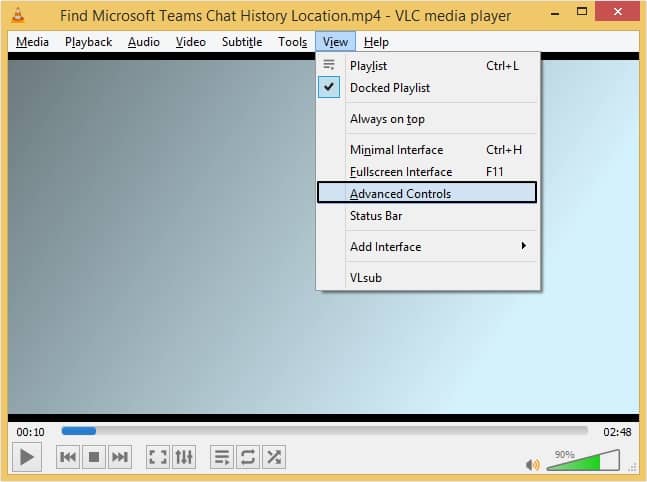
- Once you click on the Advanced Controls option, you will see that a few video control options are added.
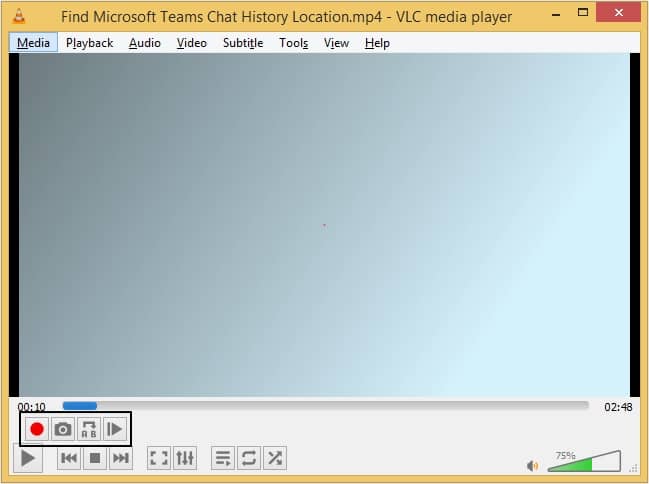
- Now click on the Tools option and select Preferences from the tool’s menu.
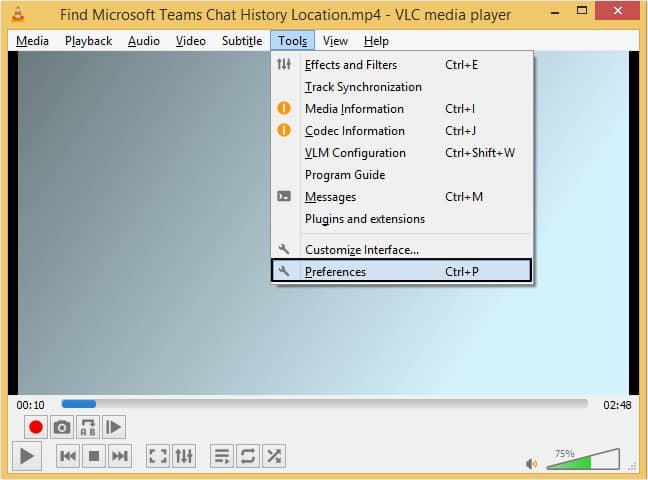
- In Simple Preferences window, select Input/Codecs category and look for Record directory or filename. Now provide a destination by clicking on the Browse button. Once done, click on the Save button to finish.
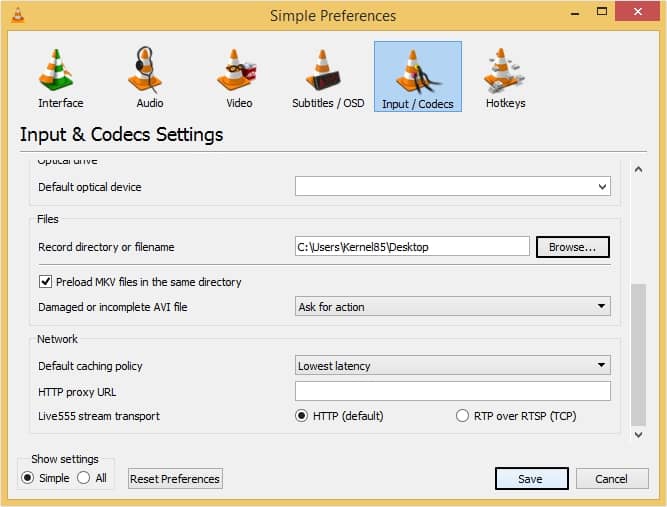
- Now you need to click on the recording icon to start the recording. Record until you want to record and click on the recording icon again to stop the recording process. (This process can be repeated as required.)
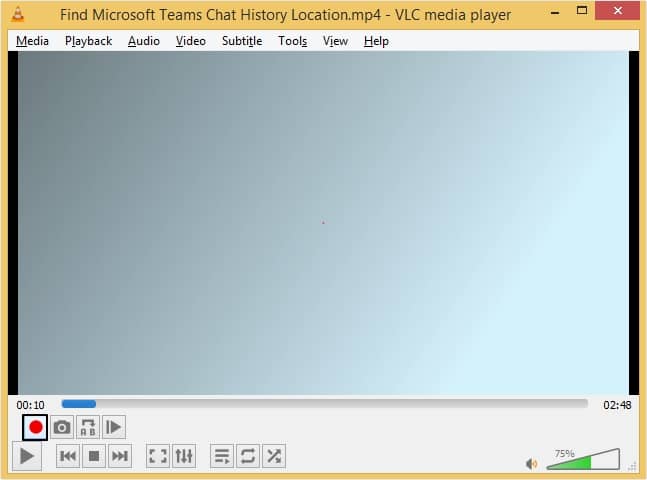
- Now you can find all the recorded videos at the location where you saved it.
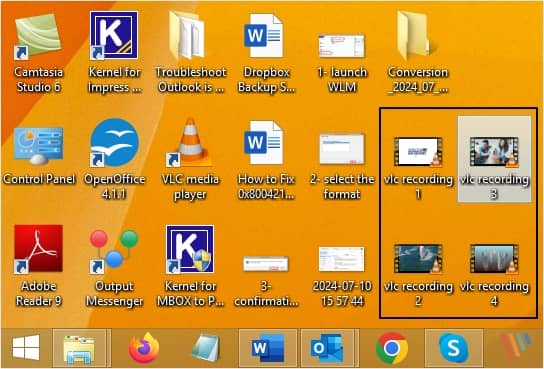
What if the video gets corrupt?
Well, it may also happen that the video file gets corrupt due to various reason or you got an already corrupt video for the process. In that case, experts always suggest using an automated tool to fix any type of corruption in the video. Automated tools are third-party solutions for the corrupt, damaged, and broken videos and can help you to fix them in a few easy steps.
One such intelligent and reliable tool is Kernel Video Repair . This tool is very renowned for its powerful features that it provides to fix severely corrupted, damaged and inaccessible videos. Repair video files of formats like MP4, MOV, MPEG, MJPEG, MTS, M4V, and others quickly.
Conclusion
Splitting videos provides you with various benefits and becomes necessary in many scenarios. In this blog, we have discussed how one can split a bulky video into a few easy steps with VLC media player. We have also discussed what to do in the case of corruption and have suggested the best way to face it. Kernel Video Repair is designed with a strong algorithm to repair your video files without compromising the quality and risk of data loss.