Ways to restore SQL server 2014 database from backup

Written By
Himanshu Goyal
Updated On
October 11, 2023
Read time 6 minutes
No doubt, SQL Server is an excellent database management tool for every organization. Also, as new versions of SQL Server keep coming to the market, businesses keep upgrading. But, while using SQL Server, many users often face issues like database connection errors, abrupt termination, transient errors, malicious software attacks, etc. If any such situation occurs, then the best solution to restore SQL Server 2014 Database is with the help of SQL backup. SQL administrators extensively rely on backups for restoring SQL data, irrespective of its version.
But is it necessary to backup and restore SQL Server database for restoring data, or are there any other methods? Well, backing up your SQL database will not only help in restoring the data, but it also helps in situations like disaster recovery. Here we will discuss why you should backup SQL Server data and how you can restore the database with the backup file. This will be a piece of essential information for all SQL administrators.
Backup of your SQL Server 2014 data protects you from catastrophic data loss situations. Also, if you want to migrate from one SQL server to another, then the backup file will be very helpful for that scenario. A SQL database backup file helps in recovering data from any failures, such as:
Backup of SQL Server 2014 is useful for routine administrative purposes, such as moving data from one server to another.
There are some effective methods that allow you to restore SQL Server 2014 databases from the backup files. But, before performing these methods, you’ll need CREATE DATABASE and RESTORE permissions. After getting the permissions, you can use the below methods:
Using the management studio, you can easily restore SQL Server 2014 database from a backup file on your device. Follow the below steps to learn how you can do it.
After choosing the restore option, select the backup file and click OK.
Another method to restore SQL Server 2014 databases from a backup file is using Transact-SQL. Follow the below steps to understand better:
Z:\SQLServerBackups\TestBackupFile.bak
RESTORE DATABASE TestDatabase
FROM DISK = ‘Z:\SQLServerBackups\TestBackupFile.bak;
These two methods are very easy to implement for those who have a strong knowledge of SQL Server. However, people who are just starting with SQL Server cannot perform these methods easily. Also, there are some limitations to the manual methods.
The limitations and restrictions of manual methods make them not a viable solution to restore SQL databases from a backup file. These limitations are:
But, don’t worry!
We have an alternate solution for you that allows quick restoration of SQL Server 2014 from a backup file.
It is a great utility designed with advanced algorithms to restore SQL Server databases from a backup file. This SQL backup recovery tool is empowered with smart features like selective restoration of data, preview every data object before restoring the backup file, etc.
Let’s better understand this tool by its working process:
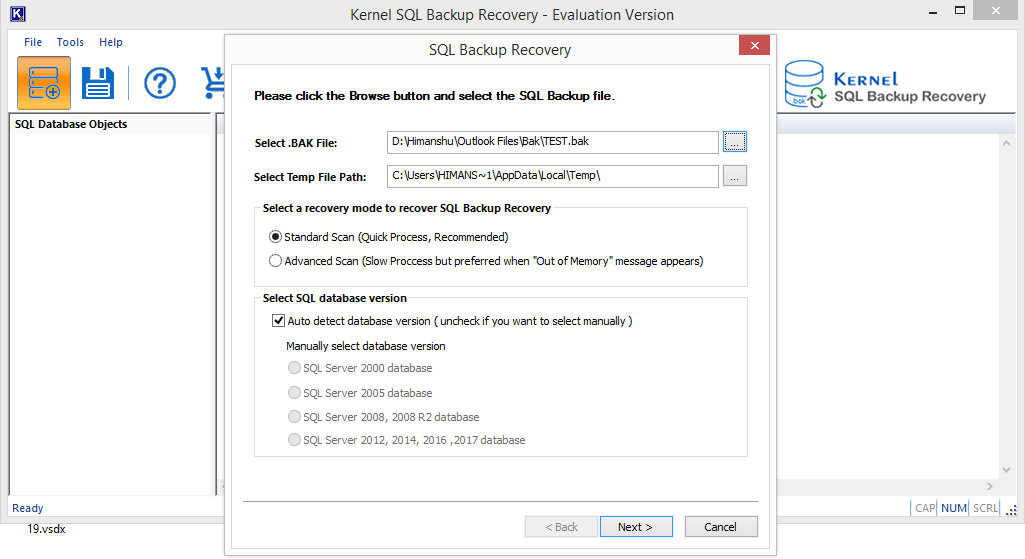
Note: You can also select Auto Detect Database version if you don’t know the database version.
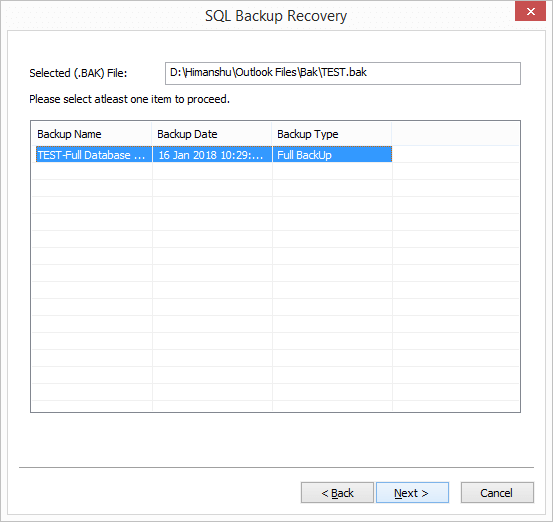
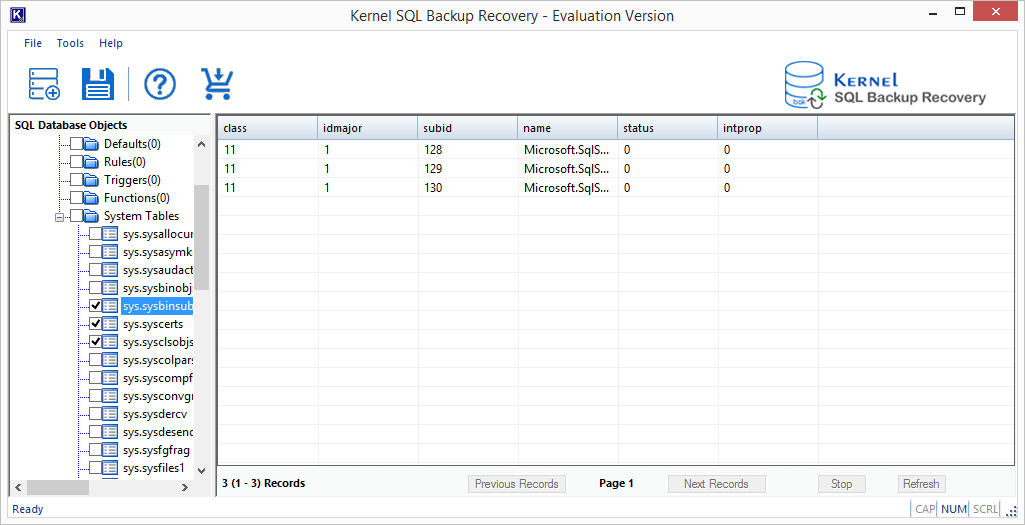
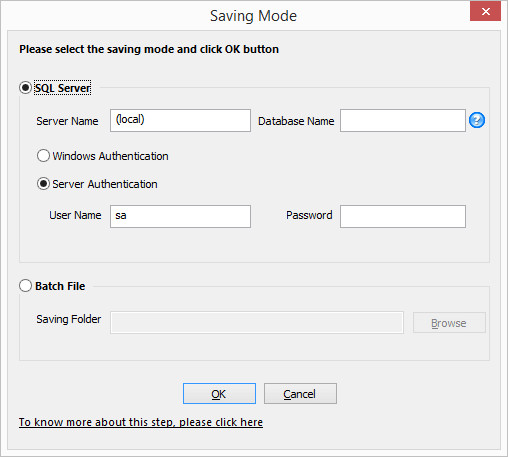
The file will be restored to SQL Server 2014. You can follow the same procedure for other versions of SQL Server as well.
Restoring data from backup to SQL Server 2014 can be tricky if you don’t know how to perform the steps using SQL Management Studio. However, with the right strategy and knowledge, you can quickly restore SQL databases. Also, we have discussed a professional tool that will allow you to restore SQL Server 2014 databases quickly without any interruption.