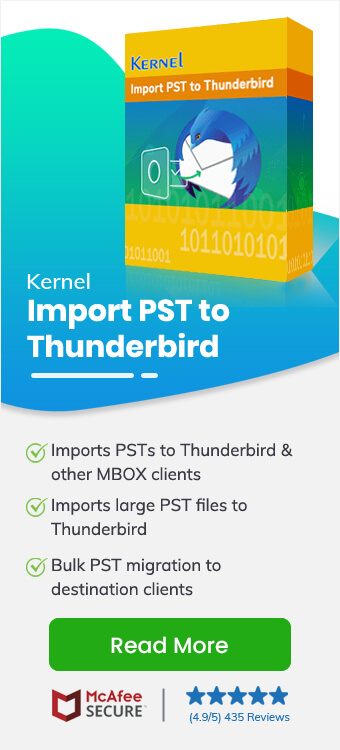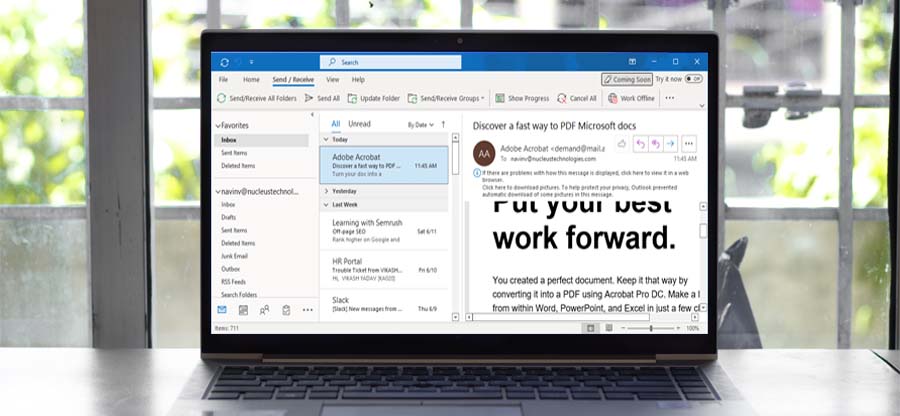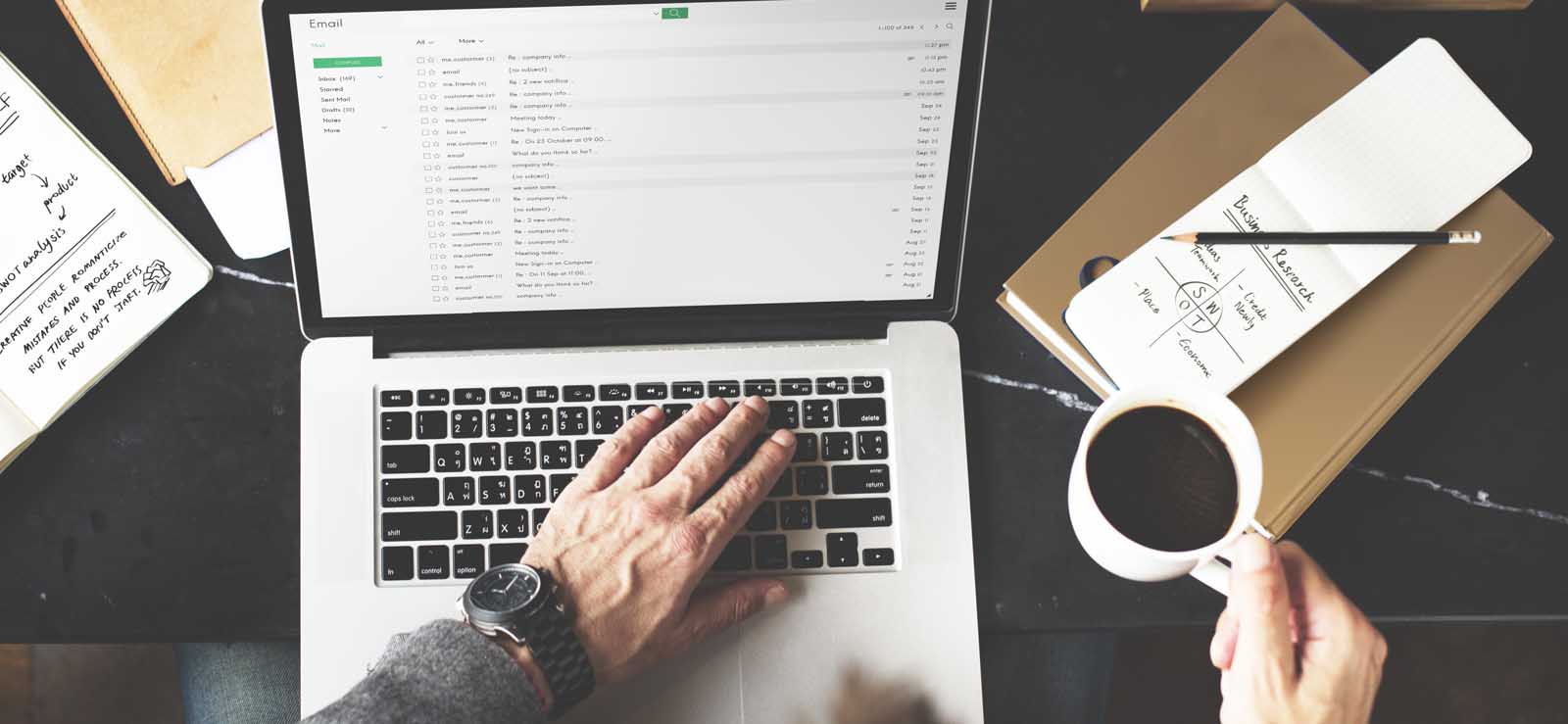Read time: 14 minutes
Microsoft Outlook stands out as the go-to email client for countless users worldwide. From small businesses to large enterprises, it smoothly integrates with Microsoft Exchange Server and Office 365 to handle emails, calendars, and more. However, this feature-rich platform comes at a cost, prompting users to seek a cost-effective alternative.
Here comes Mozilla Thunderbird, an open-source, free email client available on Windows, Mac, Linux, and Ubuntu. Developed by the Mozilla Foundation, Thunderbird provides a desktop-based solution for managing emails, news feeds, and newsgroups. Its default “.mbox” file format is compatible with popular email clients like Apple Mail and The Bat!.
In this post, we’ll see the most effective methods for importing PST files into Thunderbird that makes it an appealing choice for those looking to transition from Outlook.

Try automated tool Kernel for Import PST to Thunderbird to Import entire PST data to Thunderbird and other email servers like Outlook.com, AOL, Yahoo Mail, etc..
Reasons to migrate PST to Thunderbird
As we have discussed, Thunderbird is an open-source email client that can be deployed on several platforms. There are several other governing factors that make Thunderbird a reliable and effective program for users to migrate.
- Supported by multiple platforms:
Thunderbird boasts of its adaptability. Whether you’re using Windows, MacOS, UNIX, Linux, or Ubuntu, Thunderbird is ready to fit right in. This broad spectrum of compatibility is particularly beneficial for users who switch between different operating systems.
- Advanced spam filtering:
Outlook is a robust email client, when it comes to spam filtering, Thunderbird seems to have an edge. It is more adept at distinguishing genuine emails from spam.
- Robust protection:
In the digital age, the security of personal data is of utmost importance. Thunderbird recognizes this and offers some of the best security features available among email clients. Whether it’s encryption or phishing protection, Thunderbird has got you covered.
- Single-button archive:
With just a single click, Thunderbird users can archive selected emails. This streamlined approach reduces the hassle and ensures a cleaner inbox Archiving isn’t just about de cluttering. It’s about categorizing and storing emails in an organized manner, making it easier to retrieve them later.
- Large file handling:
We’ve all faced the challenge of email platforms restricting file sizes. With Thunderbird’s integration with pCloud, users can effortlessly upload large files directly to pCloud, bypassing these restrictions.
- Community-driven add-ons:
Being open-source, there’s a vibrant community constantly developing and refining plugins. This guarantees that users always have fresh and innovative tools at their disposal.
Export PST to Thunderbird: Manual methods
Migrating Outlook mails to Thunderbird client is not as easy as it seems. Thunderbird doesn’t provide any direct option to import Outlook PST files. So, Outlook to Thunderbird migration is solely achieved by the conversion of PST to MBOX file format.
Conversion of PST to MBOX can be carried out by several manual as well as automated techniques. Here we have listed some popular manual techniques to export Outlook emails to Thunderbird.
If you are running Outlook and Thunderbird on the same machine, then you can easily import Outlook mails to Thunderbird. Just follow the steps given below:
Step 1: Make Outlook your default program for sending/receiving emails. Go to the Start button and click Default Programs >> Set your default programs.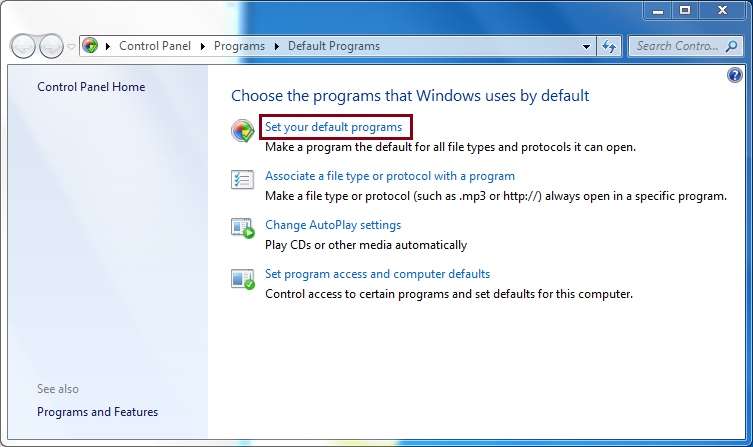
Step 2: Select Outlook from the Programs tab and click Set this program as default. Then click OK to save the changes.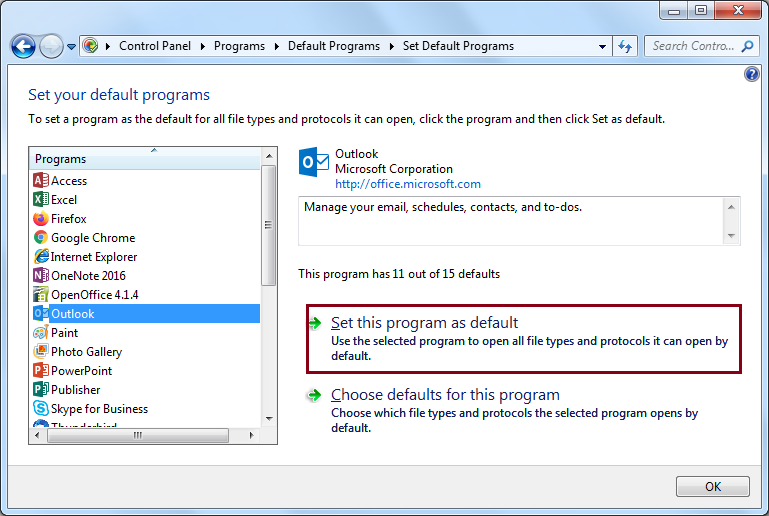
Step 3: Now, launch Thunderbird and click on the Display the Thunderbird Menu option.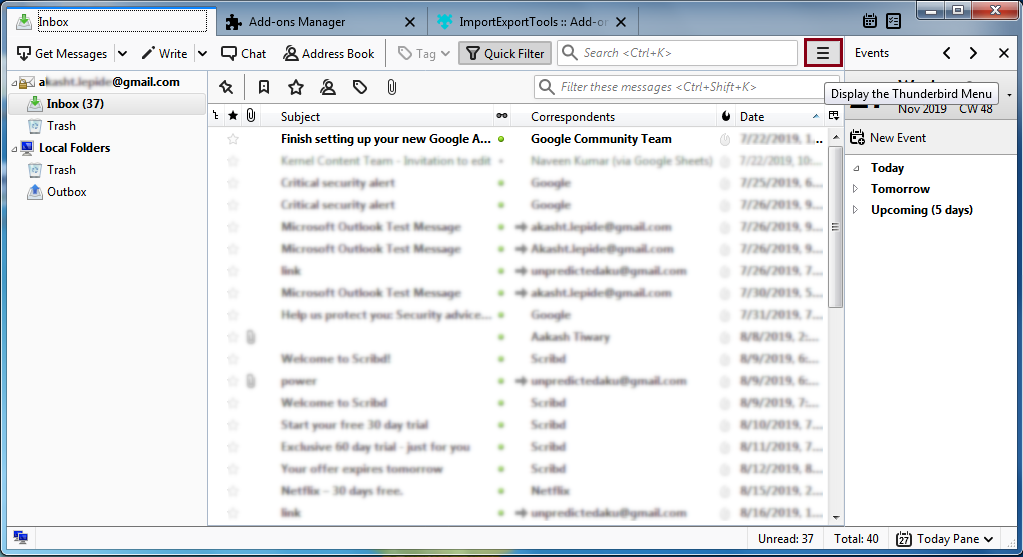
Step 4: Go to Tools >> Import.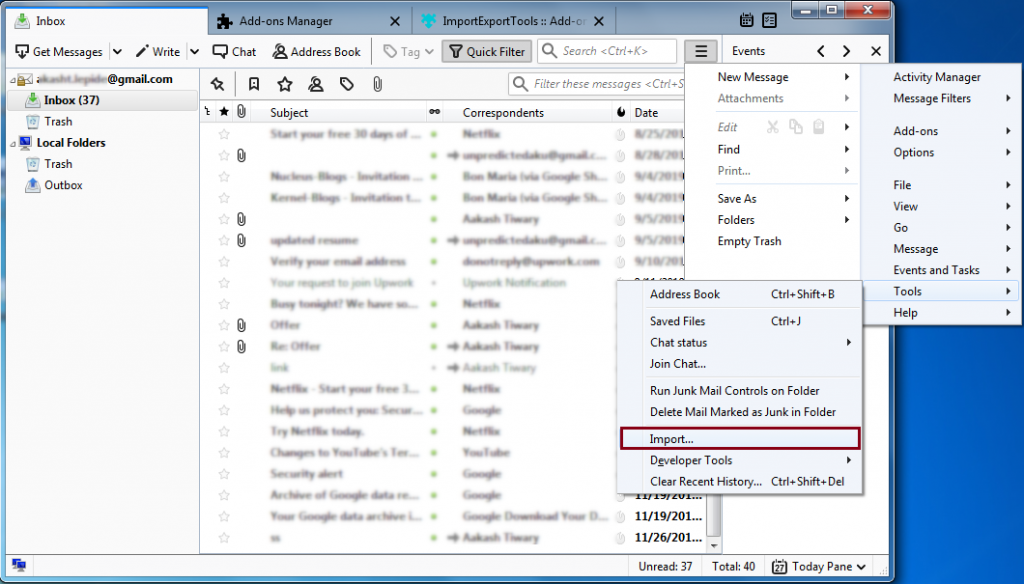
Step 5: Select Mail, or you can select the Import Everything option and click Next.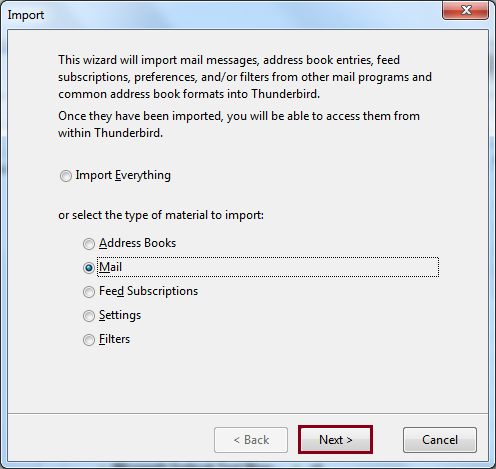
Step 6: Select Outlook as the file type and click Next.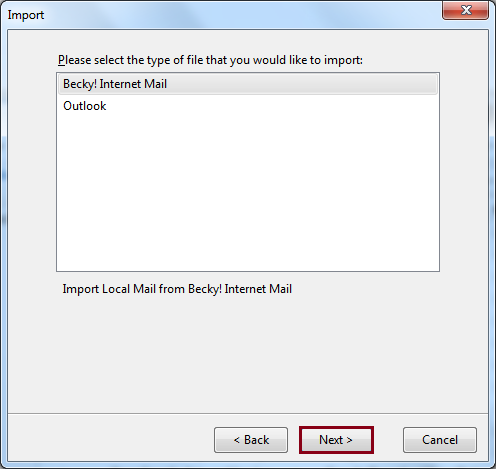
Step 7: In the last window, click on the Finish button to complete the import process.
This will import all mails in the Outlook email client to the Thunderbird interface.
This approach requires configuring Gmail account in your Outlook program and eventually exporting emails from Outlook to Gmail. Migration from PST to Thunderbird is then achieved via Google Takeout. The step-by-step process to implement the method is mentioned below:
Step 1: Open your Gmail account and go to Settings >> Forwarding and POP/IMAP and select the radio button “Enable IMAP.”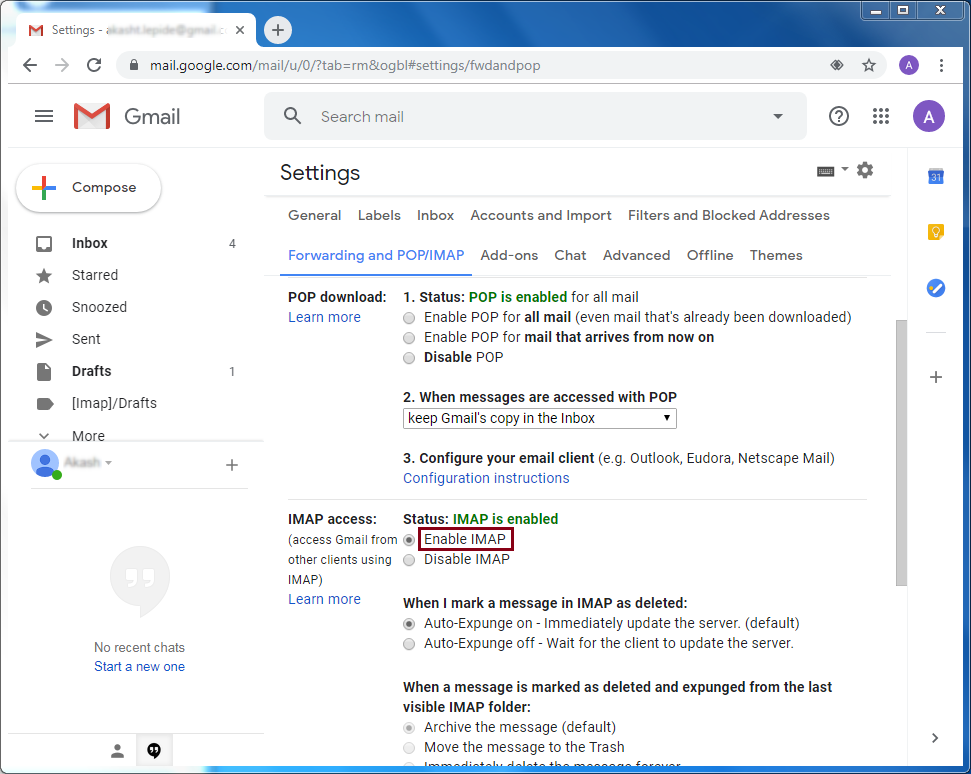
Step 2: Launch Outlook and go to File >> Add Account option.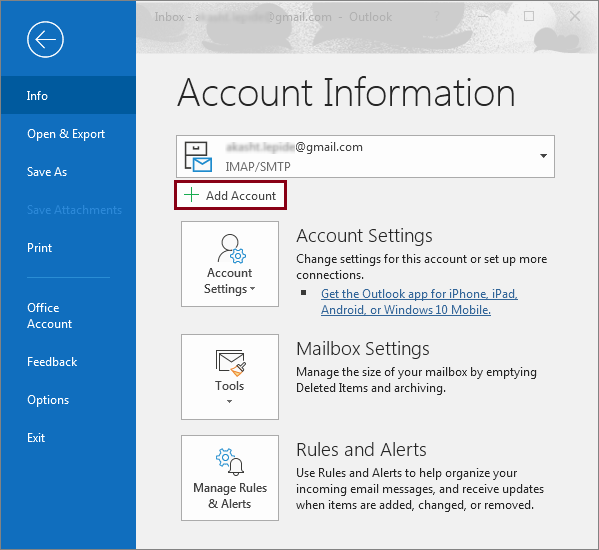
Step 3: Enter the login credentials of your Gmail account and hit Enter.
Your Outlook is now configured with the same Gmail, for which you have changed the IMAP settings.
Step 4: Create a new folder within the newly configured Gmail ID and move the desired Outlook emails to that folder.
Step 5: Now, Log in to your Gmail account using Chrome or any other efficient browser and open Google Takeout (https://takeout.google.com/settings/takeout).
Step 6: From the Select data to include tab, deselect all options, and check the Mail option only. Also, make sure to check the Include all message in Mail option provided under the All Mail data included category. Click Next after making the necessary changes.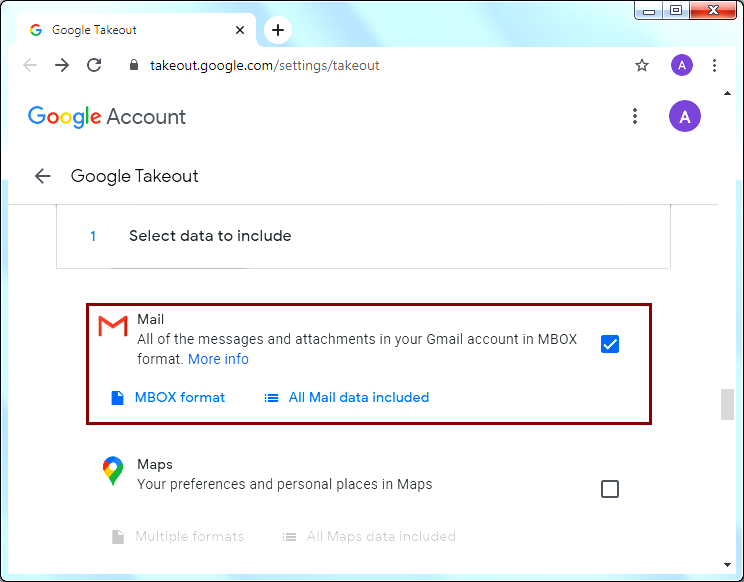
Step 7: Now, in the Customize archive format tab, specify the Delivery method, Export type, File type & size, and hit the Create archive button.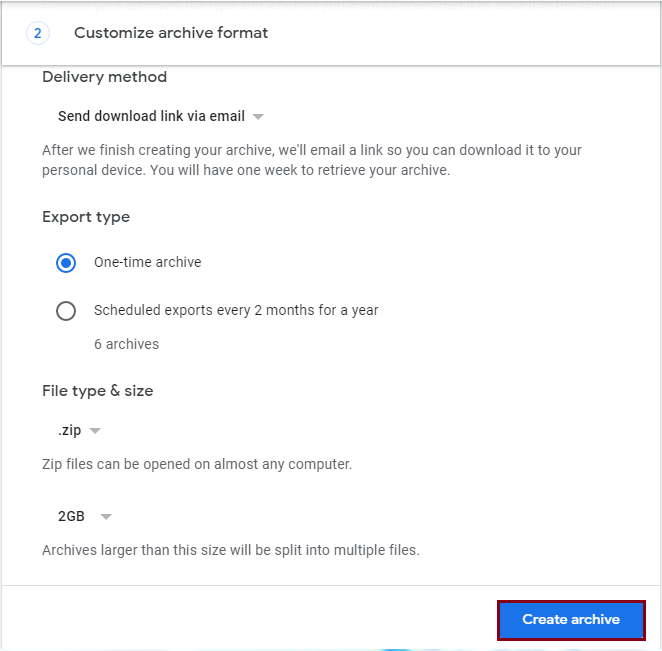
Step 8: Once your archive is generated by Google, you can download the ZIP file containing the Outlook data in the MBOX file format. Click Download to download the ZIP file in your local machine.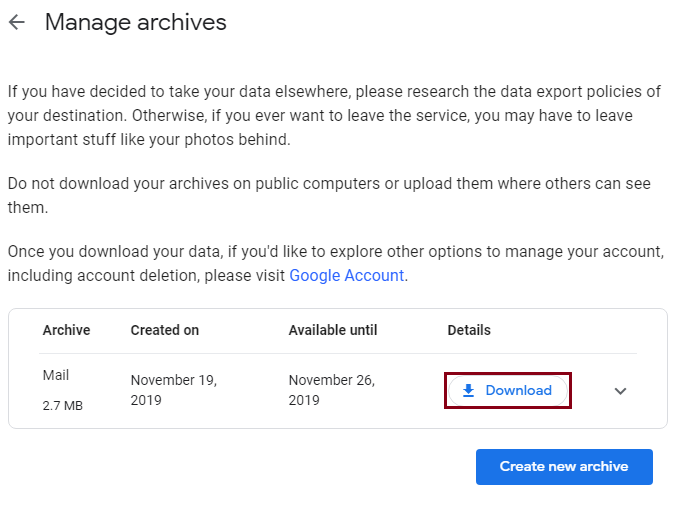
Step 9: Now, extract the downloaded ZIP file in a convenient directory. You will get the MBOX file containing all your emails, including spam and trash.![]()
Step 10: At last, import the downloaded MBOX file using the Thunderbird email client.
Note: Thunderbird requires installation of an Add-on feature to import files. Download and install the Add-on ExportImportTool and relaunch Thunderbird in order to import files.
If you are facing difficulty while implementing these lengthy and time-consuming native methods, try using an automated third-party tool to import PST file to Thunderbird.
Kernel Import PST to Thunderbird is an efficient tool that helps users to migrate the entire PST file data to Thunderbird and other MBOX email client applications.
In spite of the fact that Outlook is no longer functional, its PST file remains in the default location. If you wish you can import it into Thunderbird.
- Firstly, you should download the Thunderbird app from the following website URL: https://www.thunderbird.net/en-US/
- Go to the options menu and select Tools. Select Import.
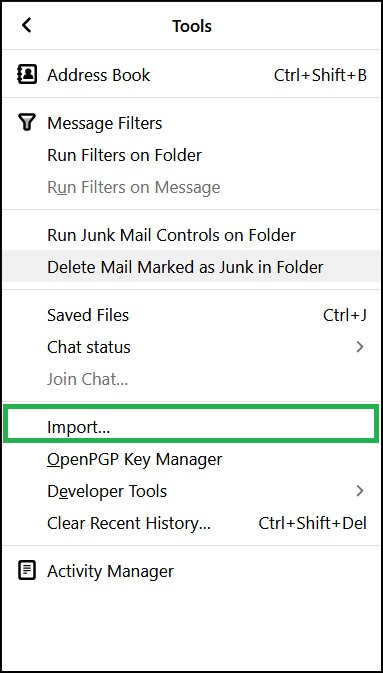
- The Import wizard imports your Address Books, Feed Subscriptions, Emails, & Settings. It is possible to import everything or select specific items. Select Next.
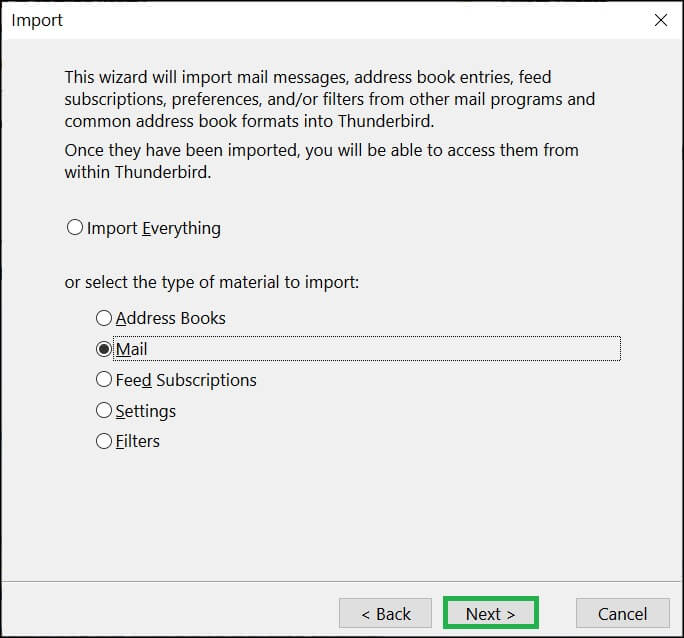
- You will need to choose Outlook as the file type to import. Press Next to proceed.
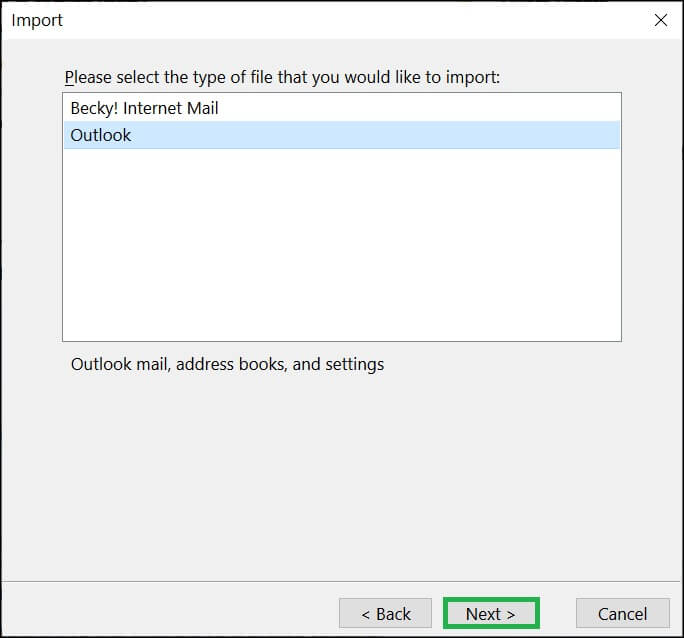
- Emails are successfully imported. Press Finish.
It is possible to manage multiple IMAP accounts using Outlook and Thunderbird. Thunderbird allows users to import PST files into their configured email accounts. Follow the steps below if you have already set up a Gmail account with your Outlook profile.
- Launch your Gmail-configured Outlook.
- Drop the emails from Outlook into the Gmail folder by dragging and dropping them.
- If you want to make the Outlook emails appear in the Gmail folder, create a new folder in Gmail and drag all your Outlook emails into it.
- After migrating Outlook emails to your Gmail account, you’ll need to link the same account with the Thunderbird application.
- If you connect the Gmail account to Thunderbird successfully, you can view the Gmail emails in Thunderbird effortlessly.
Limitations of the manual methods
- It is necessary to enable IMAP on the IMAP accounts so that Outlook can export the PST file.
- A sudden interruption of the import process may corrupt both the destination Thunderbird and the source PST.
- It is only possible to import files from one account at a time.
- During the export of a PST file, the user can apply various filter options. In the case of filtered PST files, only those files will be imported.
To get yourself away from all these limitations of the manual methods, it will be the best solution to use a third-party tool like Kernel PST to Thunderbird.
Export PST to Thunderbird: – Automated method
Kernel Import PST to Thunderbird tool allows users to import PST directly to Thunderbird.
To migrate PST to Thunderbird using Kernel Import PST to Thunderbird, follow the steps given below:
Step 1: Launch Kernel Import PST to Thunderbird on your system, select the mode to recover files and click Browse to navigate to the folder containing the PST files.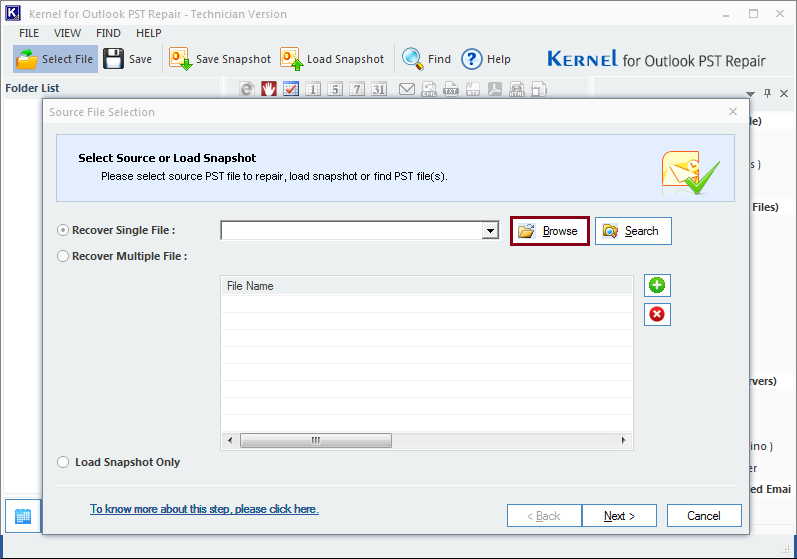
Step 2: Add the required PST file, and click Next.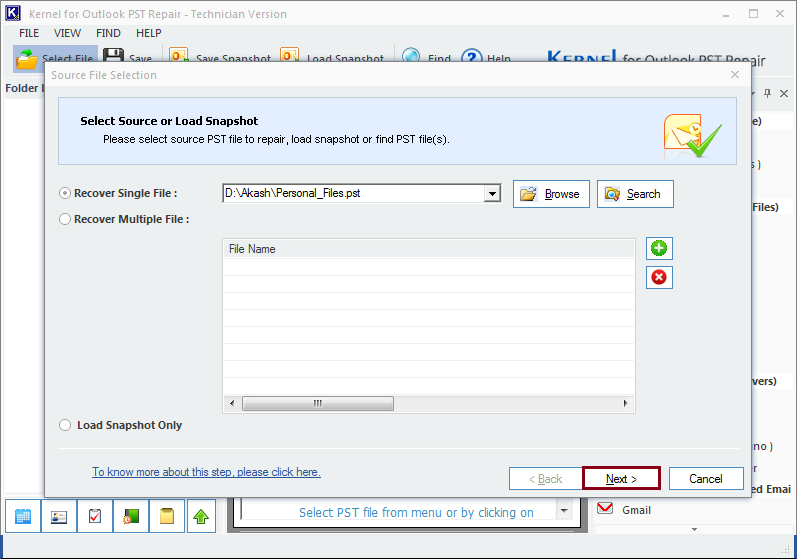
Step 3: The next window contains the preview of data inside the PST file. The left-hand side pane contains the mailbox data, whereas the right-hand pane shows the contents inside a specific data item. Click on the Save button to save the required file.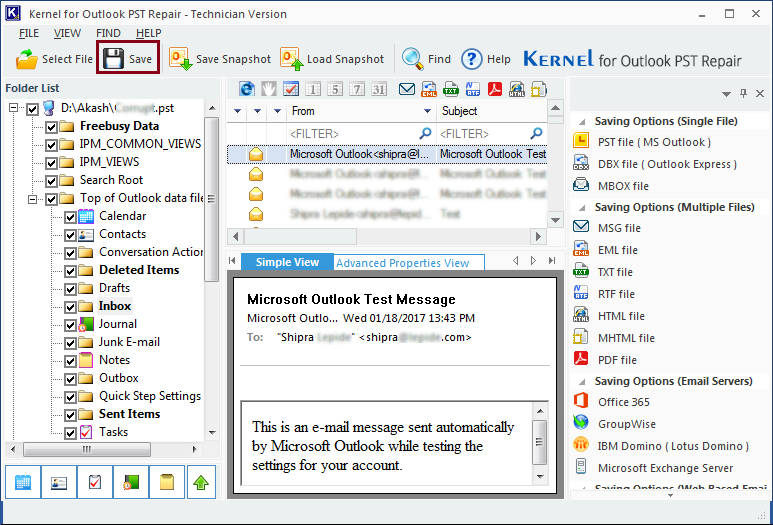
Step 4: Select the Output type as MBOX file and click Next.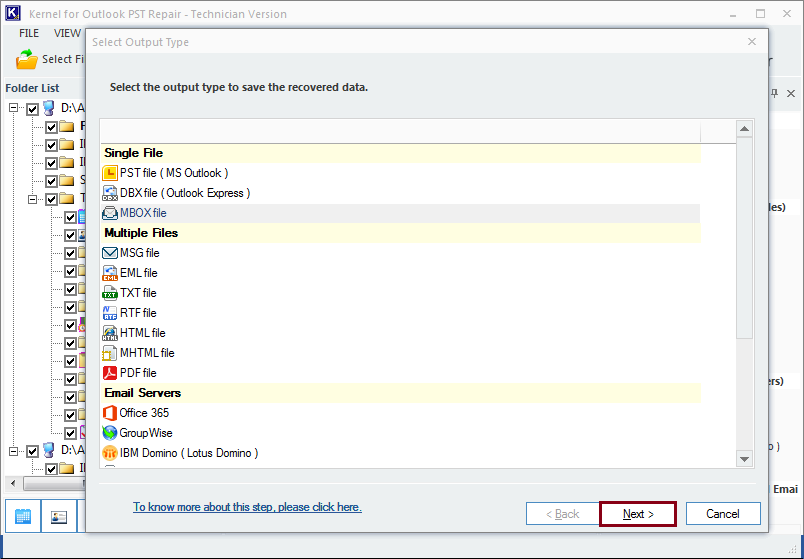
Step 5: Apply desired filters to save specific data from the PST file and click Next.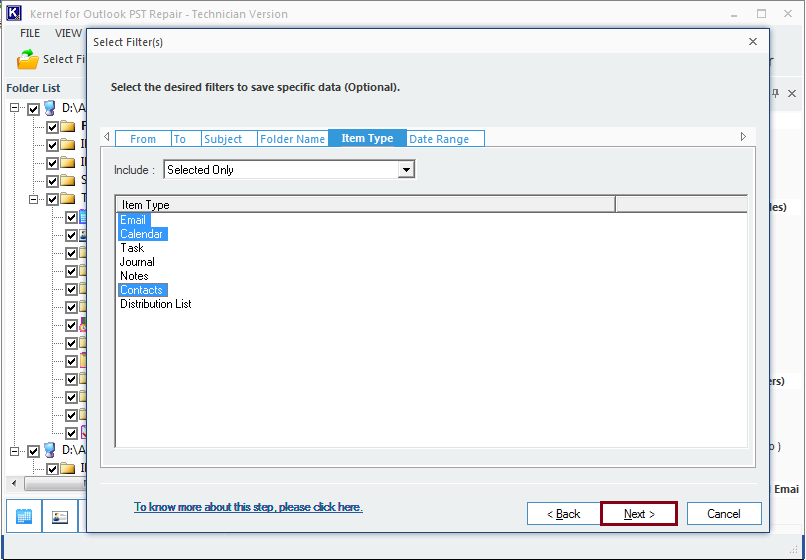
Step 6: Select Thunderbird as the email client, provide a destination path to save the recovered file, and click on the Finish button.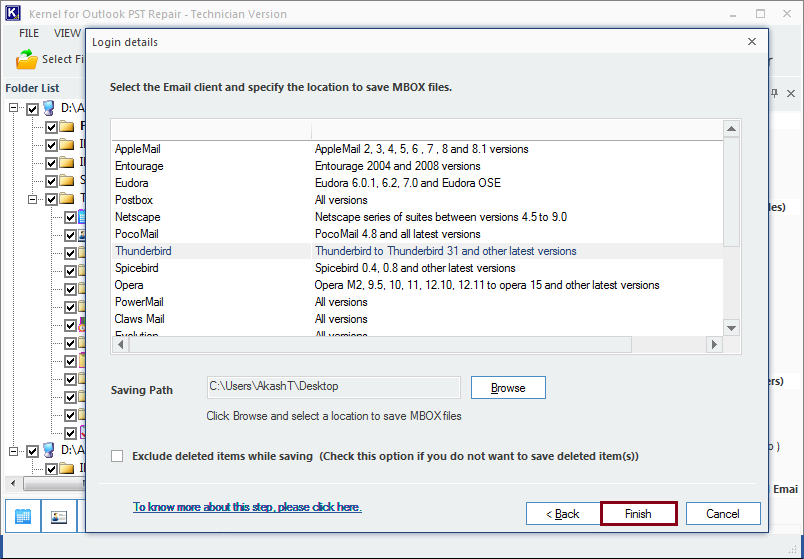
Step 7: Wait until the conversion process gets completed.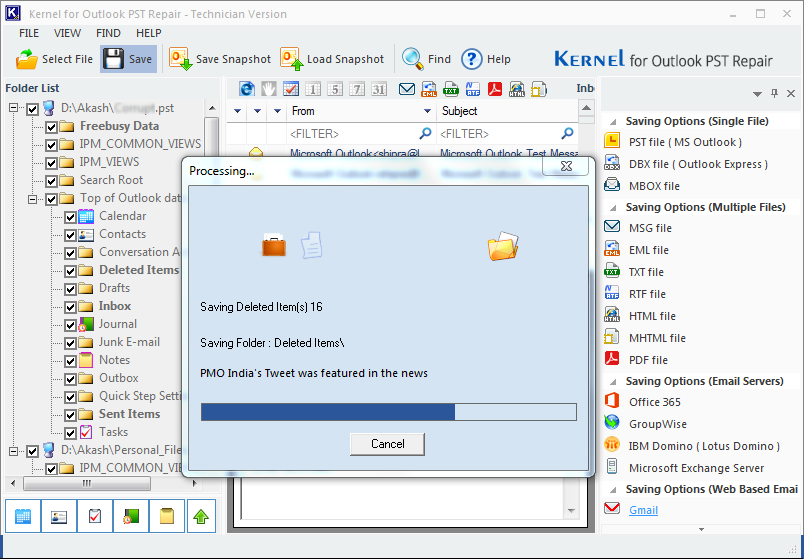
Step 8: The required file gets saved to the specified location. Click OK to finish the process.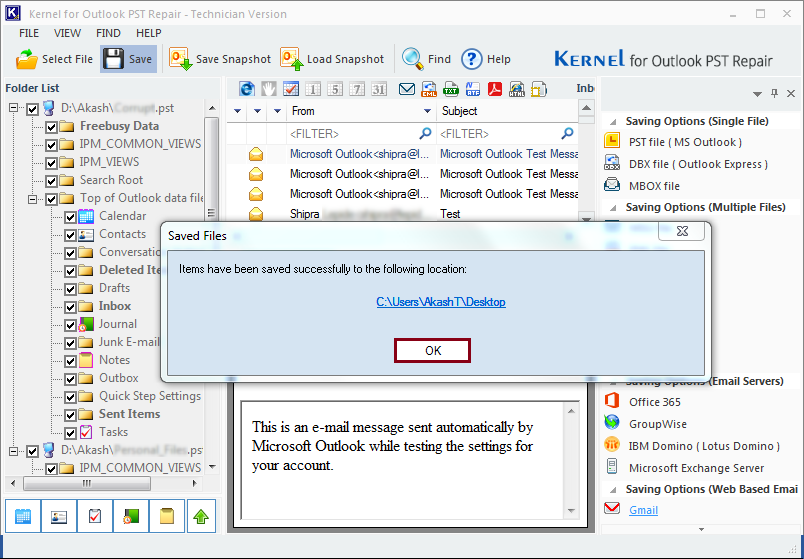
Conclusion
After evaluating the methods to import PST files into Mozilla Thunderbird, one approach stands out due to its efficiency and trustworthiness. That is the use of a credible third-party tool, specifically Kernel Import PST to Thunderbird. This tool simplifies the process, ensuring rapid results with minimal effort. So, if you seek a smooth experience with optimum results, consider this tool as your primary choice. Why wait? Download and dive into its features today.
FAQs
A- Due to exclusive features of the Thunderbird email client such as pCloud storage, high security, spam filtering, useful plugins, single-click archiving, wide support to multiple OS environments – Windows, Mac, Linux, UNIX, Ubuntu, many Outlook users think of the migration. Moreover, it is free too.
A- When a Gmail IMAP account is configured within the Outlook application, PST file data can be imported to the Gmail account using the Import/Export feature or drag-drop action. Then, using the Google Takeout feature, Gmail content can be exported to MBOX file format (in a ZIP file), which can be downloaded and extracted to use in the Thunderbird email client directly.
This process is lengthy and indirect, however feasible.
A- Yes, of course. The tool interface offers a list of MBOX email clients from which users can make a selection and import PST files to the same.
A- Yes, there is. Download the free version of the Kernel for Outlook PST tool at https://www.nucleustechnologies.com/outlook-pst-repair.html to test and try the working procedure, features and save the first 25 items from each folder.
A- The efficient Kernel for Outlook PST tool integrates an advanced Search feature that can be used to perform the automated search of PST files within the specified system drives. So, you can easily find the PST files on your system.