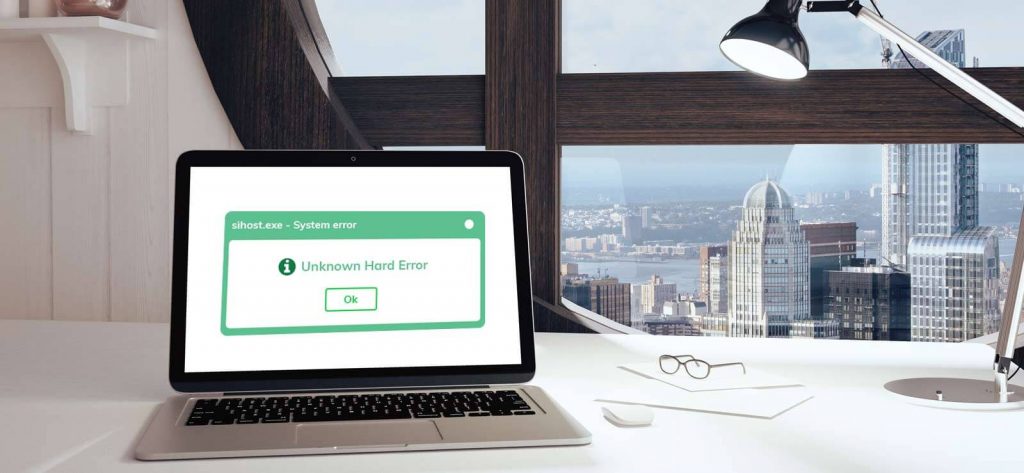Read time 7 minutes
Well, many Windows-based users have repeatedly reported that they face error messages like “Unknown Hard Error” while working on intensive applications or during Windows Update processes. Typically, the main scenarios that follow the error pop-up on the user’s screen are:
- The entire screen turns either black or blue, leaving no room for anything to function (commonly known as BSoD – Blue Screen of Death).
- System crashes, and the Taskbar freezes.
- Shortcut icons, including the system default icons such as My Computer, Networks, and Recycle bin, suddenly disappear.
Sometimes, on Windows 11, 10, and 8 platforms, this error pops up with a process name attached to it at the top. For instance, the “Unknown Hard Error” message shown below also includes the name of the process causing the issue, i.e., sihost.exe. Other instances can be explorer.exe, ctfmon.exe, etc.
Note: If an error pops up with a process name, you can manually locate the process and terminate the same via the Taskbar menu options. All you have to do is – Select the process and click on the End Process button.
Before you try to solve the issue and regain access to your Windows machine, it’s quite necessary that you find the exact reason behind it. Though the culprit is sometimes hard to find, if you manage to find out the exact cause, you will be able to resolve it quickly.
Prominent reasons for the “Unknown Hard Error” on Windows 11, 10, 8, and 7.
Many factors are directly related to the “Unknown Hard Error.”
- Corrupted system files
- Windows Registry error due to a recent update or installation
- Bad sectors on the hard drive
- Corrupt or faulty device drivers.
- Virus Intrusions & malware.
Methods to Fix “Unknown Hard Error” on Windows 11, 10, 8 and 7
If you are currently working on a Windows 11, 10, or 8 machine, it is highly recommended that you either switch to the Safe Mode or login via the Administrative account. There are consecutive steps that must be carried out one after another in order to ensure that each configuration and system settings are made favorable for the user to gain back the system access after encountering the “Unknown Hard Error” message on their screen.
Fix 1: Perform a Clean Boot.
In case any third-party application or any startup service is causing the issue, a clean boot process is helpful to diagnose the faulty application or service.
Follow the steps to perform a clean boot on your Windows machine:
- Step 1: Press Win + R and launch the Run Command dialog box.
- Step 2: Type “msconfig” and hit Enter.
- Step 3: In the System Configuration dialog box, go to the Services tab.
- Step 4: Check the Hide all Microsoft services check box and click on the Disable all button.
- Step 5: Now, right-click on the Taskbar and select Start Task Manager.
- Step 6: In the Task Manager dialog box, go to the Startup tab.
- Step 7: Select individual programs that have either low or medium Startup impact and click the Disable button.
- Step 8: Reboot your system.
Fix 2: Perform an SFC scan
Sometimes, the corrupt system files are also a root cause of bugs and errors. Execute the scan/scannow command on the Command Prompt window to scan the local drives for all possible damaged or corrupt system files. The command not only scans the drives for errors but also fix the corruption issues residing in the system files.
To run an SFC scan using the Command prompt, follow the steps.
- Step 1: Go to the Startup menu and click on the search box.
- Step 2: Type “Command Prompt” and hit Enter.
- Step 3: Right-click on the Command Prompt link and select Run as administrator.
- Step 4: Type “sfc/scannow” and hit Enter.
- Step 5: Wait until the scan process is completed.
- Once the command gets executed, it will show all the corrupt system files that are found during the scan process. In case the scan doesn’t detect any corrupt system files, it will display a message saying, “Windows Resource Protection did not find any integrity violations.”
Fix 3: Run CHKDSK to fix damaged or bad sectors on hard drives.
Bad sectors on hard drives are also responsible for the “Unknown Hard Error.” Run Command Prompt as an administrator and execute the Check Disk command to scan the drives for damages and corruption issues.
Follow the steps to run CHKDSK using the Command Prompt’s command console.
- Step 1: Go to the Start menu and click on the search text box.
- Step 2: Type “Command Prompt” and hit Enter.
- Step 3: Right-click on the Command Prompt link and select Run as administrator.
- Step 4: Type “chkdsk /f /r” in the command console and hit Enter.
Upon execution, it will repair all the defective hard drives that are causing the issue.
Note: The syntax for CHKDSK can be changed according to the partitions on your system.
Fix 4: Check for any recent software changes.
If you have recently installed an application on your Windows machine and soon after that you started facing the “Unknown Hard Error,” you can try re-installing the software. If the error persists, it is suggested to uninstall the software through the Control Panel settings.
Fix 5: Update outdated or faulty drivers.
Consider updating all outdated device drivers on your system. Sometimes, incompatible or obsolete Windows drivers affect the working of specific applications, which in turn degrades the entire workflow. In case the outdated driver is associated with an app you are trying to launch on your Windows machine, it can result in error messages like the “Unknown Hard Error.”
If anything doesn’t seem to be working and you are still getting error messages, try using third-party software to get your data back. Inaccessible drives can be repaired using an efficient data recovery tool.
Fix 6: Use a third-party Window Data Recovery reliable tool to recover Windows data files.
Kernel for Windows Data Recovery Tool is a prominent tool to recover lost, corrupted, or permanently deleted data from your local as well as external hard drives, even if they are inaccessible or corrupted for any reason. The tool also helps users to recover deleted files from windows 10 platform. Download the software, choose a mode to scan, specify the affected drive, and recover all the data. Moreover, you can download the trial version free, which can later be upgraded after purchasing the licensed version.
Conclusion
The unknown hard error is the most annoying while doing some work on your system. This article covers all the possible methods to fix the Windows unknown hard error. Occasionally, you can lose your data while applying the methods mentioned above. However, if these methods cannot work, you can try a third-party reliable tool to recover your essential data within a few minutes.