Read time 7 minutes
Firefox is a renowned web browser like Google around the globe. Firefox offers a wide range of useful features to its users to make their work easily done. You can use it to quickly do your tasks, and it also has the option to watch videos on it. You can watch videos on various websites and can enjoy them anywhere, anytime.
Occasionally, users face issues like Firefox not playing videos, or some other issues. These issues are hectic and can create some serious problems for your videos or your system as well. This blog post will help you in resolving this Firefox issue by providing some workable methods.
Methods to fix Firefox not playing issue
There are different ways to make Firefox play videos. We are providing you with some native fixes which you can try once.
Method 1. Refresh Firefox
Refreshing the Firefox browser may help you fix the issue. So, try:
- On the Firefox web browser, click on the 3 bars on the top-right of the page, then click Help.
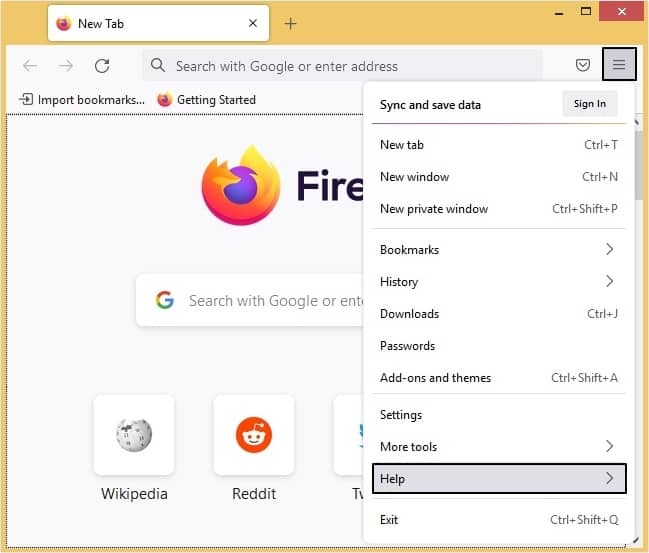
- Then click on the More Troubleshooting information option
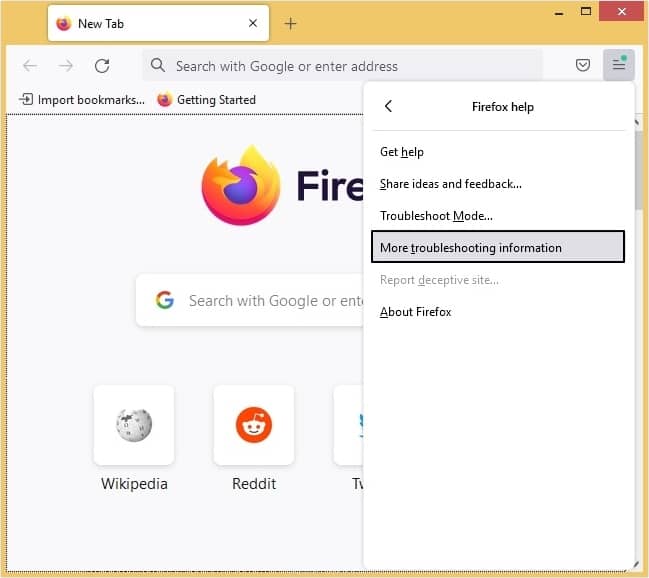
- On the right side of the page, under Give Firefox a tune up, click on Refresh Firefox option.
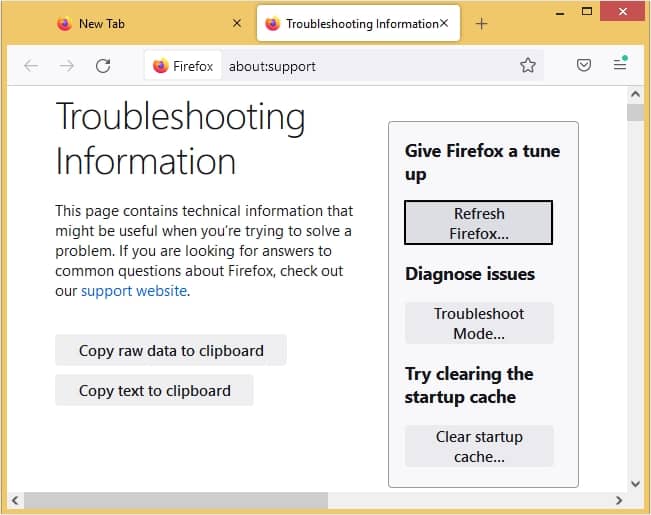
- Wait for the process to be completed and check if videos are playing now.
Method 2. Disable faulty add-ons/extensions
Some add-ons or extensions may restrict videos from playing on the Firefox web browser. So, it is advised to disable such add-ons from your browser at once.
- Run the Firefox web browser on your system. Click on 3 bars on the top right and select Add-ons and themes option.
- On the next page, go to the left panel and click Extensions.
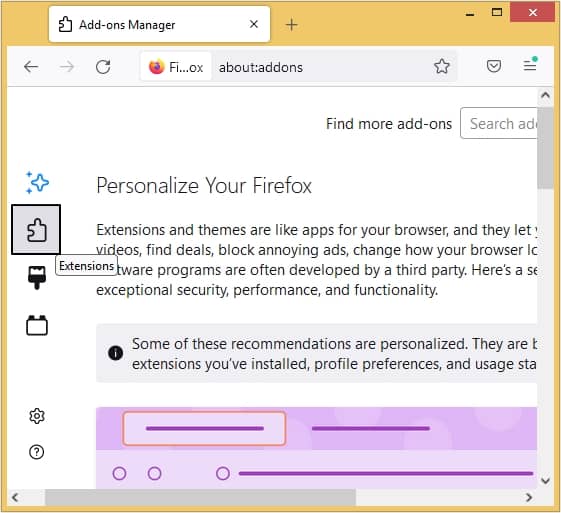
- Now, move to the faulty add-on or extension, click on 3 dots on the top-right and select Disable option.
- Similarly, perform it for the other suspected extensions.
- Try running the videos again from the browser.
Method 3. Disable hardware acceleration
Graphics hardware acceleration feature is added to Firefox as an advanced feature, but even after regular updates, some bugs are not fixed which could result in videos not playing. So, users can try to disable this feature by following the procedure given below:
- Click 3 bars on the top-right corner of the Firefox start page and click on Settings.
- Now, go to the Performance section and uncheck Use recommended performance settings, then uncheck Use hardware acceleration when available.
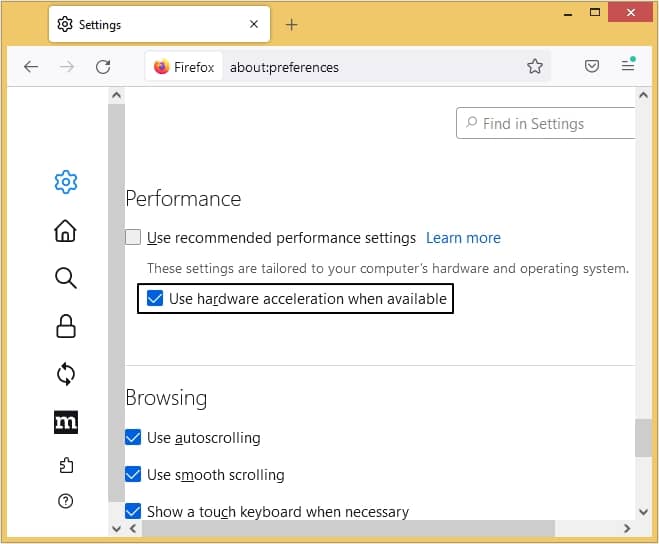
- Close your Firefox web browser.
- Restart the Firefox browser and run videos through it.
Method 4. Enable autoplay
Firefox web browser by default has disabled “automatic play of all media with the sound section” which comes into effect with the latest update. This setting is done by default to stop the automatic playing of ad videos, annoying most of the users. Sometimes, this default setting interferes with the regular playing of the videos and so, it is suggested to enable this feature manually. Follow the steps mentioned below to do so:
- Open Firefox, then click on Padlock >Connection secure >More information.
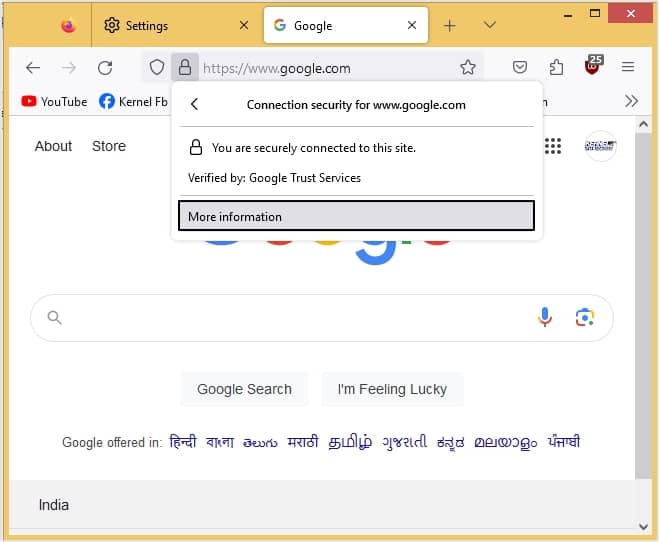
- Now, go to Permissions tab and tick Allow Audio and Video option under Autoplay .
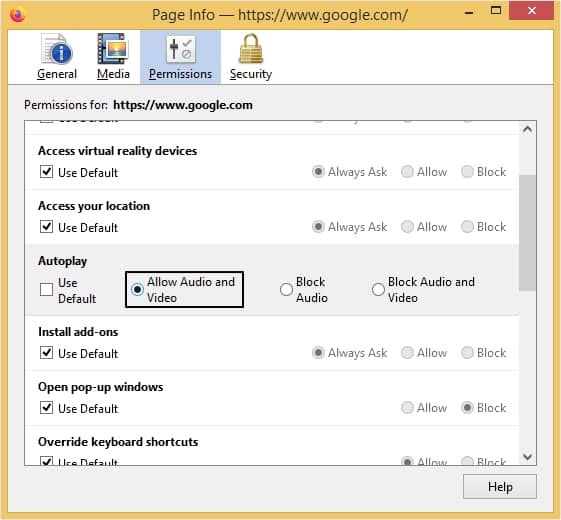
- On your Firefox web browser, click on 3 bars on the top-right corner and select Settings.
- Now, click Privacy and Security option from the left panel.
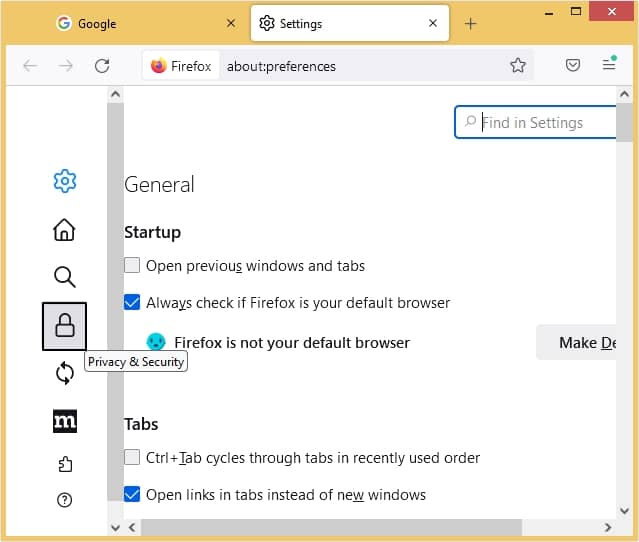
- Next, look for the History section and from drop down menu select Use custom settings for history > select the checkbox saying Clear history when Firefox closes and click on Settings option against it.
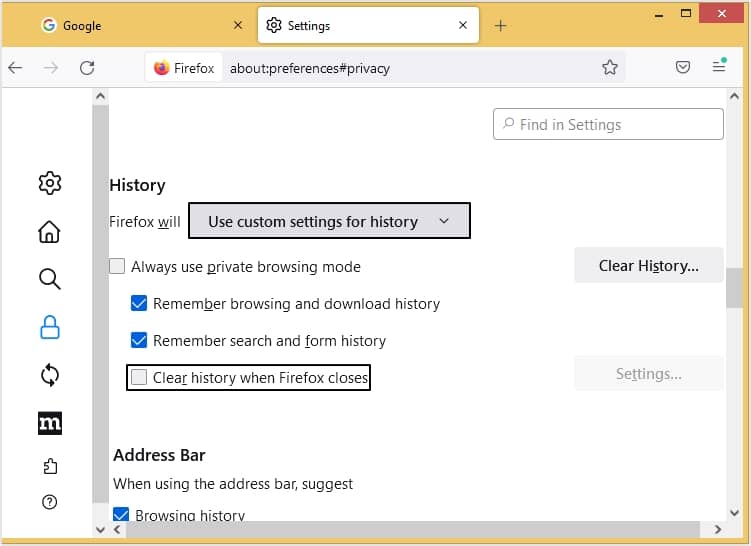
- On the Settings for Clearing History page, select the checkbox Cache and click OK.
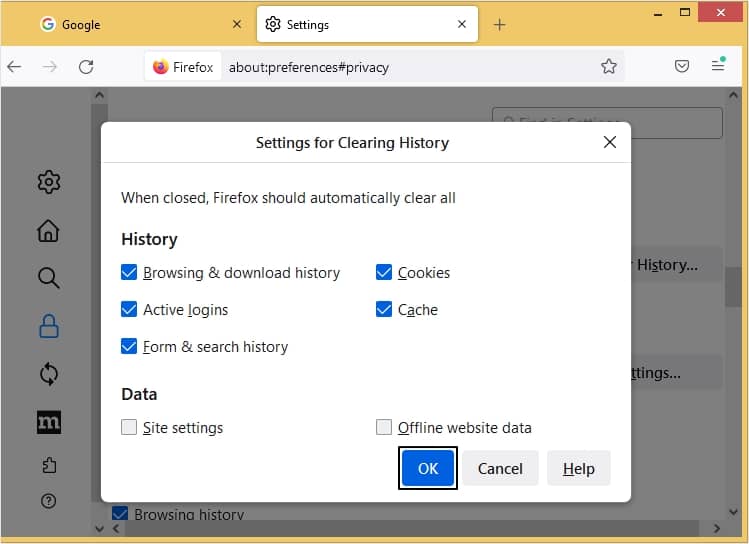
- Similarly, you can set the pop-ups settings by removing Firefox from Block pop-up windows section.
- Restart the browser to effect the changes
- Go to the 3 bars located on the top right corner of the Firefox main page, click on it and select Add- ons and themes.
- Select the Plugins option from the left pane.
- Select the Ask to Activate option from the drop-down menu. Or go to the option in the address bar Run Adobe Flash Player and click Allow for it.
- Now, your videos file may run.
Method 5. Change browser settings
Another fix could be checking and modifying browser settings for cache, cookies, pop-ups, history, etc. to make the videos playable on the Firefox browser again.
Method 6. Install Adobe Flash plugin
Firefox web browser requires Adobe Flash plugin to play multimedia files and users need to enable this plugin from its settings.
Method 7. Update Firefox
If the user has not updated the Firefox web browser, it is possible that the videos are not playing because of that. It is always advised to use the updated and recent version of the web browser, not the obsolete one, to avoid any kind of bugs and issues. So, update it and check if the video is playing.
Conclusion
If you are facing Firefox not playing videos issue, it needs to be resolved quickly. Try the methods provided in this article and enjoy watching your videos. If you are unable to fix this issue with manual methos, then it is due to corrupted video file. The best way to fix corrupted video is using a third-party intelligent tool like Kernel Video Repair. This tool is designed with advanced algorithms and can fix other video related issues as well.







