Read time 7 minutes
If you encounter this error (see snippet below), then it means that there is something wrong with your hard disk drives. This happens when you try to boot your Windows. As pointed out by the Windows user, this error might cause boot-loop issues. More importantly, you might be worried about the data that is stored on your drives. It might be the case that there is a problem with the boot sector or the Master Boot Record (MBR) file. However, this is not the case with every user. We have found some common causes for the disk read error.
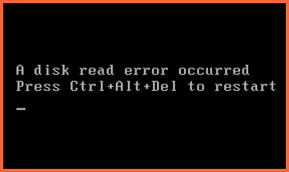
Causes for disk read error
- Incorrect MBR Configuration
MBR is a boot sector that holds information about the partitions and acts as a loader for the OS on your machine. It is created when you first install Windows on the first partition you created. It is the First 512 bytes on your hard disk. If MBR is damaged, then you won’t be able to boot into Windows.Precaution: One should always back up the MBR. This can be done by a single line command in the Command prompt-
dd if=/dev/sda of=/path-to-save/mbr-backup bs=512 count=1Here path-to-save is the path where you have saved your mbr-backup.
This can make MBR corrupt. An MBR virus is a memory-resident virus. It can very easily copy itself to the fest sector of the drive containing the partition table. To make things worse, another type of virus that infects the boot sector of an HDD or FDD is Boot Sector Virus.
- Data Corruption
Data corruption of partition tables can be due to virus attacks, power outages, and faulty disk operation.Precaution: Use a reliable Anti-virus tool and invest in some power backup systems.
- Wrongly Configured or Invalid Partitions
Invalid partition tables can cause partition loss and boot issues. If the partition tables get damaged, then the system will not be able to locate the partitions containing the booting data files.Precaution: If your partition tables have become damaged, then it might be wise to restore them from the backup. If you had a backup when it was in a good state, then the problem can be solved quickly. Hence it is an excellent practice to make a backup.
- Physical Damage to the DrivesAny Physical dame to the drive can prohibit the user from accessing the contents or booting from the drive.
Manual methods to fix- A disk read error occurred
Try the following manual methods to fix the disk read error:
- Run CHKDSK from CMD
You cannot run CHKDSK from the command prompt. Hence, try booting from the Advanced Options menu, and click on Command Prompt.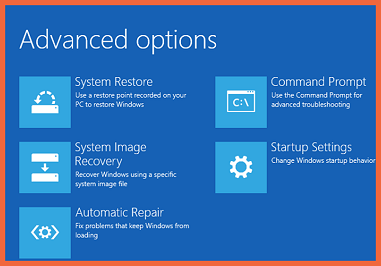
After opening the command prompt enter the following command:
chkdsk X: /f /x /r
Note: In the above command X:/ is the root drive.
If any issues are found, then it will be fixed, and you will get a report of errors. If not, then you will see the following message:
“Windows has scanned the file system and found no problems.”
- Repair MBRFor this task, you will need the original Windows 10 installation disc to repair the MBR
- Boot from the original disk.
- Click on Repair your computer.
- Select Command Prompt.
- Enter the following Commands in the Command prompt separately and press Enter after each command:
bootrec /FixMbr
bootrec /FixBoot
bootrec /ScanOs
bootrec /RebuildBcd - Now remove the disc for the drive.
- Type exit and hit Enter.
- Now restart your computer and check whether Windows is booting or not.
If the bootrec utility doesn’t solve your problem, then one can try the EFI bootloader as outlined below:
- Boot from the installation disk.
- Click on Repair your computer.
- Choose Troubleshoot > Command Prompt.
- Type the following commands and make sure to hit Enter after each, separately:
diskpart
sel disk 0
list vol
bootrec /RebuildBcd - If the Volume number of EFI partition is 1, type the following command:
sel vol 1If the volume number is different than 1, then replace 1 with that number.
- Now assign a new letter to this partition. It should be different than the already taken drive letter. Type the following command to proceed:
- You will see the following message if the process exits successfully:
DiskPart successfully assigned the drive letter or mount point. - Now type exit to quit the DiskPart utility:
exit - Enter the following command and replace X:\ with the letter you previously assigned to the EFI partition:
cd /d x:\EFI\Microsoft\Boot\ - Type the following command to repair the volume:
bootrec /fixboot - Now it is required to back up the old BCD and create a new one, so type:
ren BCD BCD.backup - Type the following command to recreate4 the BCD and replace X:/ with the letter assigned previously:
bcdboot c:\Windows /l en-us /s x: /f ALL - The above command states that your Windows is installed in C:\. If it is installed in a different drive, then replace it with that drive letter.
- Remove the disk from the optical drive and type exit.
- Now restart your computer
assign letter=x:
- Reset your BIOS
- Depending upon your system, identify the key to enter BIOS. While system reboots keep tapping that key (try F2 or Delete key).
- Now choose Load Setup Defaults or other similar options to load default settings or factory settings.
- Now hit Enter to reset BIOS.
- Check the Peripherals
Resetting your BIOS could help restore your system’s default settings. To reset follow the steps below:
It is essential to check the hard drive’s SATA and power cables in case of disk read errors. Look for any loose connections or a faulty connection using a multimeter. Replace the old cables with the new ones.
Kernel for Windows Data Recovery
It is often the case that after recovery, you might lose your data. Therefore, you need a professional data recovery tool such as Kernel for Windows Data Recovery. We highly recommend Kernel for Windows Data Recovery. It can recover data from almost all types of storage media like an external hard disk, USB drives, SD cards, and more. One of the most important features is that it not only recovers the corrupt and lost data it can also recover the deleted files.
The welcome screen (see the snippet below) prompts the user to select from the three modes. The first one is a Quick Scan mode; use this one if you have recently deleted your files as this mode coarsely scans for the data. Choose the second mode that is Deep Scan mode in the event of Hard disk format and partition deletion. If you have tried both modes with no avail, then try the File Trace mode. This is the most advanced scan mode as it scans the drive sector-by-sector.
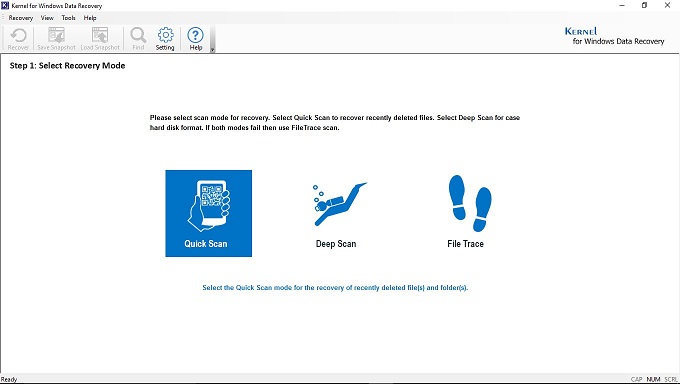
Conclusion
Disk read errors are quite common and can happen due to various reasons, which are discussed in detail in this article. A few remedies are also discussed to counter this issue. Furthermore, there is a chance that in the process, you might lose your precious data. Hence in that scenario one can rely on Kernel for Windows Data recovery tool which can efficiently recover your data files. We believe that user will give this tool a try. You can download the free version from the website to get acquainted with the tool.








