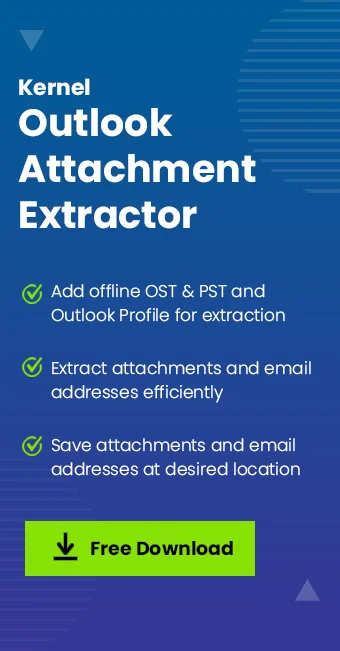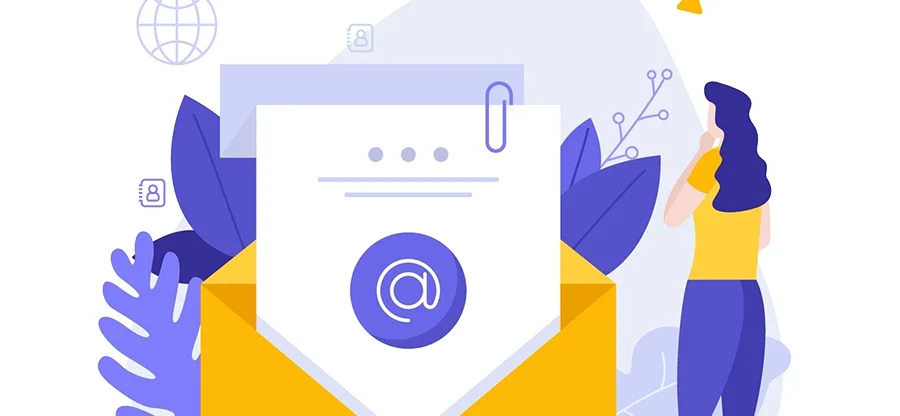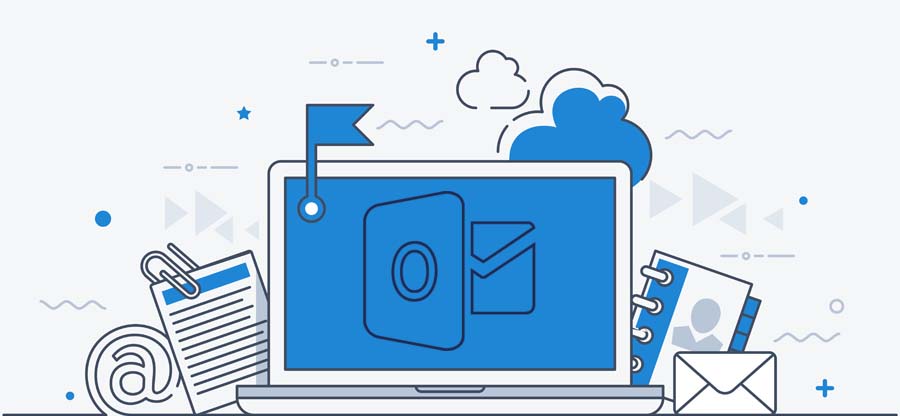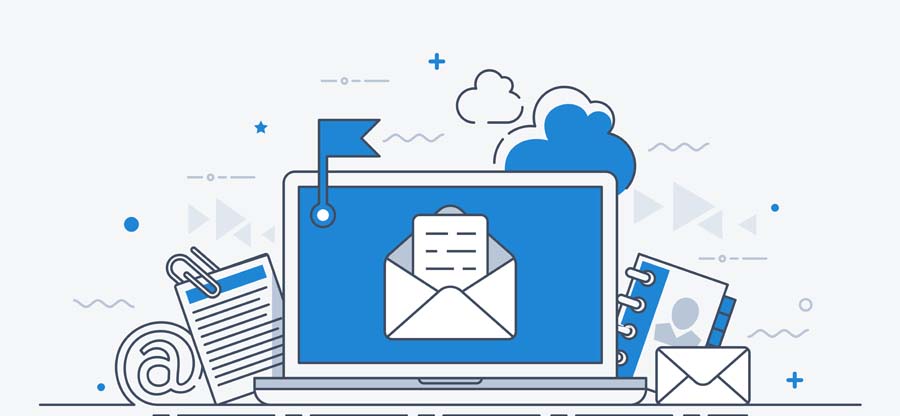Read time: 8 minutes
Email communication is rapidly increasing, and Outlook is one of the most used email clients among users. Outlook users can attach files, documents, etc., to emails and send them as associated information. This is one of the most advanced ways to share documents and files. However, it has the disadvantage that it contributes to the growth of Outlook data files (PST files).
Due to large email attachments, the PST file size exceeds, resulting in slow Outlook performance and other issues. Let’s find out how we can extract Outlook attachments and save them to a local folder.
First, we’ll move toward the consequences of oversized data files before going to methods for resolution.
Consequences of bulk attachments in Outlook data file
Having large Outlook attachments gives rise to many issues. Some of them are:
- PST corruption and its associated errors: If the PST file becomes large, then it is more likely to get corruption issues and errors.
- Unable to send or receive emails: Bulk Outlook attachments create a burden on bandwidth causing email sending/receiving errors.
- Outlook becomes slow or freezes in between: Large and bulk attachments lead to slow performance and freezing/crashing issues.
Now, let’s see the methods to extract attachments from Outlook emails using different techniques.
Download the free trial version of Kernel Outlook Attachment Extractor tool to easily extract 10 attachments per folder from offline OST/PST file free.
- Support Outlook profile created with Gmail, Exchange, Office 365, etc.
- Add multiple OST/PST files and Outlook profile simultaneously.
- Advanced filters for selective email attachments extraction.
- Extract all attachments in original quality at desired location.
For unlimited attachments extraction, purchase the licensed version.
Methods to extract Outlook attachments to a local folder
This section will provide different cut to cut practices that may help you in exporting the email attachments to the local folder. Follow the below-discussed methods one by one.
Method 1. Download attachments from a single Outlook email
It is the most common practice to extract Outlook email attachments. It extracts attachments from only one email at a time. Let us see the stepwise procedure:
- Start your Microsoft Outlook application and open the email from which you want to extract the attachments.
- Right-click on one of the linked attachments and select the option Save All Attachments.
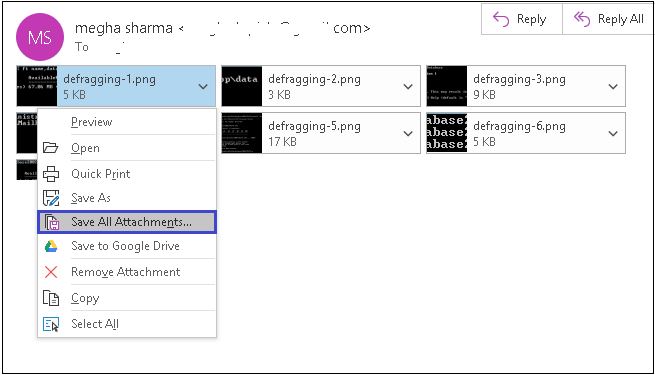
- The window of Save All Attachments will open. Click OK to continue.
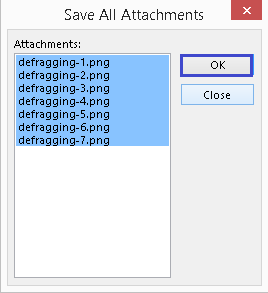
- Next, browse and specify the folder on your system to save these attachments from the email and click OK to complete the extraction.
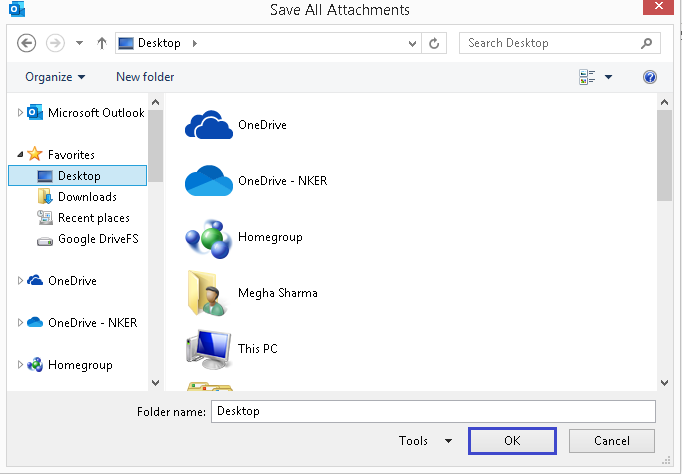
Method 2. Export attachments from multiple emails via the VBA script
Many Outlook users use a VBA script to automate the attachment extraction process. It requires a VBA Macro Code and VBA Script to move email attachments to a specific folder on your system. Follow the steps below using the VBA code in Outlook:
- Press Alt+F11 in the Outlook Home tab. A developer window will appear.
- Paste the codes below into the Virtual Basic Code Editor.
- Now, press the F5 or Run button in the editor and save the attachments in the local folder.
Sub Get_Attachments()
Dim sh As Worksheet
Set sh = ThisWorkbook.Sheets(“Setting”)
Dim msg As Outlook.MailItem
Dim fo As Outlook.Folder
Dim at As Outlook.Attachment
Set fo = Outlook.GetNamespace(“MAPI”).Folders(“Your Mail Box Name Here”).Folders(“Inbox”).Folders(“My Report”)
Dim lr As Integer
For Each msg Info.Items
lr = Application.WorksheetFunction.CountA(sh.Range(“A:A”))
sh.Range(“A” & lr + 1).Value = msg.Subject
sh.Range(“B” & lr + 1).Value = msg.Attachments.Count
For Each at In msg.Attachments
If VBA.InStr(at.Filename, “.xls”) > 0 Then
at.SaveAsFile sh.Range(“F1”).Value & “\” & at.Filename
End If
Next
Next
MsgBox “Reports have been downloaded successfully.”
End Sub
Drawbacks of the Manual Processes
The manual methods are less responsive in extracting the attachments in the emails from Outlook because they include:
- Lengthy and time-taking process.
- Complex macros codes.
- Less availability of customization options and flexibility.
- Manual method needs to be performed repeatedly.
- Technical skills required to extract attachments using VBA script.
Extract Outlook Attachments Easily with Outlook Attachment Extractor tool
Due to the limitations of manual fixes to handle Outlook attachments, we suggest an automated utility named Kernel Outlook Attachment Extractor. It helps to extract Outlook attachments directly from your default Outlook profile or offline OST/PST files. With this Outlook Attachment Extractor tool, you can easily control the oversized Outlook data files and improve Outlook performance.
It is a smart tool for exporting attachments from your Outlook emails to any folder on your local system and allows you to save multiple Attachments at once in Outlook.
Some other advanced features of the tool are:
- Allows adding multiple offline OST/PST files and Outlook profile at once.
- Advanced filters to save specific attachments extension such as PNG, JPG, etc.
- Gives a preview of attachments before saving them.
- User defined saving location option for easy accessibility.
- Compatible with all Outlook and Windows versions.
- Users can even extract email addresses from Outlook.
Steps to extract Outlook attachments using the tool
Here is the detailed working procedure to extract Outlook email attachments to a local folder:
Step 1. Download and launch Outlook Attachment Extractor tool.
Step 2. Click on the Add Outlook Profile button.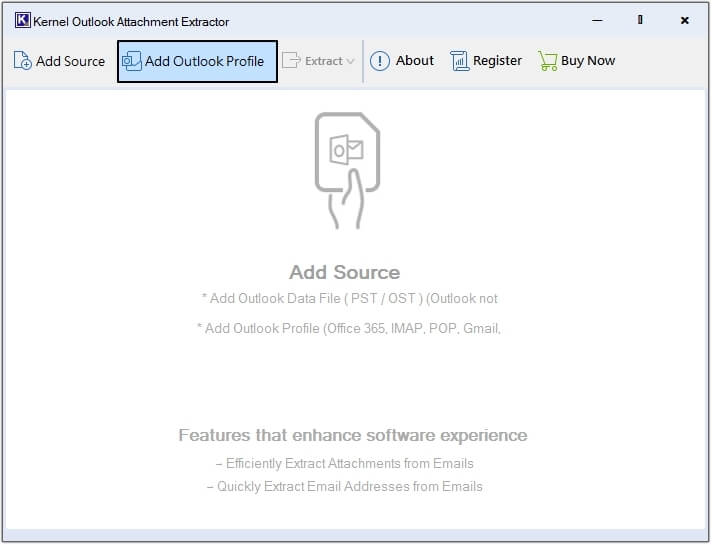
Step 3. Select Outlook Profile to extract attachments from.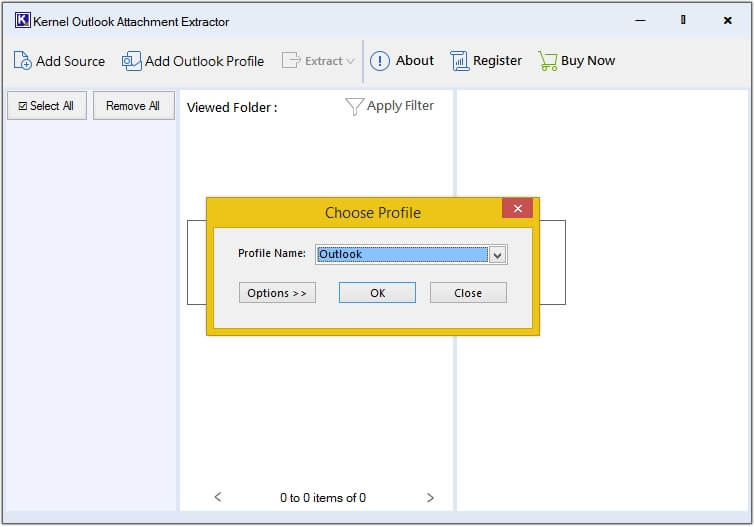
Step 4. Once profile gets added, click on any email and get a preview of attachments.
Step 5. To extract attachments from specific emails, right click on them and select Extract Attachments option.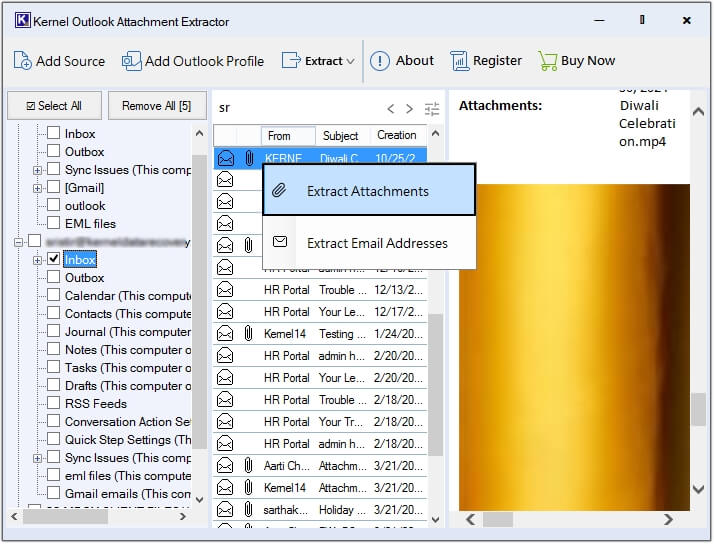
Step 6. Select the required folder and click on Extract button, then Attachments.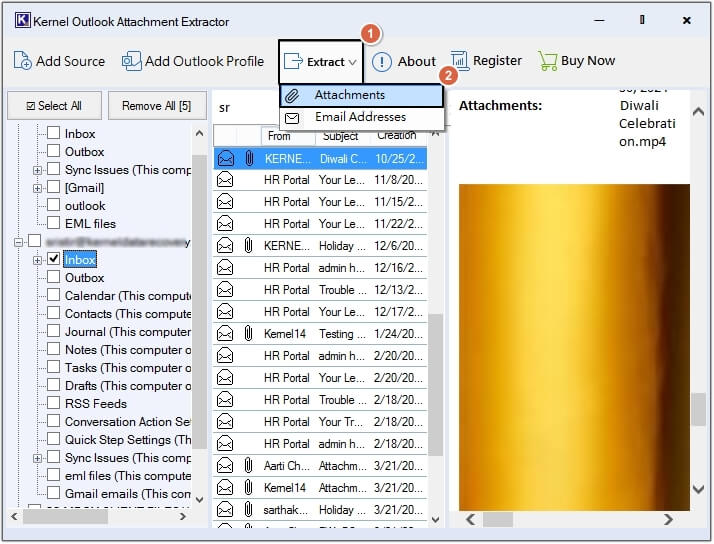
Step 7. Now, click on the Browse button to provide the saving location.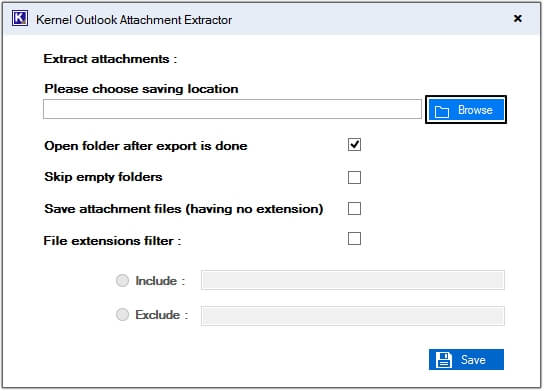
Step 8. If you want to create a new folder, then click Make New Folder and press OK or select already existing folder.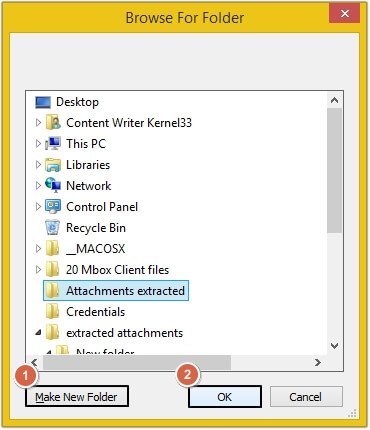
Step 9. Apply necessary filters and click on Save.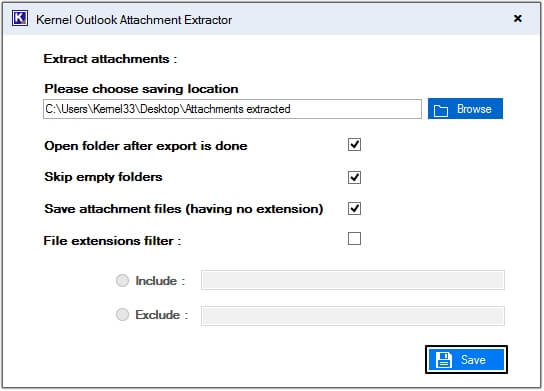
Step 10. Once the extraction process is completed you will receive a success message click Done and you’ll be redirected to the saving location.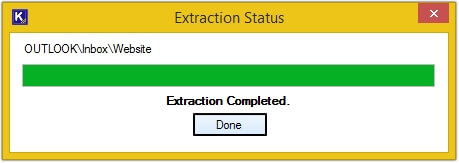
Step 11. Click on any attachment and get a preview.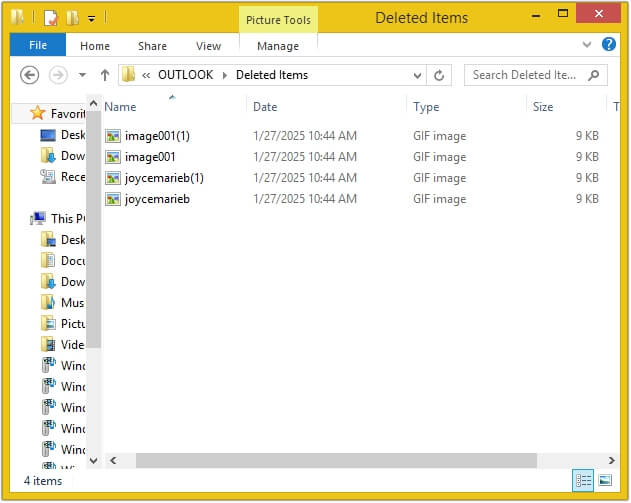
Final words
Extracting attachments manually has many drawbacks. To overcome the drawbacks of manual methods and to manage Outlook attachments easily, we have discussed the professional utility Kernel Outlook Attachment Extractor. I It is a complete Outlook attachment management utility that not only extracts attachments but manages attachments with the original hierarchy. Users can fix delays in opening Outlook attachments or other attachment-related issues with this advanced utility. Start Your Free Trial Today.
FAQs
A. To extract multiple Outlook Attachments efficiently, download Kernel Outlook Attachment Extractor tool.
A. Open Outlook and select the email from which you want to extract attachment. Right-click on the attachment and click on Save All Attachments option.
A. Yes, you can effortlessly extract email addresses from Gmail account with Kernel Outlook Attachment Extractor.
A. Yes with Kernel Outlook Attachment Extractor it is possible to extract attachments and email addresses from PST file.