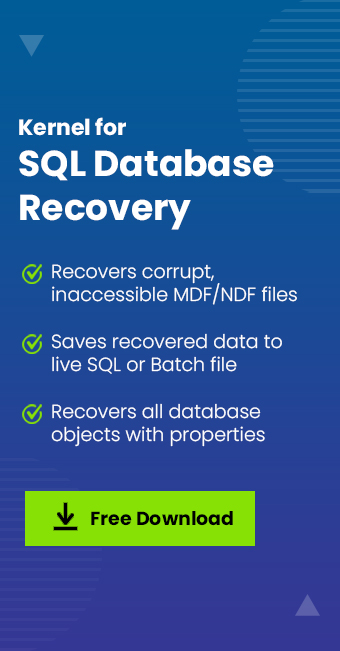Read time: 5 minutes
Moving SQL Server tables to a CSV file is an effective way to secure SQL Server content as a backup file, which can be useful in scenarios like SQL database corruption or damage, SQL Server crash or downtime, etc. These backup files can be restored anytime when there is a need. Check how to restore SQL database from backup manually.
Also, SQL administrators or users can utilize this CSV file for viewing and extracting crucial details offline, i.e., without connecting to the SQL Server.
In this blog, we are going to learn some smart ways to export SQL Server tables to the CSV file format.
Ways to export SQL server tables to CSV file
Native Way 1: Using Import/Export Wizard in SQL Server
SQL Server Management Studio integrates the SQL Server Import/Export wizard, using which SQL Server tables can be exported to the CSV file format with certain configurations and preview facility. Let us understand the whole process.
- Run the SQL Server Management Studio on your SQL system. Connect to an SQL Server instance.
- Move to the Object Explorer, select and right-click on the SQL Server database, then follow Tasks>Export data.
- A new window, namely SQL Server Import and Export wizard, will open. Click Next to continue.
- On the Choose a Data Source page, select Data source as SQL Server Native Client 11.0 from the drop-down arrow, select the SQL Server instance from the drop-down arrow, select an Authentication mode, select the database from the drop-down arrow and click Next.
- On the next Choose a Destination page, choose Destination as the Flat File Destination; for the File Name section, click Browse and provide the saving path location of the CSV file (to which SQL table will be exported). Then, click Next.
- The Specify Table Copy or Query page is opened. Here, select the option Copy data from one or more tables to copy all the data from the existing tables or views in the source database and click Next.
- On the Configure Flat File Destination page, select the Source or table view. Click the Preview option to view the data to be exported. After the preview is done, click Next.
- On the Save and Run page, ensure that the option Run immediately is selected and click Next.
- Click the Finish option on the Complete the Wizard page with export information.
- Finally, the export will be completed successfully with successful SQL Server tables export information such as Total, Success, Error, and Warning. Click the Report option to view and save the export report. Click Close.
- Check the exported SQL Server tables into a CSV file by visiting the specified location for the CSV file and opening that particular CSV file.
Native Way 2: Using BCP utility in command prompt
BCP or Bulk Copy Program application is the service in Command Prompt that offers to export SQL Server instance to a data file and import SQL Server tables content from the data file to the SQL Server table.
- Open Command Prompt on your system by typing cmd in the Search filter of your system.
- Run bcp ? command to view multiple switches for the bcp utility.
- Next, run this command to export a specific table from the SQL Server database to the CSV file with a -S switch to connect to the SQL Server instance.
C:\Users\Username> bcp <database name>.<schema name>.<table name> out <csv file saving path> -S<sql server instance name>
Provide the required details in the above command in place of the bolded content.
- This will export the SQL Server table to the CSV file at the specified location.
- Administrators can utilize other switches displayed during the second step also as per their requirements.
Challenges with the native ways
- Lengthy, time-consuming process
- Inconsistency and data loss risks
- Not workable for corrupt SQL Server database
- Need technical skills and expertise
Automated SQL Recovery: Using Kernel for SQL Server Recovery tool
Utilizing the best third-party tool, the SQL Server Recovery, SQL administrators can repair corrupt SQL database (MDF) files, preview the recovered database components, and then save desired folders including tables, records, or other objects to either live SQL Server or a batch file at the specified system drive location. Check all the functions and features of the advanced professional utility on its official home page.
Conclusion
Exporting SQL Server tables to a CSV file is possible via native solutions like Import & Export wizard or bcp utility, but can prove quite hectic for some users, and it is quite impossible to perform export damaged or corrupted SQL database files with these solutions. So, an all-in-one advanced and professional SQL database recovery tool is suggested for the same reason.
Frequently Asked Questions
Q. Do I require SQL Server instance connected to use the Import and Export Wizard in the SQL Server Management Studio?
A. Yes, of course. It is the prime requirement to connect to the SQL Server instance using any SQL Server Management Studio function over the SQL Server database.
Q. What does the trial version of the software offer?
A. The software trial version is available to download free on the website and allows users to scan and recover corrupt/damaged SQL database files and preview selected object content free.
Q. How to check if the SQL Server table is successfully export to CSV file via native solutions?
A. If using any manual way – the Import/Export Wizard or the BCP utility in Command Prompt, you can check the successful export of SQL tables to a CSV file by navigating the specified CSV file path and checking the exported details in the CSV file.
Q. With the professional tool, is it needed to connect to SQL Server instance to move SQL objects to a batch file?
A. No. Users are just required to have the SQL Server database file or MDF file to perform its recovery and save desired SQL objects to the batch file at the specified destination.