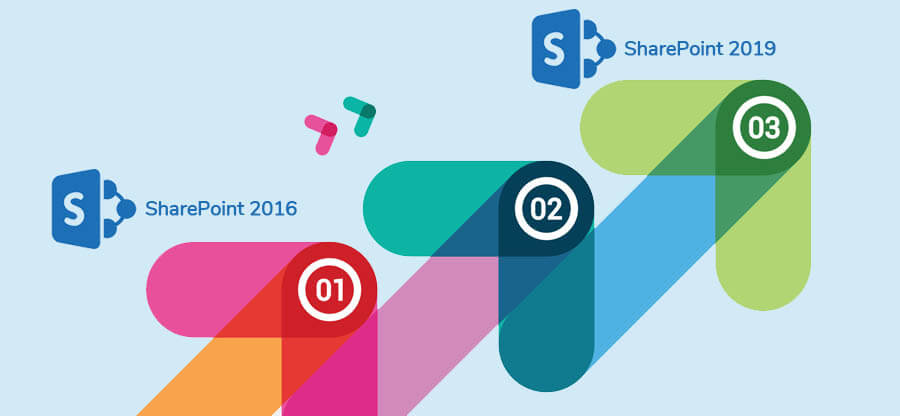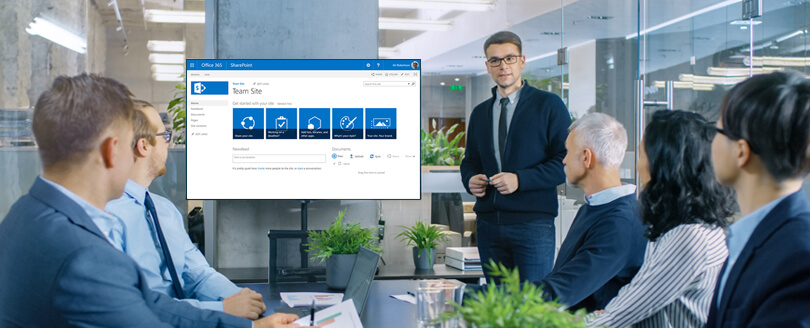Read time: 7 minutes
SharePoint Administrator manage the SharePoint sites, users, members, data shared, and almost everything happening within the sites. They sometimes also require a clear understanding of the site usage, describing how many users are accessing, viewing, or modifying the site content. In a large business organization, where there are multiple sites with substantial traffic, it becomes quite necessary to keep track of the usage reports. This is because these reports allow the administrators to optimize the SharePoint resources.
If you’re new to SharePoint and wondering how to check SharePoint usage reports, this article will guide you step-by-step providing different methods to check.
What are SharePoint usage reports?
The SharePoint usage reports bring information regarding how a user interacts with the site. When you access these reports, you can get a clear idea about the usage count of the site per day or per month, popularity trends, popular items, and frequency of people clicking the recommended results.
Key features of the SharePoint usage report
Here are some major features of a site usage report:
- Site activity: shows the number of users visiting the site, storage usage, and page views.
- User activity: represents active users, user demographics, and others.
- Content usage: helps to identify the most accessed, altered, or deleted documents, lists, and other site contents.
- Reporting period: SharePoint allows generating usage reports for 9,30, 90, or 180 days’ timeframe.
- Data export: You can export the SharePoint site usage reports to CSV files for detailed analysis.
Why SharePoint site reports are necessary
- Provides a thorough understanding on how the SharePoint site users interact with the site content to help you redefine your content strategy.
- These reports helps to keep track of storage utilization so that admins can take proactive decisions to accommodate future growth.
- Provides a clear idea on which users are sharing the site content externally to allow you avoid security concerns.
- Helps to optimize the overall size structure and identifying areas that need performance improvements.
Methods to analyze your SharePoint site usage
Due to the simplicity of the SharePoint environment, it is quite easy to access the SharePoint usage reports using various options and analyze your SharePoint site usage. Here are some methods:
Method 1. Using the Site contents tab in the Site
When you access a site in SharePoint you are presented with several navigation options. One such option is Site contents, which lets the user view and access different contents associated with the current site. You can access the site usage data with the Site contents tab using the steps mentioned below:
- Login to SharePoint using the Administrator credentials and go to Active Sites. Then, select the site and click its URL.
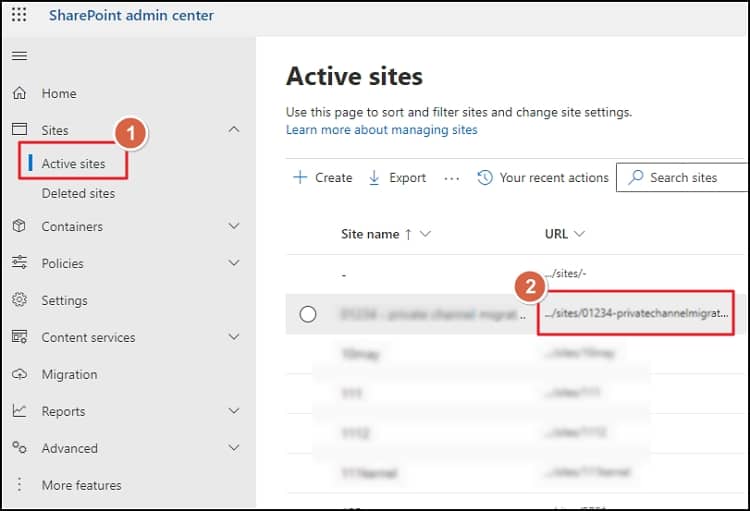
- After opening the site, you can click the Site contents tab, then click Site usage option.
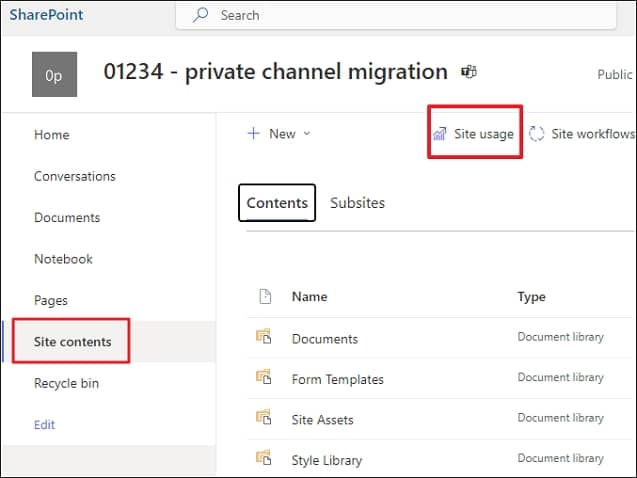
- There are multiple reports related to the site behavior using which you can get information on site usage. Here are some parameters-based reports:
- Unique viewers
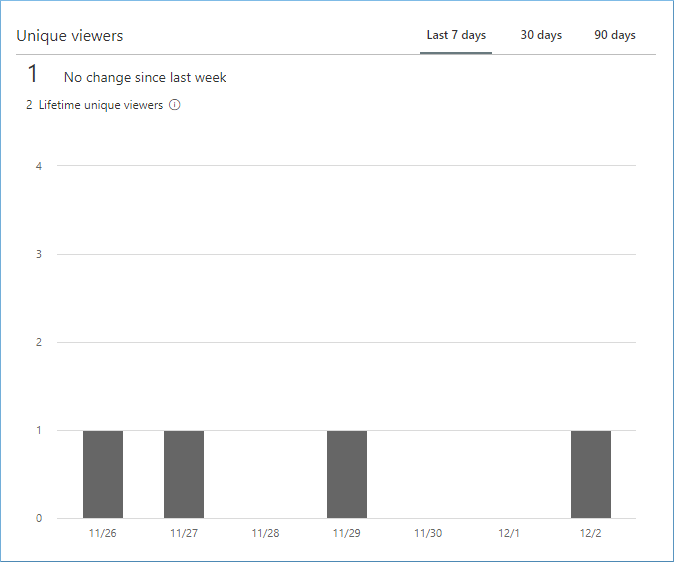
- Site visits
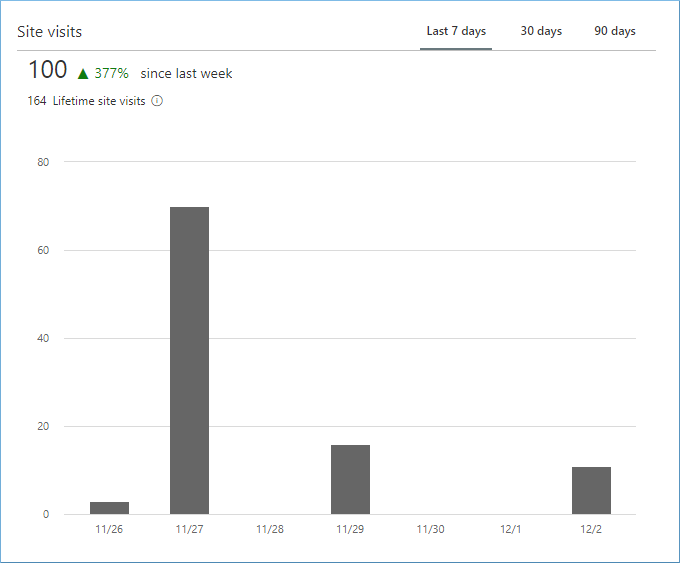
- By device
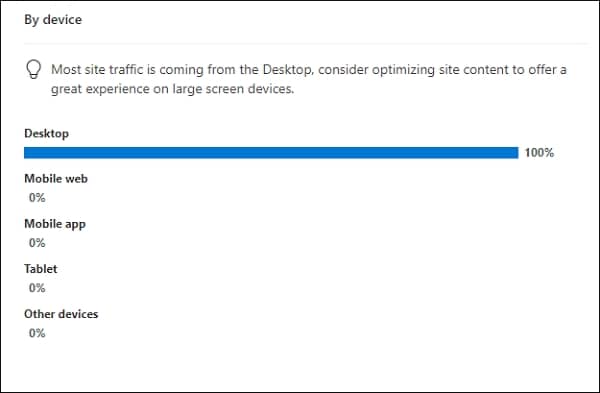
- By time
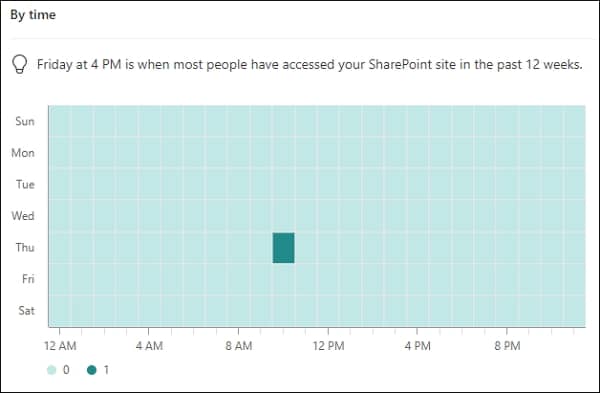
Method 2. Using Site activity in the modern pages
If you are using the modern page layout of the site, then you can use the Site activity web part. The web part is the new part of the site activity on the modern page experience. The web part is easily accessible on any page for the recently modified content. To view it follow the steps below:
- Click the Edit (located at top-right corner) button on any site.
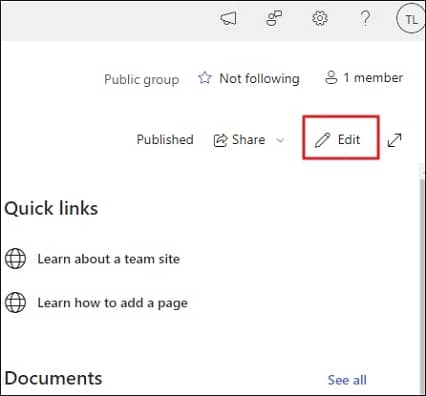
- Select Site activity under Toolbox.
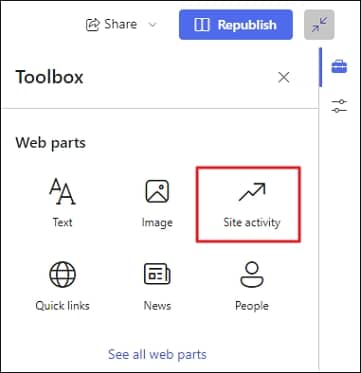
Note: If Site activity is not listed under Web parts, then click See all web parts and search for “Site activity”.
- On the Activity page, you can see the items in the chronological order of their editing.
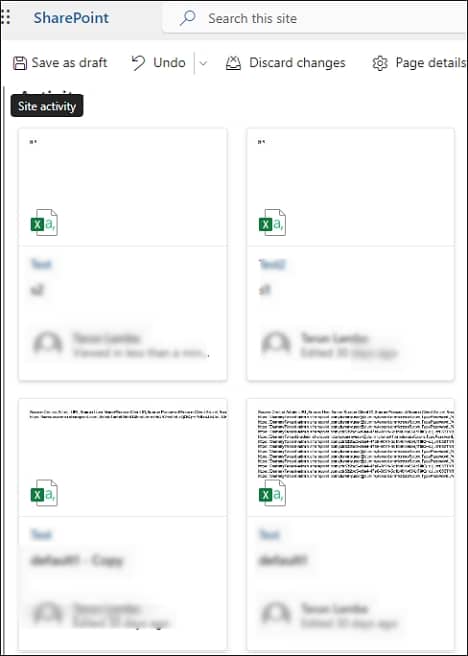
You should note that it works only for the modern web page but not on a classic web page.
Method 3. Using the Site Collection
The above two methods bring the usage details of a single site only. But using the present method, you can track the activity of the whole site collection. But this present method works only for SharePoint on-premises. Here is the process:
- At the Site Collection Administration, click the Site Collection Audit Settings.
- At the Configure Audit Settings, check all the boxes whose report you want to get. Then click Next.
- Choose from the various reports at the View Auditing Reports. There will be multiple categories where different reports are present.
- Content Activity Reports
Content Viewing: The report consists of all events where a user viewed content on this site.
Content Modification: The report presents all modified content on the site.
Deletion: The report brings all events that caused content in the site to be deleted or restored from the recycle bin.
Content type and list modifications: The report shows all events that modified content types and lists on the site. - Information Management Policy Reports
Policy Modifications: The reports show events related to the creation and use of information management policies on content on the site.
Expiration and Disposition: The report consists of all events related to the expiration and disposition of content on the site. - Security and Site Settings Reports
Auditing Settings: The report consists of all events that change the auditing settings of Microsoft SharePoint Foundation.
Security Settings: The report presents all events that change the security configuration of Microsoft SharePoint Foundation.
Method 4. Using Microsoft 365 admin center
When you log in to the Microsoft 365 admin center, you can see the SharePoint reports on Groups, Activity, Files, and Storage. You can click these reports and see their details.
To access SharePoint usage report, follow the steps:
- Login to office.com, and from the left pane, click Admin.
- A new window will open. Again, in the left pane navigation section, find and click Show all button.
- Now, select Reports > Usage.
- From the list of applications, select SharePoint to list various site usage data.
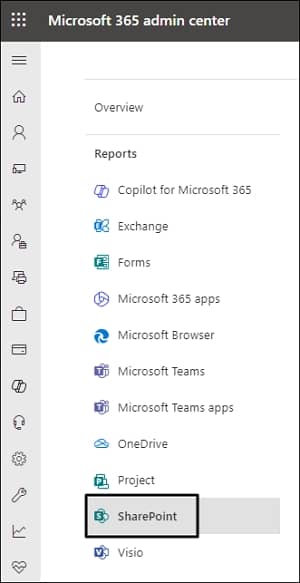
- You can see the reports in various formats and export them.
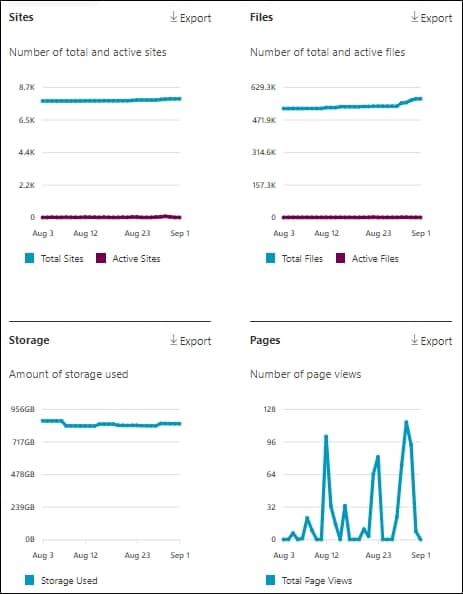
- You can see the report in the tabular format also.
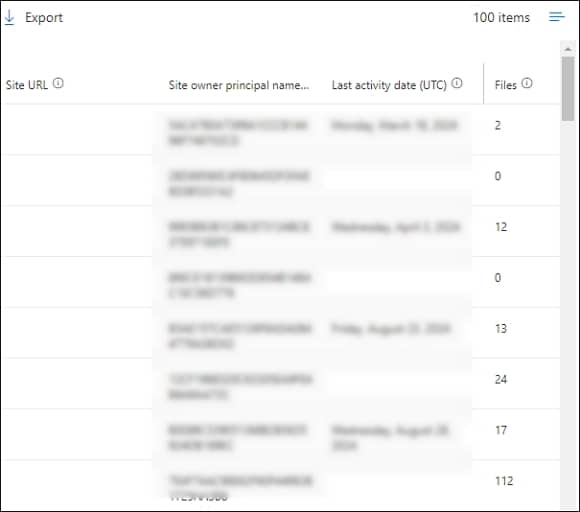
Conclusion
SharePoint is a substantial platform that stores sensitive and crucial business data. And with the help of usage reports, administrators get insights into how data is being used. Utilize the above-discussed methods to check SharePoint usage reports. Furthermore, if you are considering backup or SharePoint migration, try Kernel Migration for SharePoint. The powerful algorithms embedded in this SharePoint migration tool maintain complete data integrity and preserve original file/folder hierarchy. Helps to migrate SharePoint permissions along with complete data. Utilize the tool to migrate from SharePoint on-premises to SharePoint Online (or on-premises).
Frequently Asked Questions
Ans: Yes, you can easily track the user activity with the help of SharePoint site usage reports. To check this, go to the Activity Tab and select the columns to add or remove the columns from the site report. Click on the Export link to save the report to excel or .csv file on your computer.
Ans: To check SharePoint usage report follow the given steps:
1. Open Microsoft 365 and go to SharePoint Online site.
2. Click on Site Contents and then Site Settings.
3. Click Storage Metrics under Site Collection Administration.
4. On this page, # icon will define the total storage usage.