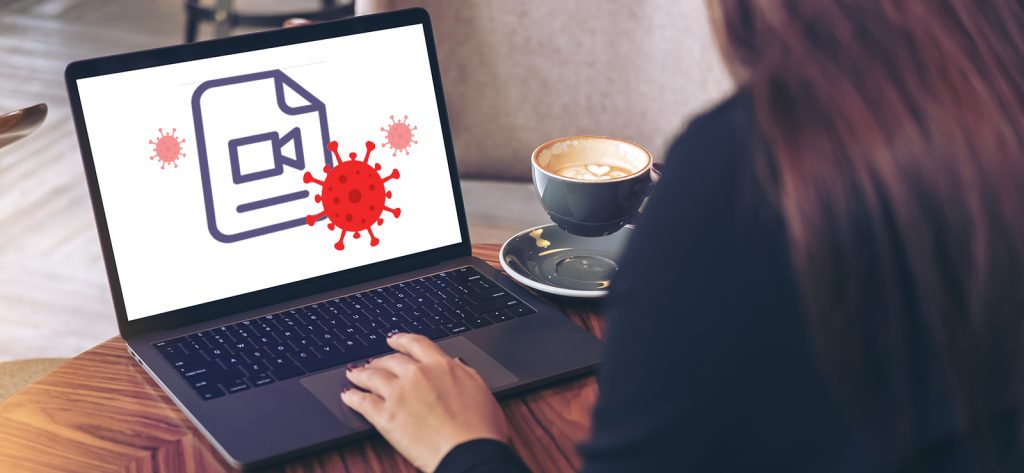Read time 6 minutes
A computer virus is a hazardous application that a user installs unknowingly from several sources. It can also travel from one system to another during data sharing. It attacks crucial files, items, etc., to make them inaccessible and corrupt. When the virus attacks the system, it gets slow, runs out of space, or throws other issues. Viruses/Malware also corrupt/damage your video files too. It may degrade the video file’s quality and create severe issues like green screen, black screen, freeze, audio video lag, etc., with error messages that make your video files inaccessible to any media players effectively. Let’s thoroughly examine the methods to repair virus infected video files after discussing the reasons for this issue.
How video files get virus infection?
There can be several ways that viruses may be injected into the systems, which degrade the quality of the video or corrupt it differently. Some of the common ways are:
- Visiting infected websites
- Improper Operating System shutdown.
- Incomplete or interrupted data transfer.
- Downloading or sharing data from unreliable sources.
- Booting data from unknown CDs.
- Accessing infected email attachments.
These above points can also cause your video file infection and corruption. You must follow the most-suited repair method to make the video files playable again.
Methods to repair virus infected video files
After the virus attack or injection in the system, your video file gets corrupted/damaged. In this section, you’ll see some effective resolution methods. Follow the procedures below to repair virus infected video files one by one.
Method 1. Check the hard drive
Before going to repair the video file, you should check if the error is due to any other hardware or software issue. If the demanding drive sector where the video file is present becomes corrupt, then each file present in the sector will also be unavailable. You should run the disk scan to make sure that the storage space is completely secure.
Method 2. Update the video player
There are several video players available to run the video, like VLC Player, KM Player, Real-time player, GOM Player, etc. If you have not updated the player application, then it will face challenges to run the high-definition videos or a large-sized video. Updating the video player can solve the minor issues in playing the videos.
Method 3. Convert/save the video using the VLC Media Player
The VLC Player is the most well-known and globally used media player. It has some well- built features that allow the user to save the video in a different format and use it again.
- Start the VLC Media Player, go to the Media option in the toolbar, and then select Convert/Save.
- Go to the File tab and click the Add button to open the video.
- Select the video from its saving folder, then click the Convert/Save option.
- Choose Video – H.264 + MP3 (MP4) in the Profile dropdown.
- Use the Browse button to select the destination folder and provide a different name for the video. Then click the Start button to convert the video.
Method 4. Fix the video codecs using the VLC Media Player
Along with other features, VLC Media Player is also used to repair video files. In this process, if the video has a compression problem, you can fix it within the VLC Player.
- Open the VLC Media Player and go to Tools>>Preferences.
- Go to Input/codecs, and for the damaged or incomplete AVI file, choose Always fix, then save the changes.
Again, play your video file in VLC Media Player. If the issue is not resolved the video file will not play. This means the video files are severely damaged and corrupted. In this case, using a professional video repair tool is recommended to repair virus infected video files.
Automated method to repair virus infected video files
The professional software may help recover the video file from corruption and make it playable in the player again. Kernel Video Repair is one such software that supports all video formats. It quickly repairs almost all video file formats like MOV, MP4, 3GP, FLV, AVI, MKV, etc., irrespective of how much damaged or corrupted. It repairs the recorded video files of all dash cameras, drones, CCTV cameras, etc., in original resolution. Using its advanced features and simple user interface, you can also repair multiple video files simultaneously. It is a useful utility that specializes in maintaining original video quality and is compatible with all Windows versions. Download the trial version now!
Conclusion
There are several ways by which the virus can be injected into a system and corrupt video files. After using the above manual resolution methods, you may still face corruption or virus infection in video files. In that case, you are suggested to use the Kernel Video Repair tool to retrieve and access the video files effortlessly