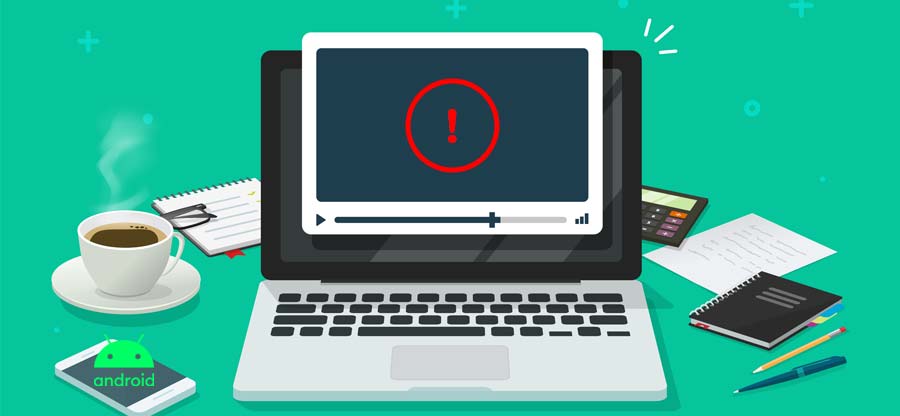Read time 6 minutes
“I use VLC Media Player to play almost every video file. But, recently, while opening an MP4 video with VLC, I faced an error – ‘Unable to open the file.’ Although every other video file format was working fine, only the MP4 video was not working. Is there an issue with the VLC media player or the MP4 video?”
You can find many queries on the Internet that users have posted related to VLC not playing MP4 videos.
Get Kernel Video Repair software to fix the VLC not playing MP4 video issue. Besides MP4 videos, this tool also repairs other popular video file formats like MOV, MPEG, MJPEG, MTS, M4V, MKV, AVI, AVCHD, WEBM, etc.
* Download trial version and save repaired video up to 30 seconds for free.
VLC is a popular media player that supports almost all types of video formats. However, you may encounter issues while playing MP4 files on VLC. This is a common problem faced by many users. The reasons could be many, like codec issues, corrupted files, or outdated VLC versions.
But don’t worry, you don’t need to be a technical expert to solve the problem. In this blog, we’ll guide you on how to fix VLC not playing MP4 videos. As a bonus tip, we recommend using Kernel Video Repair, a reliable solution to fix any video corruption issues.
Reasons for VLC not playing MP4 videos
The VLC media player is amongst one of the widely used media players that support almost every video file format, and MP4 is one amongst them. However, sometimes, users are unable to open their MP4 videos with VLC, which can take place due to various reasons.
- Using an older version of VLC
- MP4 codecs are missing
- Video settings are not enabled
- MP4 file is corrupt
Don’t worry! There is a solution to every problem. In this article, we will talk about multiple solutions to fix ‘VLC not playing MP4 videos’ issue.
But, before proceeding to the methods, it’s necessary to verify whether the MP4 file is corrupt or the VLC is the culprit? To know the actual problem, do the following:
- Play the MP4 file with other media players. If it works with other media players, then the problem lies within the VLC media player.
- If the MP4 file doesn’t work on other media players as well, then the MP4 video is corrupt.
Methods to fix the ‘VLC not playing MP4 videos’ issue
Here, we will discuss the solutions for both the problems so that you get the maximum benefit from this blog.
One of the main reasons behind VLC not playing MP4 video could be the incompatibility of MP4 codec with VLC. To fix this issue, you need to convert the MP4 file to other formats that are fully compatible with VLC. To convert the MP4 file to another format, you can use the Kernel Video Converter tool that is packed with multiple convertible formats.
Or you can download the VLC codec pack from the VLC site to install the required codecs for the MP4 video. After downloading or converting the MP4 file, see if the problem still persists or not.
The Hardware decoding of VLC is often not capable of handling the rendering effects of video files. It generally happens when the video file has many subtitle tracks. So, what you can do is to disable the hardware video decoding option on VLC with the following steps:
- Open the VLC media player and go to the Tools and select Preferences.
- In the opened tab, click Show Settings from the lower left on the window and then select the ‘All’ button.
- The options will display on your window, go to Input/Codec >>Video Codecs>>FFmpeg, and then disable the ‘Hardware decoding’ option.
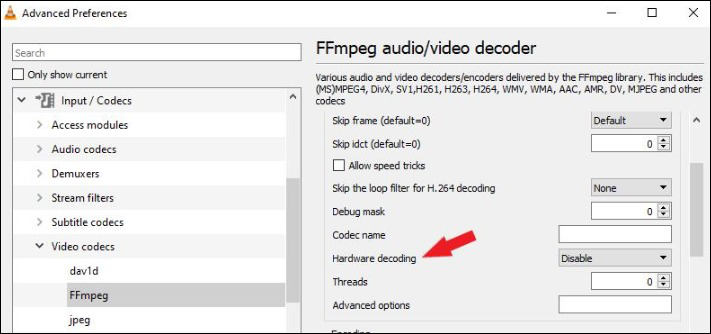
After that, close the VLC media player and restart it, and then play the MP4 video file with it.
When the MP4 codecs are not compatible with the VLC media player, it will not play the video. So, try to upgrade the VLC Media Player to the latest version, which is equipped with all the codecs. Generally, users keep their VLC media player to auto-update.
However, if you haven’t enabled that option, then check the official website of the VLC media player to download the latest version.
With this solution, you may also resolve the VLC not playing MP4 videos issue. Here is what you need to do.
- Access VLC and go to Tools > Preferences.
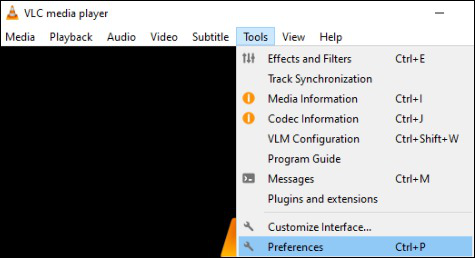
- Tap on Video and check mark the option “Enable video” and “Window decorations”.
- From the Output drop-down menu, select X11 Video Output (XCB).
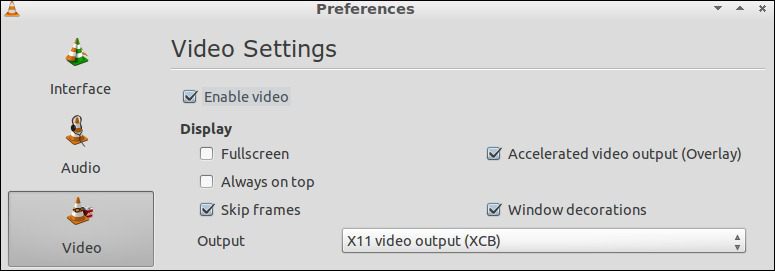
- Save the settings and restart the player.
Most of the time, this error occurs due to a corrupt MP4 file. So, you need to repair corrupt MP4 videos to play it with the VLC media player. To repair the file, you can use the Kernel Video Repair, which is specifically designed to repair video files of all formats. It is integrated with advanced algorithms that can fix all severe corruption issues of video files.
Also, it comes with a friendly and easy-to-use interface, which makes it easier for users to use the tool and repair the video files. Let’s go through the working process of this tool to understand it better.
- Download and configure the software on your system.
- On launching the tool, click the “+” folder icon to select the corrupt MP4 videos.
- Select the MP4 files or other videos that you want to repair and click OK.
- Once the files are uploaded, click ‘Repair Files’ at the bottom.
- A pop-up window will appear on the screen to select a location for saving the videos after repairing. Click OK after choosing the location.
- The tool will start repairing the corrupt videos. You can stop the process in-between by clicking the Stop button.
- Once the files are repaired, click OK to end the process. And if you want to save the repairing report to CSV, click ‘Save the report to CSV.’
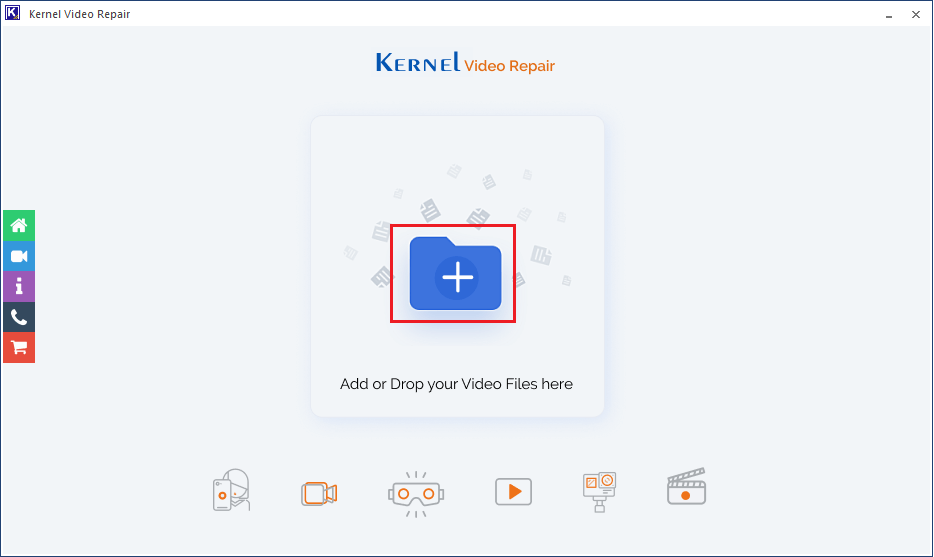
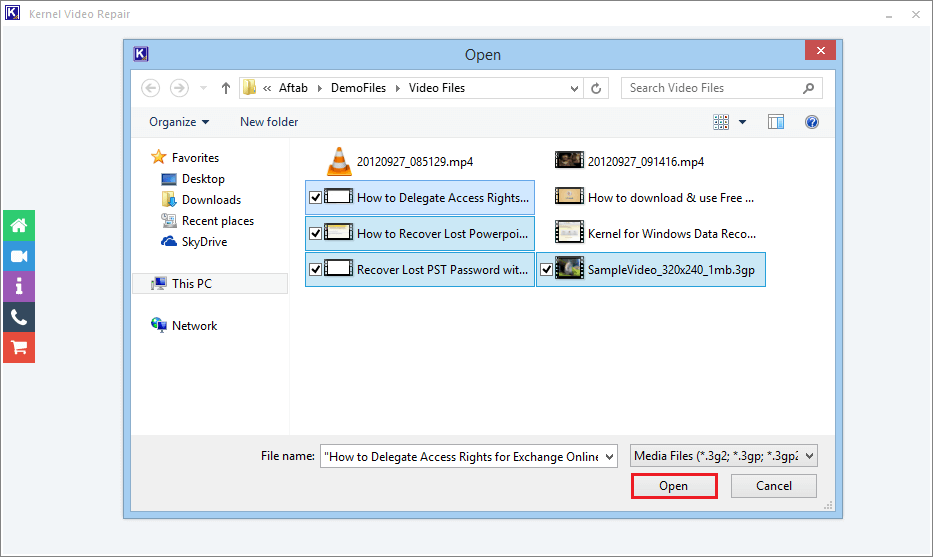
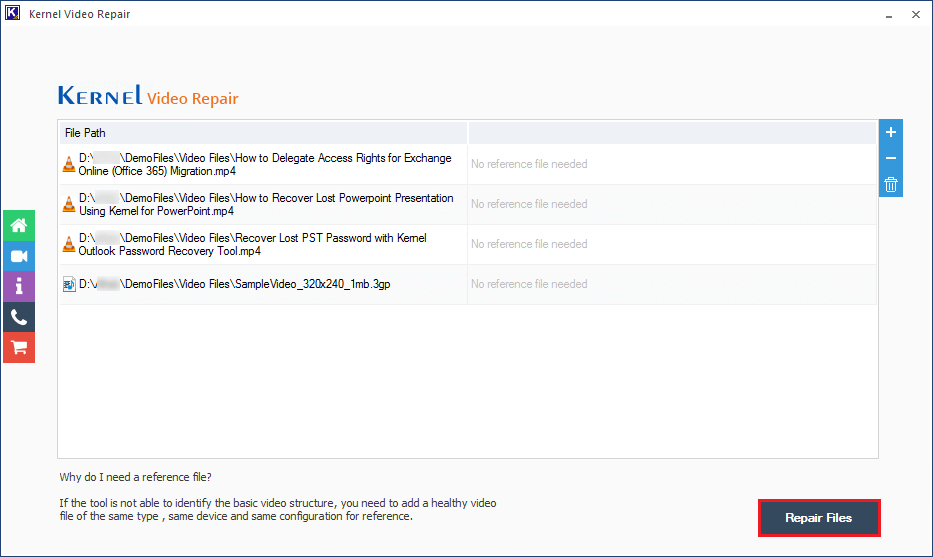
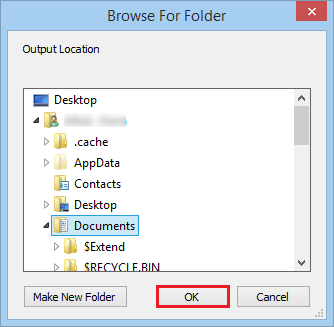
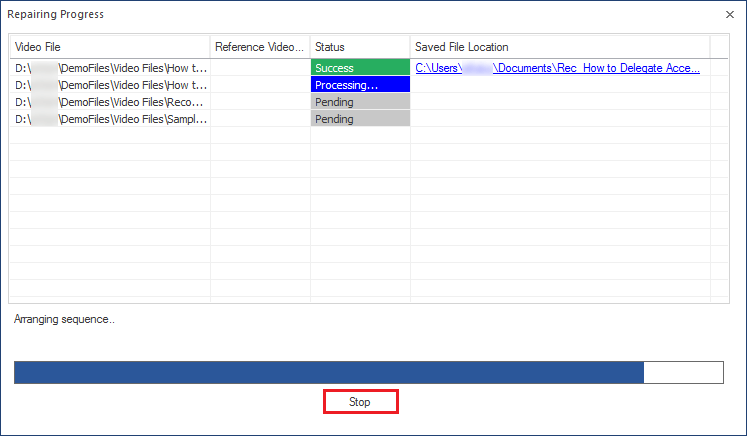
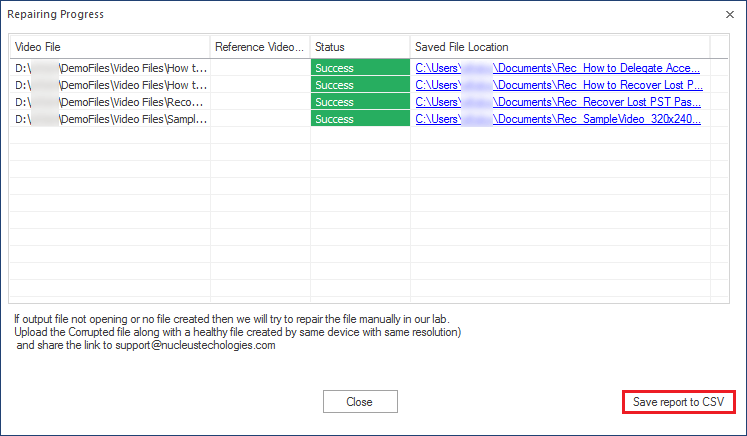
That’s how you can quickly repair corrupt video files with this practical utility.
Wrap up
When VLC fails to play MP4 videos, it can be a hassle. However, our article has provided several solutions to fix the problem, including upgrading VLC, checking for corrupted files, and using third-party tools. Among them, Kernel Video Repair stands out as a reliable and efficient tool that can repair not only MP4 videos but also repair GoPro video file. By following the steps outlined, users can easily resolve any issues with VLC and MP4 compatibility.