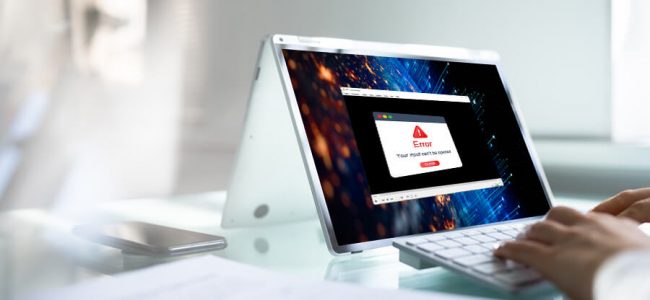Read time: 6 minutes
VLC is a commonly used media player which is compatible with all audio/video file formats, local media files, and videos from YouTube and other related websites. However, you may encounter some errors while playing your VLC video files. ‘Your input can’t be opened’ error can also occur while streaming local videos because of which video file cannot be played.
Reasons for VLC error your input can’t be opened
Knowing the root cause of the error is a must in finding the best way to fix it. There are several reasons for this error. Some of them are listed below:
- Incorrect video URL
- Broken video script
- VLC player is not updated.
- Corrupt video file
- Altered VLC settings
Methods to fix the VLC error- your input can’t be opened
Dealing with errors is a difficult task for users. Let us begin with some troubleshooting ways to fix a common VLC error while streaming audio and videos.
Method 1. Update VLC media player
The first thing you must do before trying other methods is to update your VLC player. Here’s how you can update VLC media player:
- Open your VLC media player.
- Select Help and then click on Check for updates in VLC.
- The software will ask you to install all the pending updates. Click Yes.
- Restart the video once VLC player is updated.
Method 2. Reset VLC settings
Resetting VLC Settings is the foremost solution for the error, ‘Your Input Can’t be Opened.’ The majority of video not playing issue is resolved with this solution only. Please note that all the VLC settings will be reset to the point where it was installed for the first time.
- Open the VLC media player on your device.
- Select the Tools option from the menu bar and then select Preferences.
You can also press Ctrl+P to directly open the Preferences. - Click on Reset Preference found at the lower left bottom of the Preferences window.
- A dialogue box will appear, asking you to confirm your choice click OK.
- Now, restart the video.
Method 3. Disable Windows Protection applications
It might happen that the URL of videos is blocked by Windows Defender Firewall to protect your system. In such a case, you need to disable the antivirus on your system.
- Launch Control Panel and look for Windows Firewall.
- Select Windows Firewall on or off.
- Check the box, ‘Turn off Windows Firewall’ and click OK.
Method 4. Reinstall VLC Media Player
Before starting with the reinstallation, please note that you will lose all the previous settings and preferences.
- In the Control Panel, go to the Programs and Features section.
- Search for VLC media player.
- Right click and select Uninstall/Change.
Method 5. Change the YouTube script
If your video is not playing on YouTube, then you can try to change YouTube.lua script. Here are the steps to change YouTube script:
- Right click on VLC Player icon and select Open file location from the drop-down menu.
- Navigate to the folder, Program Files > VideoLAN > VLC > lua > playlist.
- Right click on YouTube.luac and open with Notepad.
- Copy the new YouTube script code from GitHub VideoLan playlist and paste it to the Notepad file.
- Save the changes in Notepad.
- Now open the YouTube video in the VLC player.
Method 6. Fix corrupted video file
If you are not able to avoid the issue even after attempting the methods mentioned above, then there are chances of corruption in video file. The best technique to fix corrupted or damaged video files is using a third-party Video Repair tool. One of the best-known professional software is Kernel Video Repair Tool. This tool repairs all damaged, corrupted, truncated audio/videos in various formats. Moreover, this tool maintains the video quality while repairing it. All the videos are repaired with a zero data loss guarantee.
Conclusion
This blog discusses one of the most common video errors in VLC Media Player. We have discussed some common troubleshooting methods that you can use to fix the error ‘your input file can’t be opened.’ Manual methods can be used if the video issue is minor, but for serious file errors, you will have to use a professional tool. One such excellent tool is Kernel Video Repair which repairs corrupt MP4 video files without any limitations.