Read time: 7 minutes
If you are an avid gamer and use your computer for graphic-intensive work, you know how important a video card can be. Video cards are an essential component of modern computers, responsible for displaying high-quality graphics and enabling smooth video playback. The video card determines the performance of your display, pushes your device to the next level of graphics rendering, and significantly impacts the quality of the visuals you see.
However, similar to other added video hardware, video cards also come with their own sets of issues. Any issue with them can be highly frustrating as it affects the performance of your computer. The situation can be worse for those who don’t know how to diagnose such errors. Now, we will get to know about the causes of video card failure and the methods you can follow to fix such issues.
Symptoms to know that your video card is not working
If you suspect video card failure issue, the device will give several signs, like loud fan sounds, computer crashes, etc., indicating a problem. The following are some of the significant symptoms of video card failure:
- No Display: One of the most common symptoms of a video card failure is no display on the monitor. The screen may be completely black, or there may be distortion or flickering on the screen.
- Error Messages: If you see error messages related to your video card, such as “Display driver stopped responding and has recovered,” it may be a sign of video card failure.
- Artifacts: If you see distorted images, unusual patterns, lines, or colors on your screen, it may be due to a problem with your graphics card.
- Performance issue: If you notice that your computer is running slower or experiencing lag or other performance issues when running graphic-intensive applications, it may be due to a problem with your video card.
Causes of video card failure issue
There are several potential causes of video card failure issue. Here are some most common causes:
- Overheating: Video cards generate a lot of heat when they are in use, and if they don’t have adequate cooling, this can cause damage to the card over time. Sometimes, dust and debris can also accumulate on the card and in the fan, blocking airflow and causing overheating.
- Power issues: If the power supply to the video cards is unstable or insufficient, this can cause problems with the card’s performance or even lead to complete failure.
- Physical damage: Video cards can be damaged due to physical trauma, such as dropping the computer or accidentally hitting the video card.
- Outdated or corrupted drivers: Drivers are essential software components that allow the operating system to communicate with the video card. If the drivers are corrupted or outdated, the video card may not work correctly.
How to fix video card failure issue
If you are experiencing video card failure, here are some methods you can take to fix it. Follow each method as explained in order for resolution:
Method 1. Check the physical connection
The first step in fixing a video card failure issue is to ensure that the video card is properly inserted into its slot and all the power cables are connected correctly. Sometimes the video card can become loose due to vibration or movement, and this can cause it to fail. Check the connections and restart the video card if necessary.
Method 2. Update your video card driver
Outdated or corrupted drivers can cause an issue with the video card. Check for the latest updates for your video card and install them. The latest updates will help you to fix video flickering issues.
Follow these steps given below to update drivers on your computer:
- Press Windows + R button together to open the run command.
- Type devmgmt.msc and press Enter. The device manager tab will open.
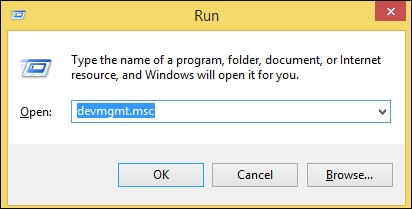
- Now, double-click on Display adapters, right-click on the graphic card, and select Properties.
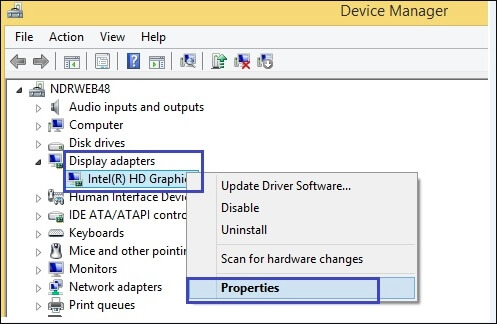
- In the Graphics Properties window, navigate to the Driver tab, and click the Update Driver option.
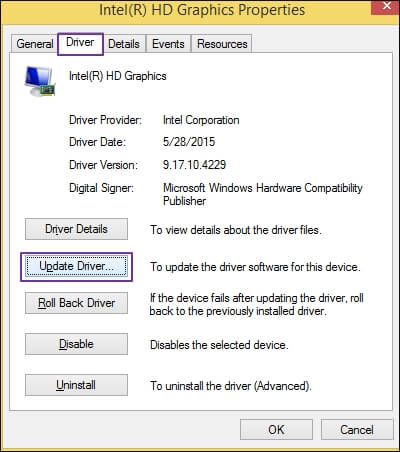
- Now, click the ‘Search automatically for updated driver software’ and follow the onscreen prompts to update your video card drivers.
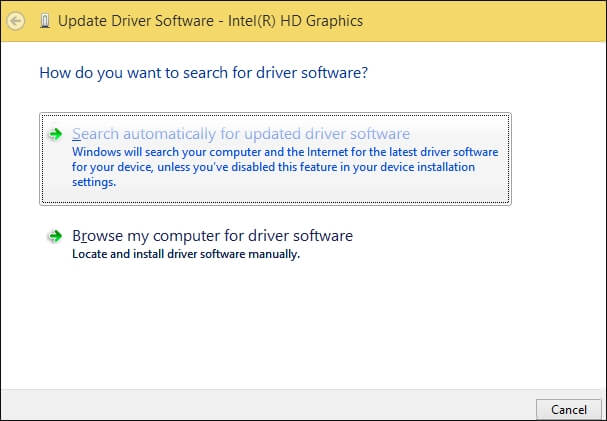
Method 3. Uninstall and reinstall the video card
You can also try reinstalling the video card. First uninstall the video card drivers, power down the computer, remove the video card, and then reinstall it. This can fix most of the video card issues and also improve video quality. To do so, follow the below steps:
- Press Windows + R button together to open the run command.
- Type devmgmt.msc and press Enter. The device manager tab will open.
- Now, double-click on Display adapters, right-click on the graphic card, and click Uninstall.
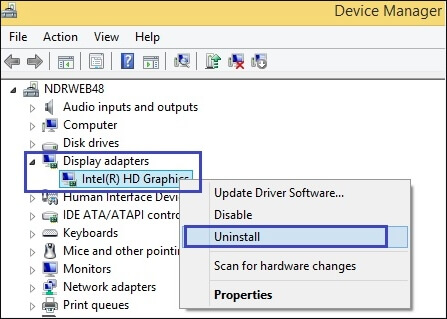
- Next, reboot your computer and reinstall the video card.
Note: After the Windows update, Windows will automatically install the video card drivers.
Method 4. Disable/enable the video card
To solve issues like no display and video playing in slow motion on a video card, you can follow this method.
To disable video card:
- Press Windows + R button together to open the Run window .
- Type devmgmt.msc and press Enter. The device manager tab will open.
- Now, double-click on Display adapters, right-click on the graphic card, and click Disable.
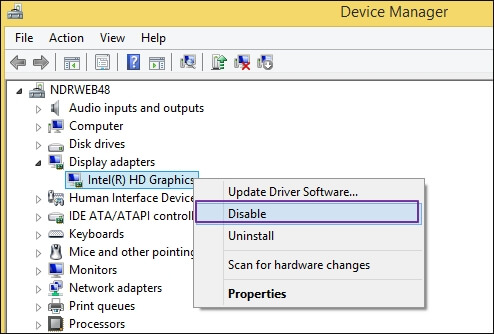
- Next, reboot your computer.
To enable video card:
- Open the device manager on your computer.
- Now, double-click on Display adapters, right-click on the graphic card, and select Properties.
- In the Graphics Properties window, navigate to the Driver tab, and click on Enable option.
Method 5. Check the temperature
Overheating can often lead to video card failure. So quickly check the temperature of your video card, if anything looks concerning. If the temperature is too high, you may need to improve the cooling system in your computer. It can be done by installing a better CPU cooler or liquid cooling.
Method 6. Replace the video card
If the video card is still not working correctly after trying all the above steps. The video card may be faulty and needs to be replaced. Before replacing the video card, ensure that it’s the source of the problem. You can do this by testing the video card on another computer or testing another video card on your computer. Make sure to research and purchase a compatible video card for your system.
Conclusion
The video card failure issue can be highly frustrating for users who love playing games and doing graphic work. The blog highlighted some methods which you can use to fix your video card. But sometimes, even with the video card working properly, the videos are not playing on the device. So, it might be possible that your video file is corrupt. In that situation, we recommend you an automated Kernel Video Repair tool. This Video Repair software effectively repairs damaged, corrupt, and unplayable video files from various formats such as MP4, WMV, FLV, etc. Overall, it’s the best tool to quickly fix all common video errors. To know more about the tool, download its free version.







