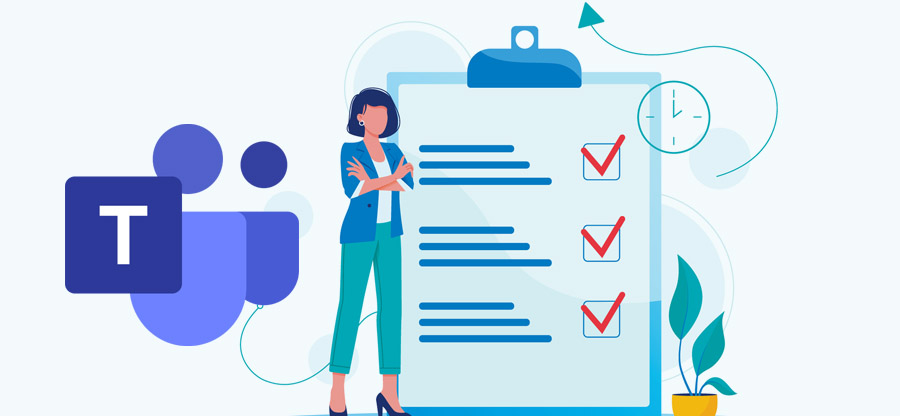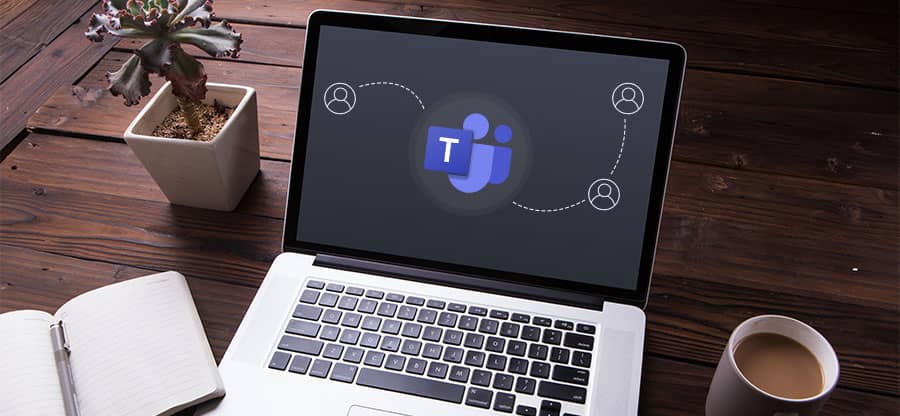Read time: 7 minutes
Microsoft Teams is an application that has enabled organizations to connect their scattered workforce & streamline their collaborations & communications. The Microsoft app offers several features to enhance user’s productivity. Organizations or individuals utilize the app to conduct video conferencing, meetings, audio & video calls, group & 1:1 chat, and more.
Live transcription is a feature within Microsoft Teams that provides real-time captions for meetings and conversations. This way, nobody has to worry about being left out due to language differences or hearing issues; instead, they can easily follow along with what’s being said by reading the captions provided on their screen.
Not only will this save time for everyone involved, but it also makes it simpler to store detailed information about every interaction between members of your team. In this blog, we’ll explore how easy it is to set up live transcription and the benefits of using it. Keep reading to find out the ways to implement live transcription into your collaboration workflow.
How Microsoft Teams live transcription improves collaboration?
Live transcription can help improve collaboration within teams by making online meeting conversations understandable to all participants regardless of the language spoken. With the availability of live transcripts, everyone can easily follow along with the conversation without feeling excluded from the discussion due to language barriers or hearing impairments. This creates an inclusive environment where everyone feels comfortable participating and sharing their ideas without worrying about not understanding one another’s words. Also, the transcripts serve as a record that you can download after meetings for review. This ensures that the participants don’t forget any vital details that were discussed during the meeting.
Getting started with live transcription in Microsoft Teams
After getting familiar with a feature as useful as live transcription, you must want to enable it as soon as possible in your Teams account. But before you can turn on this feature, you must ensure it is enabled for your organization. To check if you can access the feature, do the following:
- Login to Office 365 and navigate to Teams Admin Center.
- Click ‘Teams’ tab and, select ‘Meetings’ & choose ‘Meeting policies’.
- On the right side, click ‘Global (Org-wide default)’ policy.
- Scroll down, under ‘Recording & transcription’ toggle the ‘Transcription’ option.
Note: To enable live transcription for selected users on Microsoft Teams, first go to the Meeting policies. From there, click ‘+ Add’ under ‘Meeting policies’ and give it a name. Then turn on the transcription setting and click ‘Save’ at the bottom of the page.
To assign this policy to users, click on your new policy and select ‘Manage users’ from the top options. Add the users with the option ‘Assign users’ & tap on ‘Save.’ They will now have access to live transcription features in their meetings.
Note: You must always clear the cache in Microsoft teams if there exists a problem with transcription and Microsoft Teams is not loading quickly.
Using live transcription during Calls
Once you have enabled live transcription for audio or video calls, it will be available during any call that you join or host. You will be able to see the transcript for each participant displayed on the right side of your screen during the call. The transcripts are updated in real-time so that all participants can follow along with what is being said without having to wait until after the call has ended to read it all back again.
To enable live transcription, follow the process mentioned below:
Step 1: Start transcription
To get started with live transcription, click on the three dots displayed at the top of your Teams window. Then select ‘Start transcription’ from the menu. The interface will switch to a new page.
Step 2: Language selection
At this point, you will have to choose the language spoken in the meeting by clicking on the down arrow and selecting from over 60 available languages. If you want to ensure that this is always your spoken language, check the option “Always make this my spoken language”. Once you are finished customizing your settings, click on ‘Confirm,’ and your live transcription should begin immediately.
Stopping or hiding transcription
Once you have enabled live transcription, you can stop it at any time by selecting ‘Stop transcription’ or hide it temporarily by selecting ‘Hide transcript’ from within the same drop-down menu where you started it. This is especially helpful if there are multiple people speaking during your call and you would like a break from texts popping up on your screen.
Using the transcript after the call has ended
When a call ends, all participants’ transcripts are saved so that they can be accessed later if needed. To access a saved transcript after a call ends, do the following:
- Select ‘Chat’ from the left navigation pane.
- Select the chat of the meeting, then select transcript.
- Click ‘Recap’ tab, click the Download button above the transcript, and choose the file format to save.
The downloaded file can be accessed anytime, anywhere. All in all, this feature has definitely helped in improving Microsoft Teams Performance and user experience too.
Teams data migration: know the importance!
We are all set with live & offline transcription now, but do you know the necessity of Teams data migration? Let us help you go through it and give you the easiest way to migrate all your important Teams data needs in seconds.
Data migration is an integral part of any business process. It allows teams to move their data from one platform to another in a secure and efficient manner. But why is it so important for Microsoft Teams users? By migrating your data, you ensure that no information is lost when transitioning from one platform to another. Additionally, migrating your data ensures that all your files are up-to-date and in a consistent format.
It can be difficult to manually manage data migration from Microsoft Teams without the help of a specialized solution. Fortunately, there is an easy way to quickly migrate all your important Teams data in seconds with the Kernel Microsoft Team Migration tool.
Features of the Kernel migration tool:
- Migrate Microsoft Teams from one tenant to another.
- Allows multiple migrations for user convenience.
- Transfer permissions and configurations associated with your Teams account.
- Detailed migration summary post data transfer.
- Migrate group chats and 1:1 chats effortlessly.
- Maintains complete data integrity.
- Preserves original file/folder hierarchy & structure.
Closing notes
Having a written record of every meeting or call is a huge benefit for working professionals. However, not every version of Office account has this feature, and even if they do, your admin must enable it first. Therefore, confirm the availability of the live transcription feature with your admin before a meeting. Moreover, if you’re looking for an easy way to get started with data migration in Teams, we recommend using our provided migration tool. With a few clicks, you can ensure that all your data is safely migrated to your new account with no loss or errors.