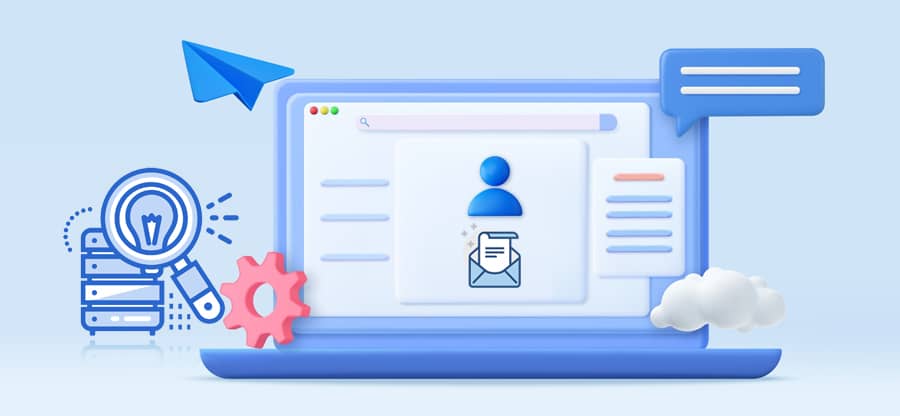Read time: 9 minutes
Public folders in the Exchange Server define a designated place where a user can put the information to share it with the team members. Instead of manually sharing it with each member, public folders make it easier and faster since they are available in the Outlook hierarchy. If the administrator turns the public folder into a mail-enabled folder and makes it a member of distribution groups, then any email in the distribution group will also reach the public folder. This article will help you understand public folders & export of public folders to PST with two simple methods to export public folders to PST.
What is saved in the public folder?
The public folder is a unique place to save emails, documents, eForms, and user posts. All such information is saved in the public folder mailbox, but it’s not copied to other public folder mailboxes in other accounts. As all the associated members of the public folder can access the same information, replicating the data is not required.
The Exchange server does not show the data from the public folder in the Exchange searches to ensure the security and integrity of data.
Export the Public folder to PST using Outlook
The first and easiest method to export Exchange public folders to PST is using Outlook. Make sure to reorganize the public folders and remove outdated or unnecessary data before you perform Exchange 2013 export public folder to PST. This will speed up the process rather than hanging over during the process. To easily import Exchange public folders to PST using Outlook, carefully go through the steps below:
Step 1. Start Outlook and click the File option in the menu. Then click the Open & Export option.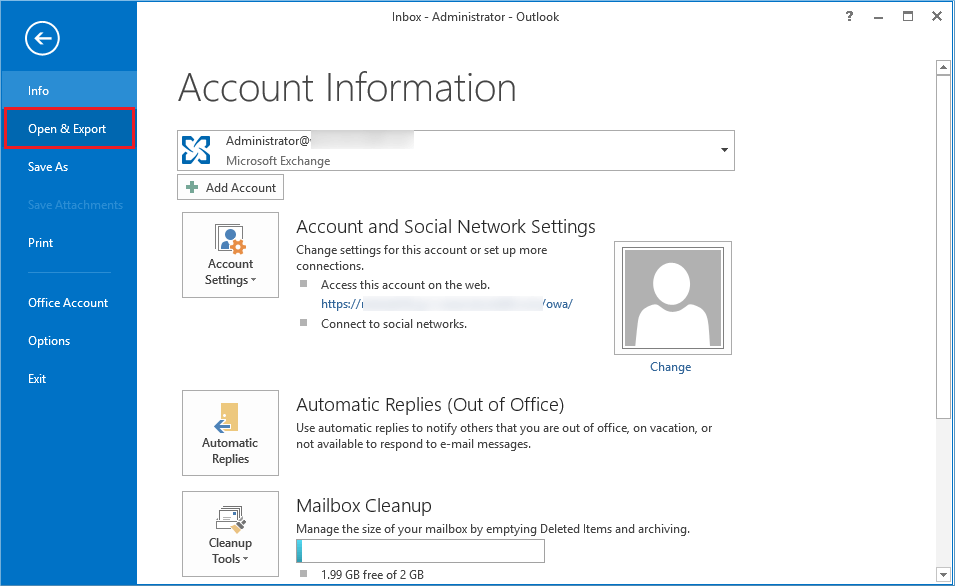
Step 2. Choose the Import/Export option.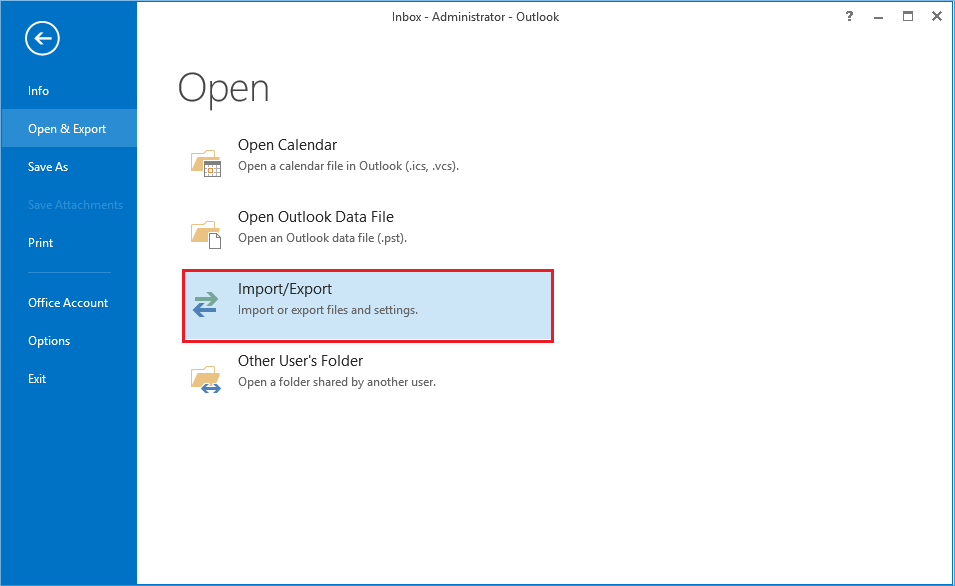
Step 3. Select the option Export to a file and click Next.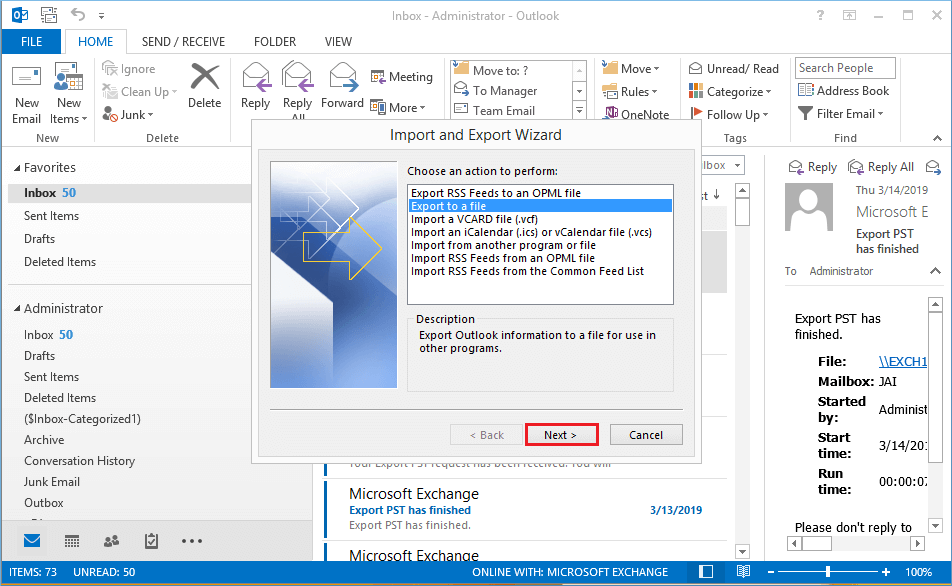
Step 4. Choose the option Outlook Data File (.pst) and click Next.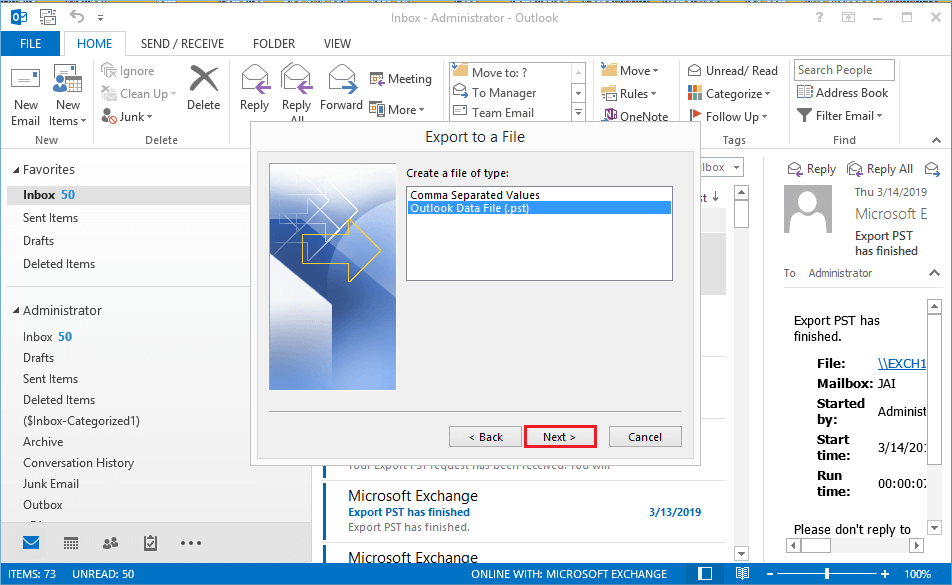
Step 5. Select the public folders for export and click Next.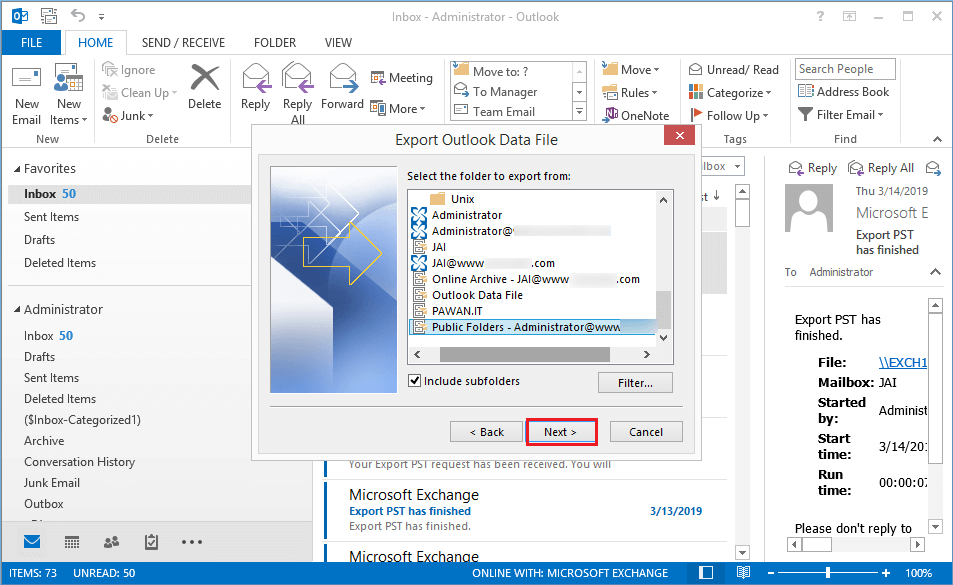
Step 6. Click on Browse to specify the location for saving the PST file and select Finish.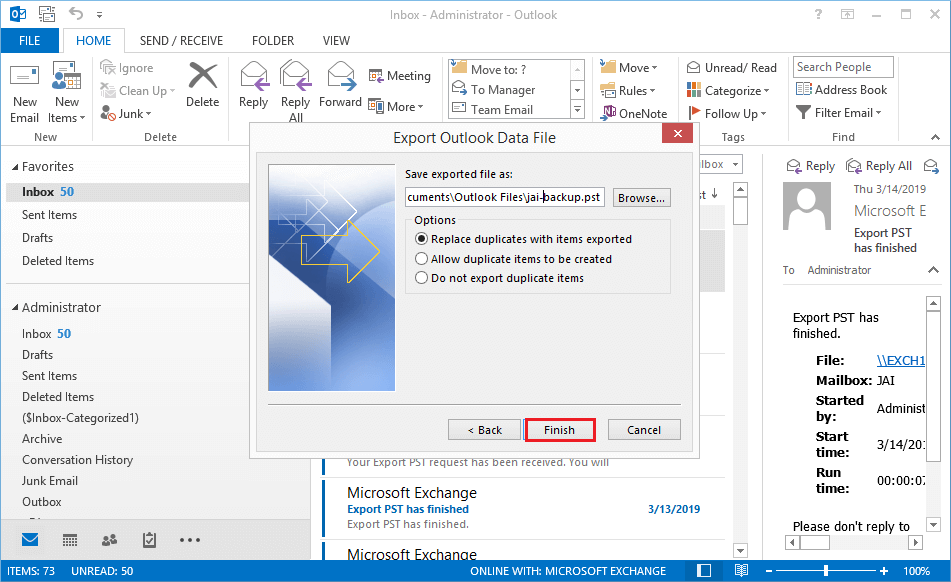
After performing Exchange 2010 export public folder to PST file, you can go to the location and see the PST file there.
Export Public folder to PST using PowerShell
Another method to export Exchange public folders to PST is using the PowerShell cmdlet. However, you’ll need to possess technical knowledge and a thorough understanding of PowerShell scripting before using this method.
You’ll need to have all the necessary permissions assigned and Exchange Management Shell (EMS) for Exchange export public folder to PST PowerShell. Follow the mentioned steps to import Exchange Public folder to PST.
Step 1. Assign the “Mailbox Import Export” role to the account you’ll use through the Exchange admin center (EAC) or Exchange Management Shell.
Step 2. Create an Export request using the following command in EMS.
New-MailboxExportRequest -Mailbox “Public Folder Mailbox” -FilePath “\\Server\Export\Folder\PSTFileName.pst”
Step 3. Use Get-MailboxExportRequest or Get-MailboxExportRequest | Get-MailboxExportRequestStatistics to check the status of your request.
Step 4. Once the export request is executed, you can find the PST file in the file path you provided in Step 2.
Running this script in PowerShell export public folder to PST; however, this method is not suitable if you have large public folders, resulting in consuming a lot of time.
Alternate method to export Exchange Public folders to PST
The ways explained above are effective but have their limitations that makes them a secondary choice to import Exchange Public folder to PST. So, when you need Exchange 2010 export public folder to PST file with all the data and no restrictions on size limit, then use the Kernel for Exchange Server, an advanced Exchange mailbox recovery software. It can repair the corrupt Exchange databases but also access public folders from any on-premises account and migrate to PST files.
Conclusion
No doubt, the manual methods are effective to import Exchange Public folders, but they require technical expertise and may bother you due to their consecutive steps, limitations, and risks of data loss. However, using recommended Exchange mailbox recovery tool, you can export public folder to PST file effortlessly. It provides multiple destinations like Office 365, Exchange Server (hosted), another public folder, or an Outlook profile for saving your public folder. The tool not only works for a healthy public folder, but you can also repair a corrupt public folder EDB file and save its contents.
FAQs
A. The maximum no. of public folders that can easily be migrated from Exchange 2010 to 2016 public folder migration is 500,000. But you have to make sure that the Exchange 2010 server is running Exchange 2010 SP3 RU8 or later.
A. To know the location of the public folders in Exchange 2010, go to the right pane & right-click on the Organization Forms. Then, navigate to properties & from the General tab, you can know the location of the Public Folder Database.
A. Businesses usually export Exchange public folders to PST to save data backups, to perform easy migration of mailboxes without data loss, and to restore mailboxes from the decommissioned Exchange Server.
A. In Exchange Server 2010, there is a limit of up to 1,000,000 public folders.
A. The Outlook conversion method is usually suggested when the Public folder contains 50 to 100 MB of data. Beyond that, you require more time to import Exchange Public folders to PST. This means you have to export each public folder individually.