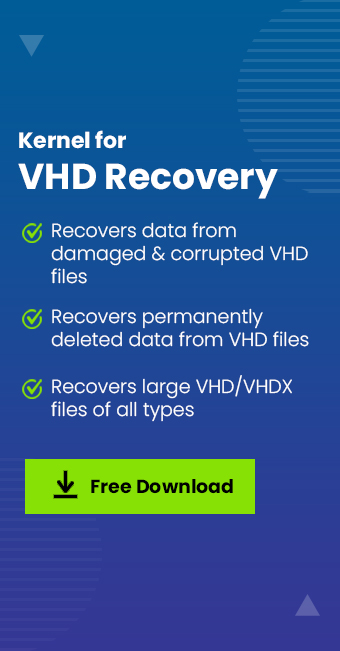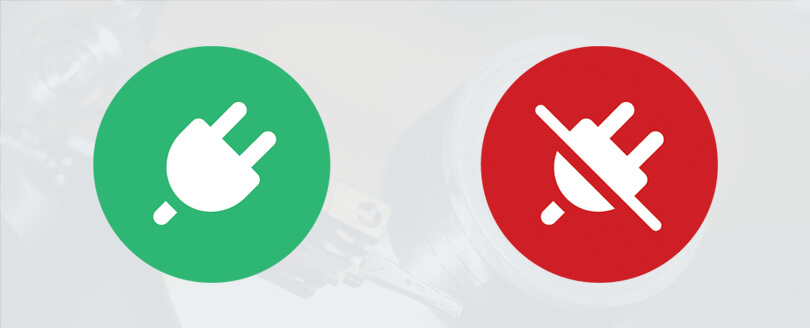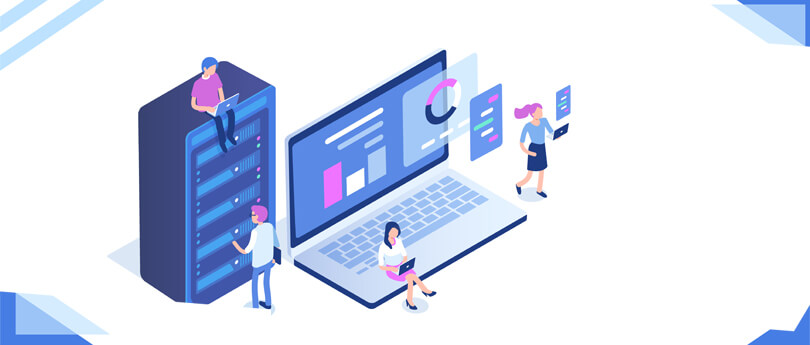Read time 7 minutes
The virtual world is an expansive and intricate realm, teeming with a multitude of digital files that collectively constitute its very essence. Nestled within this digital tapestry lie the virtual hard drives, commonly referred to as VHDs.
When a VHD becomes compromised or corrupted, it can lead to data inaccessibility issues. In some cases, the file may suffer irreparable damage, ultimately resulting in its permanent deletion from the virtual realm.
Fortunately, there are experts well-versed in the art of repairing corrupted VHDs. In this discussion, we will delve into the essence of VHD files, explore the root causes of their corruption, and discover how you can remedy these issues through the utilization of PowerShell commands right on your local machine.
Know about VHD file
A VHD, which stands for Virtual Hard Disk Drive, serves as a format primarily designed for system image backups. It provides a means to encapsulate and store the data from your hard drive within a VHD file. However, VHD files are susceptible to corruption, rendering them unusable in virtual machine environments. When a VHD has served its intended function, it can also be detached or removed VHD from the virtual machine.
Try Kernel for VHD Recovery, an automated tool to repair and recover all types of files from corrupt or damaged VHD/VHDX partitions in a single attempt.
Reasons for VHD file corruption
There could be many possible reasons for the corruption of VHD files, like:
- Virus infection: The corruption of VHD files often occurs as a result of common security threats. When a system falls victim to a cyberattack, the integrity of its files, including VHD files, can be compromised.
- Failure of storage media: Due to corruption or failure of storage media, the files become inaccessible, and with that VHD file also gets corrupted.
- Abrupt system shutdown: Accidental or abrupt shutdowns of your computer can have detrimental effects on both its software and hardware components. Furthermore, if a Virtual Machine is in an active state during such an incident, it can result in the corruption or impairment of the associated VHD file.
- Paused state of Virtual Machines: If we do not notice the early signs of VM (Virtual Machines) failure or paused state of Virtual Machines, it leads to VHD file damage.
- Due to human errors: Human errors, whether deliberate or accidental, can also contribute to the damage of VHD files. These errors may include the intentional or unintentional deletion or removal of critical files, errors in modifying the system registry, forced system shutdowns, and improper disk management practices.
How to repair a damaged and corrupt VHD file?
Now that we’ve explored VHD files and the potential causes of their corruption and damage, let’s shift our focus towards the solutions. After thorough study and research, we have identified two highly effective methods to address this situation. Let’s delve into the details of these solutions and the processes involved:
Repair your VDH file using PowerShell commands
There are numerous VHD repair methods available to restore your virtual hard disks following corruption issues. In the following sections, we will break down each step of the commands used to scan and restore the VHD file, providing a comprehensive explanation for each.
- Command to scan an image for corruption
- Command: Dism /Online /Clean-Image /CheckHealth
- Description: This command scans the file completely to check for corruption.
- Command for checking an image for corruption
- Command: Dism /Online /Cleanup-Image /ScanHealth
- Description: This command will check whether the image file is corrupted or not and will specify whether it can be repaired or not.
- Command for repairing and restoring from corruption
- Command: Dism /Online /Clean-Image /RestoreHealth
- Description: This command will automatically perform the repair if it finds corruption.
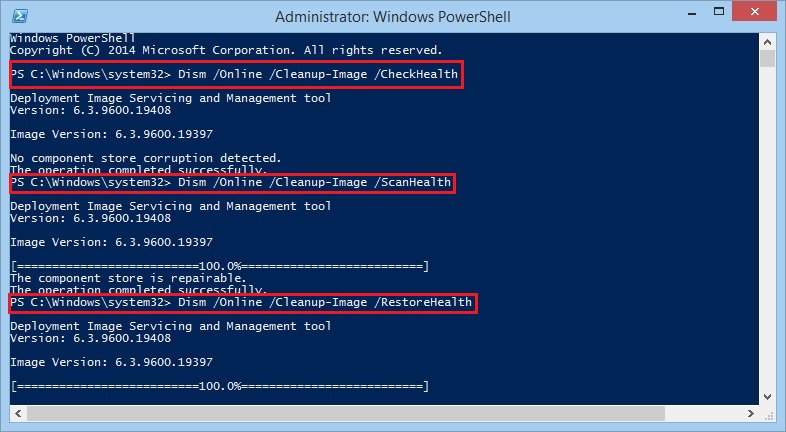
Fix the damaged VHD file by creating a virtual server
An alternative approach to resolving VHD file issues involves creating a virtual server, which is not only effective but also cost-efficient. Virtual servers operate within a host operating system and are capable of sharing both software and hardware resources. Without further ado, let’s delve into the steps to accomplish this method:
- Start with creating a virtual server.
- Once created, connect a hard drive to it. You can add it by clicking on the Settings option.
- After the successful addition of the hard drive, browse the desired VHD file for further process.
- Once done, make a click on the Virtual Disk Wizard and select a Compact.
- Check the box next to Convert it to a fixed size virtual hard disk.
- Once you have performed all the above steps successfully, save the VHD file at the desired location on your system.
So, here you have learned two distinct methods for repairing a damaged VHD file. There’s a good chance that one of these methods will prove effective for your situation. However, if neither of them yields the desired results, we recommend exploring further options.
Simpler method to fix VHD corruption
While manual techniques to repair VHD files can be challenging, and even PowerShell commands may not always suffice, there is a reliable alternative to consider – the Kernel for VHD Recovery tool. This professional software is specifically crafted to recover VHD files from severe corruption and damage. Noteworthy features of this tool include the recovery of lost and permanently deleted files, retrieval of data from corrupt VHD partitions, quick file searching for specific items post-recovery, a user-friendly and interactive graphical user interface, and more. Therefore, I highly recommend giving the trial version of this software a try to experience its features firsthand and make an informed decision.
For better assistance with the tool process, given below are the detailed steps to guide you throughout the process:
- Open Kernel for VHD Recovery tool.
- Click Select (1), open the damaged or corrupt VHD file, and click on the Quick Scan (2) button.
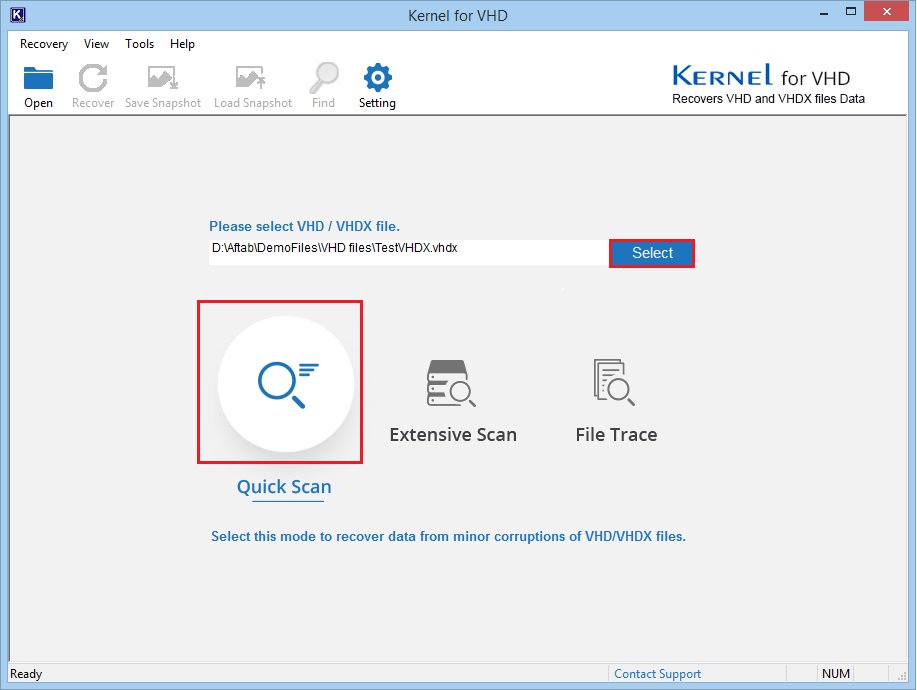
Note: You can try Extensive Scan and File Trace modes in case if the VHD file is corrupt or damaged badly. - Select Virtual Hard Disk 0 (1) and click Next (2).
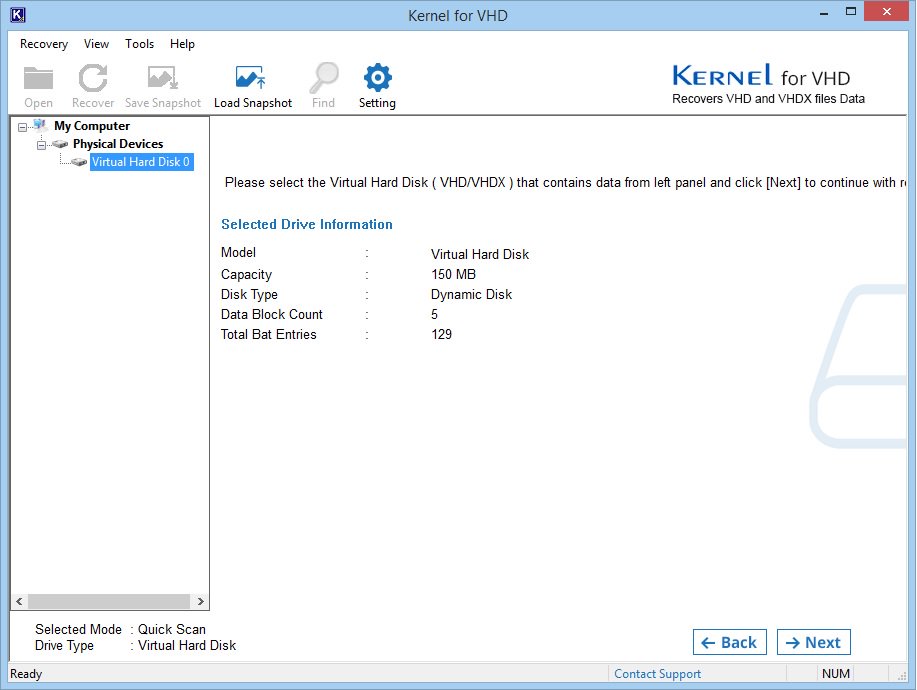
- Select Partition (0) and click Scan (2).
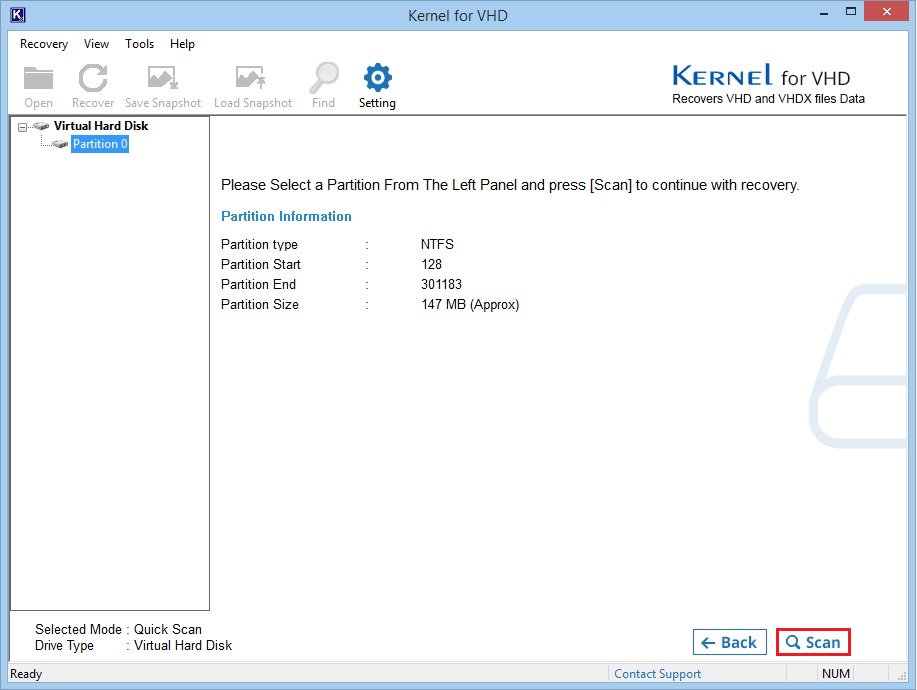
Note: All partitions in the VHD will be listed in the left section if you’ve created multiple partitions. - Once the scan is complete, Kernel for VHD Recovery will display all VHD file content, as shown below.
Tick-mark all or required file(s) and folder(s) (1) and click on theRecover (2) button.
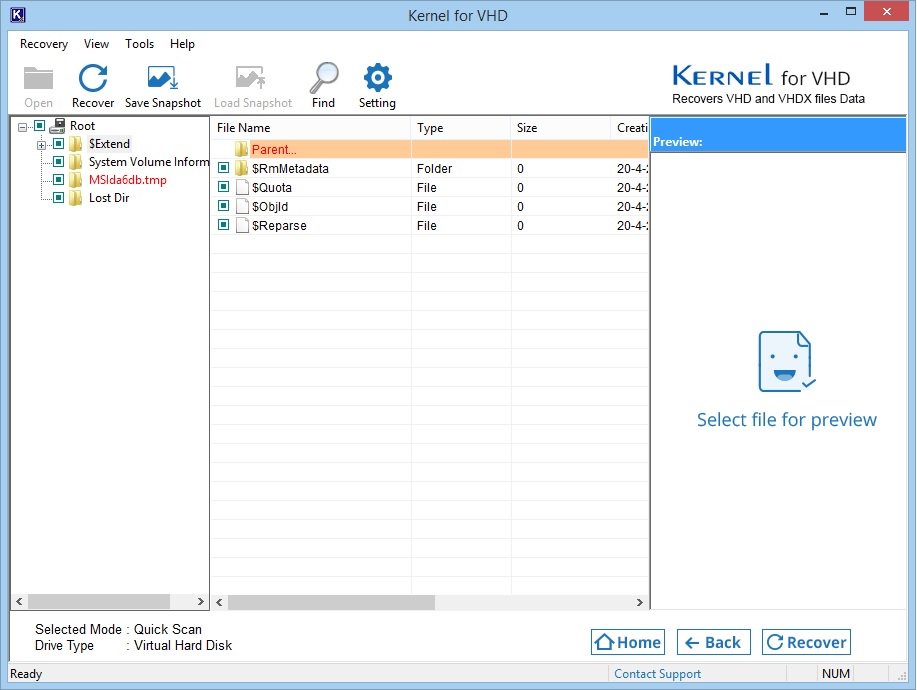
Note: To make sure of file integrity and data hierarchy, you may preview items by clicking on them. - Select a location to save and click Ok.
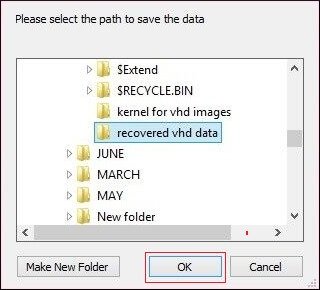
- Wait for the recovery process to complete, and click the Ok.
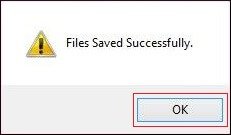
Kernel for VHD Recovery tool has completed the Virtual Hard Disk file recovery successfully.
Conclusion
When faced with a damaged or corrupt VHD file, there are several methods at your disposal for attempting repairs. The initial step involves identifying the root cause of the damage, allowing you to pinpoint the most suitable solutions. In this guide, we have presented straightforward methods to help you repair your compromised VHD files. Hopefully, one of these methods has proven effective, ensuring the safety and accessibility of your data. However, if all else fails, consider exploring the Kernel for VHD Recovery tool as a reliable alternative.
This software is designed to be user-friendly, so even those with limited technical experience can use it effectively. With just a few clicks of the mouse, you can have your VHD files up and running again in no time. Try this Kernel for VHD Viewer, for free and tell us about your experience.