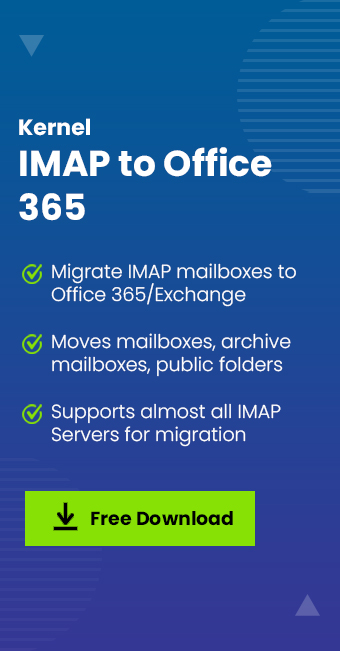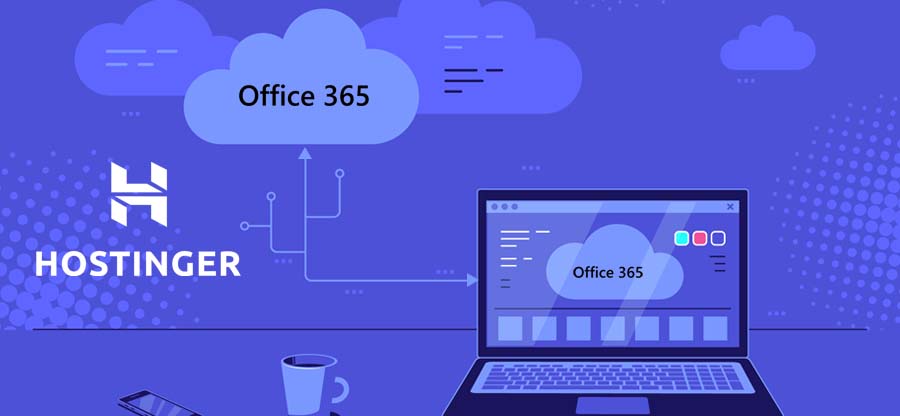Read time 6 minutes
IMAP to Office 365 is one of the most common migration processes organizations perform while moving to the cloud. But, even this migration process is not simple, as administrators face multiple errors while migrating their IMPA mailboxes to Office 365. If you’re also facing such issues while migrating your data, it’s necessary to troubleshoot the errors.
In this article, we will talk about the most common errors faced by administrators while migrating their IMAP mailboxes to Office 365, along with some effective troubleshooting options.
Types of issues with IMAP migration
Generally, there are two types of issues that administrator faces while migrating IMAP mailboxes to Office 365. The most common problem is related to the IMAP migration batch – either it gets started with issues or doesn’t start at all. The other issue is the migration speed, which usually happens due to a large mailbox or slow network connection.
Migration batch issues on starting
If you have successfully created a migration batch, you might also face a few issues with the migration process. Let’s look at all the common problems you can face during the IMAP to Office 365 migration.
- Duplicate Emails
Most users often end up having duplicate emails in their IMAP mailboxes. It appears when the migration process doesn’t include the IMAP folder under the Exclude folder section. You can resolve the issue with the following approaches:- Select the IMAP folder in the Exclude folder section during the migration batch creation
- Eliminate labels from IMAP emails. Select the specific emails with labels by filtering them, clear the selected checkboxes against all labels, and click Apply
- The Mailbox is Full
The error appears when the Office 365 mailbox storage limit is reached. And it happens due to duplicate emails in your mailbox. To resolve this error, you need to free up space in your Office 365 mailbox by removing the duplicate items or following the above method to create a migration batch while removing the labels.
Ensure that you remove the labels from emails before migrating the data and exclude the Gmail folder while migrating the data to the cloud. - Trouble When Signing In to the Account
You might encounter ‘We had trouble signing in to this account. Confirm that you’re using a proper user name and password’ after starting the migration batch. This error occurs when you use a CSV file to migrate data, and the file contains incorrect usernames and passwords for the IMAP account.
To troubleshoot this error, you need to provide valid credentials in the CSV file or use the administrative credentials with the required access rights. However, if the above details are already correct, check if the IMAP mailbox exists or not by going to the recipients>mailboxes location in the Exchange admin center.
When migration batch doesn’t start properly
If you’re having troubles in IMAP to Office 365 migration, and the migration batch doesn’t start, you need to perform various troubleshooting solutions.
- Batch (name) Already Exists
This is a standard error that occurs when you select the same name as the existing migration batch. To resolve this issue, you can create a migration batch with a different name or delete the current migration batch from recipients > migration in the EAC, select the existing batch and click Delete.
Now, create a new migration batch with the same name and process with the IMAP to Office 365 migration. - Errors with the CSV Files
Often, when you use a CSV file to migrate IMAP mailboxes to Office 365, it displays multiple errors when the migration doesn’t start. Some common errors that you can troubleshoot:- CSV file contains more than 50,000 Users
A CSV file can only contain a maximum of 50,000 users at one time. So, if you’re using a CSV file to migrate IMAP mailboxes, make sure it has less than 50,000 user credentials. - The uploaded file can’t be empty
Make sure the CSV file is not empty when you’re creating a migration batch.
- CSV file contains more than 50,000 Users
- Column is missing from the CSV file
This error appears when the required columns like email address, user name, or password are missing from the CSV file. To troubleshoot this error, make sure the required columns are located on the first row of the CSV file and resubmit the file.
Connection to the server is not completed
This is one of the complicated errors in IMAP to Office 365 migration. It occurs during the specifications of the IMAP server’s FQDN in various scenarios. To troubleshoot the errors related to connectivity, follow the below steps:
When creating the migration batch with no endpoints, you can follow the below steps to specify the public FQDN correctly.
- Go to the Exchange Admin Center and log in with administrator credentials
- Now, click Recipients and select Migration
- Click the ‘+’ icon and select the Migrate to Exchange Online option
- Select IMAP Migration and click Next
- Now, click the Choose file option, browse, and add the CSV file, and click next
- After that, enter the public and resolvable FQDN and click Next to create and run the migration batch.
While creating the migration batch with existing endpoints, follow the below steps to determine the public FQDN.
- Go to EAC and click Recipients >> Migration
- Now, click More Options to select the Migration endpoints
- Check the FQDN for the IMAP Server and recreate the migration endpoint if it is inaccurate or not publicly resolvable
Mailbox migration is running too slow
If the IMAP to Office 365 migration is too slow, you can follow the below points to deal with various situations.
- Go to EAC and login with administrator credentials
- Navigate to Recipients and select Migration, and then select the Migration endpoints
Double-click on the IMAP migration endpoint, and put the value greater than 20 in the Maximum concurrent migration
Some other troubleshooting methods you can try to improve your migration speed include:
- Verify the migration report by going to the View details section of the migration batch. It will display whether the items are synching or not
- Improve the connection limits to the IMAP server. Most IMAP servers have per-user limits, per-IP address limits, and overall connection limits. So, make sure your server is configured to allow the optimal number of connections.
- Check the IDS settings and server settings to improve connection
- Try deleting the existing migration batch and recreate the batch to enhance the connection
Moreover, you can also utilize the Office 365 Network Analysis Tool to help analyze networking-related issues between the Office 365 services and external networks.
If the above troubleshooting methods are not helping you to migrate your IMAP mailboxes to Office 365, then the migration method you’re using is not ideal. Also, the manual migration approach is not always appropriate for IMAP to Office 365 mailbox migration. So, it is advisable to use an automated solution like Kernel IMAP to Office 365 tool to migrate your IMAP mailboxes. It is an advanced utility used to migrate IMAP mailboxes to Office 365 with intelligent features and functionalities. Also, it comes with an integrated GUI that makes it easy for non-technical users as well.
Final Words
IMAP to Office 365 migration is one of the most common migrations organizations perform when deciding to move to the cloud. But, using the manual methods can bring a lot of errors during, before, and after the migration. So, it is advisable to use an automated solution to migrate your IMAP mailboxes. In this article, we discussed how you could troubleshoot IMAP to Office 365 migration errors with practical solutions and improve the migration speed manually.