Read time: 9 minutes
Most people are familiar with the Office 365 cloud platform. It’s a powerful application for productivity and email connectivity, and most organizations are switching to it to benefit from uninterrupted business continuity. However, like any other application, there can also be occasional connectivity issues with Office 365. Try some of the methods mentioned in the section of this article to find a reliable solution to establish a stable connectivity with Office 365, restore your productive Office 365 environment, and compensate for the loss caused during this downtime.
Easy Solutions to fix the Office 365 connectivity issues
Many people use Office 365 for their communication and collaboration needs. However, some users have reported connectivity issues with Office 365 when using this service. These problems can be caused by various factors, including internet connectivity, incorrect DNS settings, firewall restrictions, network congestion, and more.
Users can get back to work with minimal interruption by following the troubleshooting methods below.
Updating Windows
If you’re having trouble connecting to Office 365, one potential reason behind that could be outdated or missing Windows updates. To check for updates:
- Go to Start > Settings > Update & Security.
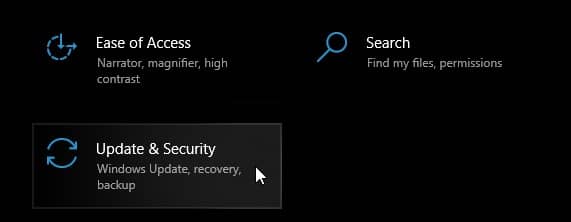
- Under Windows Update, select Check for updates.
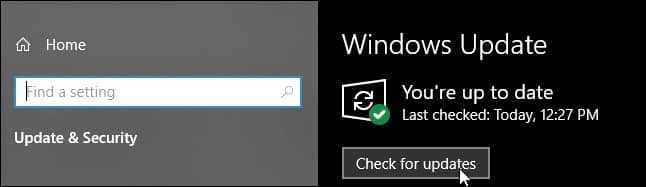
- If any updates are found, install them, and then try connecting to Office 365 again.
If this doesn’t resolve your issue, see the next sections for an effective solution.
Checking firewall & proxy settings
If you experience Office 365 connectivity issues, check that your firewall or proxy settings are blocking the connection. To check your firewall and proxy settings:
- Go to Start > Settings > Network & Internet.
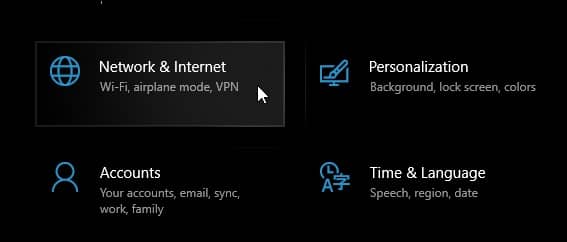
- Select Proxy from the left-hand menu, and make sure that the Automatically detect setting is turned on and that both Use a proxy server and Use automatic configuration script are turned off.
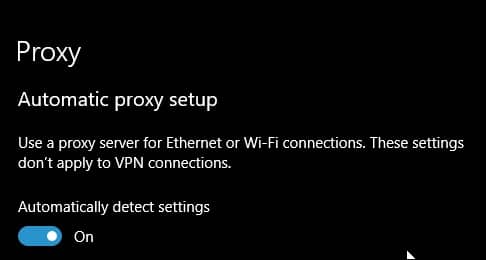
- Next, go to Start > Settings > Update & Security > Windows Defender Firewall.
- Select the Allow an app or feature through Windows Defender Firewall link from the left-hand menu.
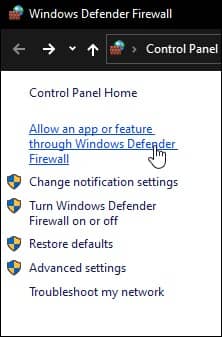
- Make sure that all three tick boxes are selected for the Office 365 applications you’re trying to use, and then select OK.
Modifying DNS settings
DNS is essential for connecting to any website or service on the internet. If your DNS settings are incorrect, you will not be able to connect to Office 365. Here is how to troubleshoot DNS Settings.
- Click Start > Control Panel > Network and Internet > Network Connections.
- Go to your network connection and select Properties.
- Make sure that IP settings are selected to Automatic (DHCP), and then click Save.
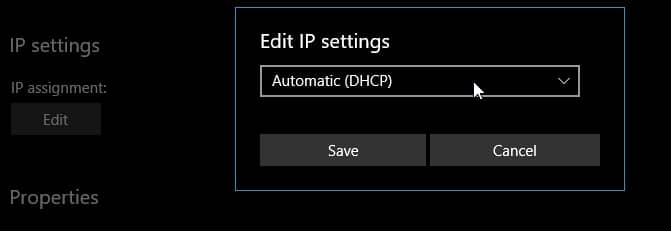
Running Microsoft 365 Diagnostic
The best thing you can do to fix the connectivity issues is run Microsoft 365 Diagnostic. This diagnostic will help identify any potential problems with your Office 365 connectivity and provide steps on how to fix them.
To use the Microsoft 365 Diagnostic:
- Go to https://diagnostics.office.com in your web browser. Sign in with your email address.
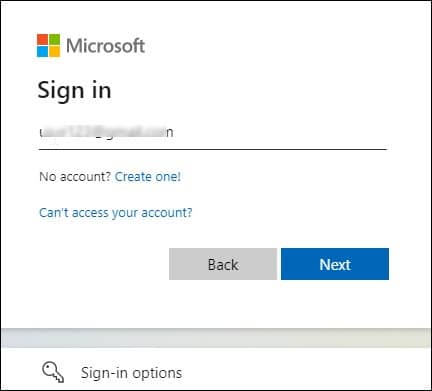
- On the Welcome screen, look out for your issues and tap to begin a complete diagnostic process.
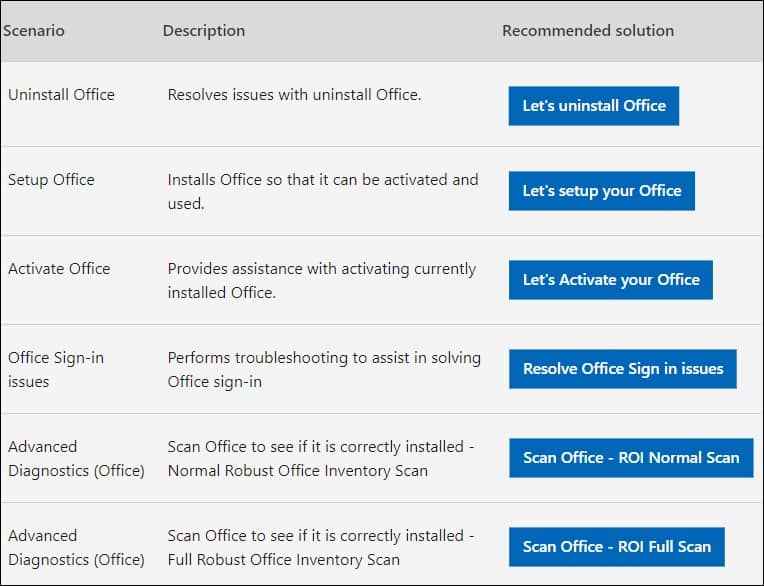
- Follow the instructions to complete the diagnostic.
Once the diagnostic has been completed, follow any recommended steps to fix any identified issues.
Checking service issues
If you’re having trouble connecting to Office 365, there maybe an issue with the Office 365 service. To check for any current service issues affecting your connection, visit the Office 365 Service Health Dashboard at https://portal.office.com/adminportal/home#/servicehealth.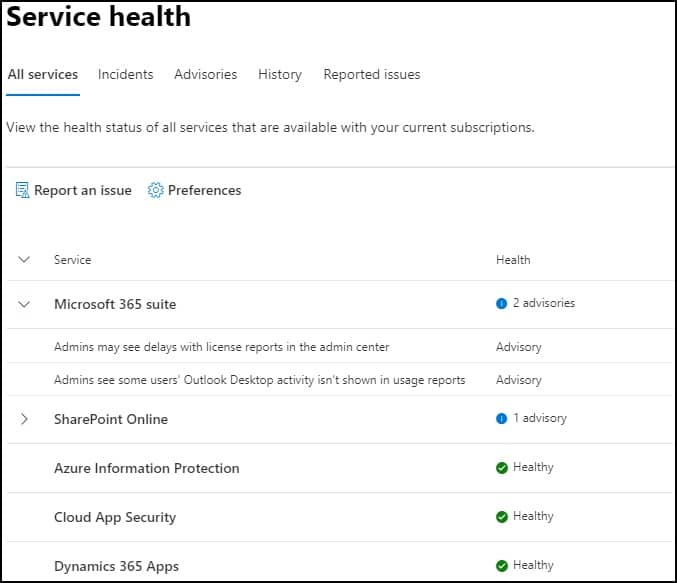
If you see a message that says, “All systems are operational,” there are no current service issues affecting your connection.
If you see the “We’re sorry, but we’re having some technical difficulties” message or an alert for a specific service (such as Exchange Online, SharePoint Online, or Skype for Business Online), there is a service issue that might be affecting your connection.
To get more information about the service issue, click the alert. The Service Health Dashboard will provide you with more details about the issue, including when it started and how long it is expected to last.
Repairing Outlook profiles
If you are experiencing any Outlook connectivity issues with Office 365 account, one troubleshooting step you can take is to repair your Outlook profile. This will fix any corrupted data within your profile that could be causing the issue.
- First, open Outlook and go to File > Account Settings > Account Settings. Select the Office 365 account.
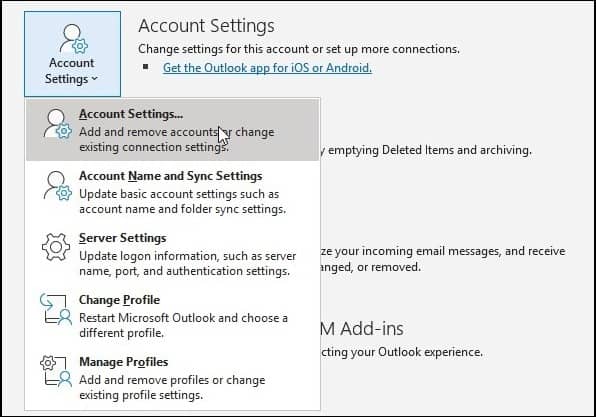
- Next, click on Repair.
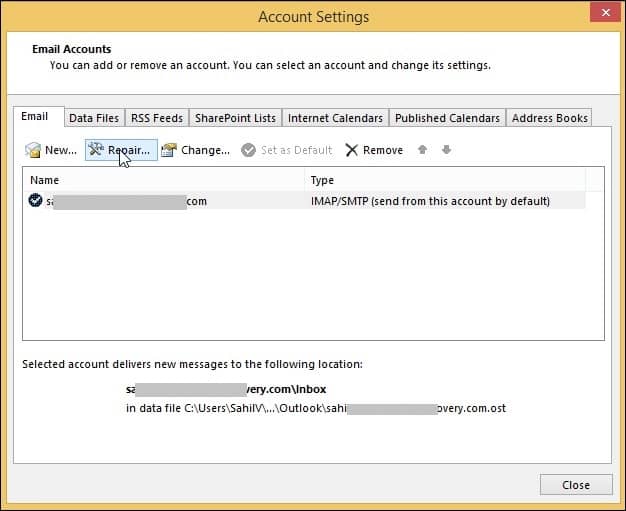
- Follow the steps and then restart Outlook. This should resolve any connectivity issues you were having.
Resetting the Office 365 password
If you are having difficulties connecting to Office 365, resetting your password may resolve the issue. To reset your Office 365 password, perform the following steps:
- Go to the Microsoft Online Services Password Reset page (https://passwordreset.microsoftonline.com/passwordreset#!/).
- Enter your Office 365 email address and click Next.
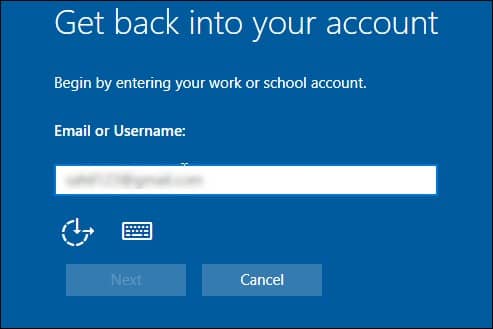
- Follow the on-screen instructions to reset your password.
If the issue is not resolved, contact your Office 365 administrator for further assistance.
Creating a new Outlook profile
Deleting the old Outlook profile and creating a new one can be one of the easiest resolutions to fix the Office 365 Connectivity issues. Here is how to do so:
- Access Outlook and tap on the option Account Settings. Tap on Manage Profiles.
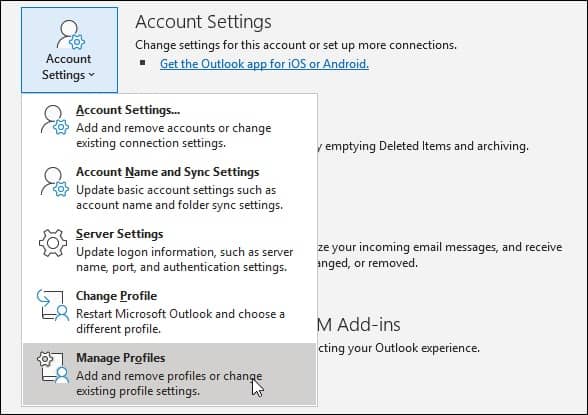
- Next, click on the Show Profiles option.
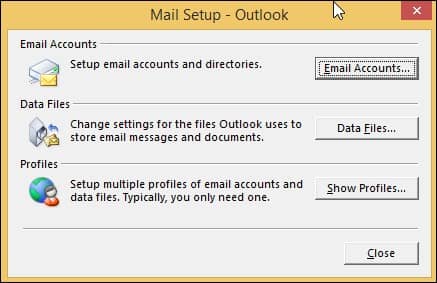
- Tap on Add and create a new profile, then add your Office 365 account details and try connecting again.
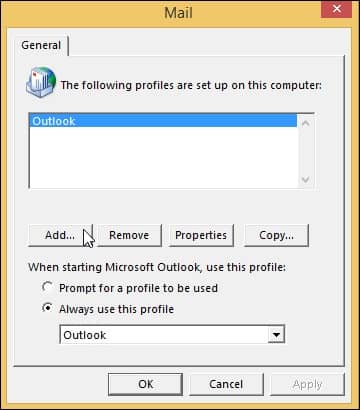
You may need to contact your Office 365 administrator for further assistance if this doesn’t fix the problem.
Office 365 service outages
Although rare, sometimes Office 365 may experience an outage that prevents users from connecting, and you cannot even configure Office 365 account in Outlook.
If there is an issue with a specific service, Microsoft will usually provide information on how to resolve it.
Use the Microsoft Remote Connectivity Analyzer
The Microsoft Remote Connectivity Analyzer is a free online tool that can help you diagnose and fix connectivity issues with Office 365. Simply enter your email address and password, select the type of issue you’re experiencing, and the tool will run some tests to see where the problem lies. Once the problem is identified, you can easily resolve the issue.
Can backups work during Office 365 downtime?
A helpful tip for tackling Office 365 connectivity issues is to create an Office 365 backup. This way, if Office 365 experiences any downtime, users will still be able to access their data and email; moreover, you can protect your data in case of an outage or other connectivity issue.
One of the most popular features of Office 365 is the ability to access data from any device with a stable internet connection. However, this convenience comes with a trade-off: Office 365 does not provide a solution to backup users’ data. So how do we get an easy Office 365 backup without causing any data loss? The simplest solution for this would be Kernel Office 365 Backup and Restore tool.
This Office 365 backup tool offers a complete backup of all Office 365 with an easy-to-use interface. It also supports modern authentication for Office 365 login and provides smart filters to choose the needed data by date, folder, item type, etc. With this advanced software, users can create unlimited backups and store them at their desired destination.
The tool also retains the read & unread status of all the messages in the Office 365 mailbox and can even export Office 365 distribution group members to CSV.
Final say
Office 365 connectivity issues can present a challenge for businesses, especially for those that rely on it for their entire operations. We’ve outlined the best ways to troubleshoot Office 365 connectivity issues that are preventing your business from using Office 365 to its fullest potential.
Moreover, don’t forget to get your hands on our Office 365 backup tool that provides granular backup of mailbox items and can export Office 365 to PST, EML, MSG, MHT, HTML, DOCX and DOC file formats.







