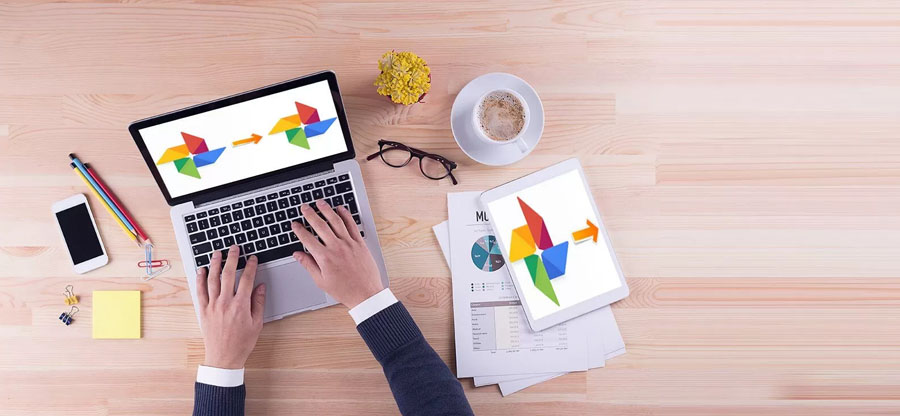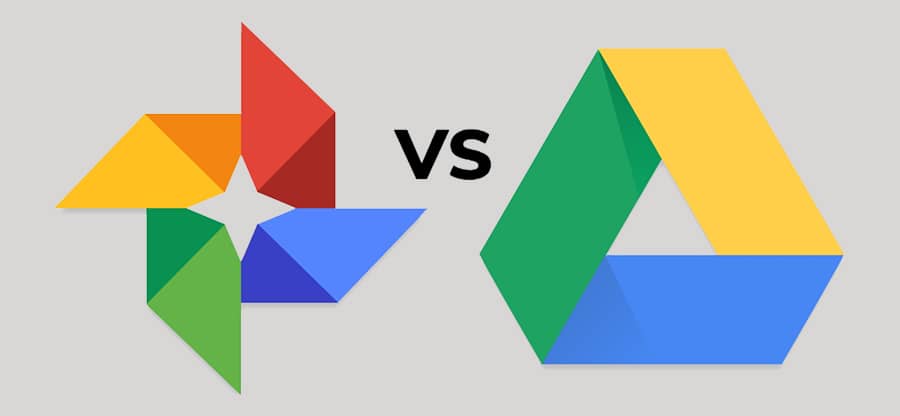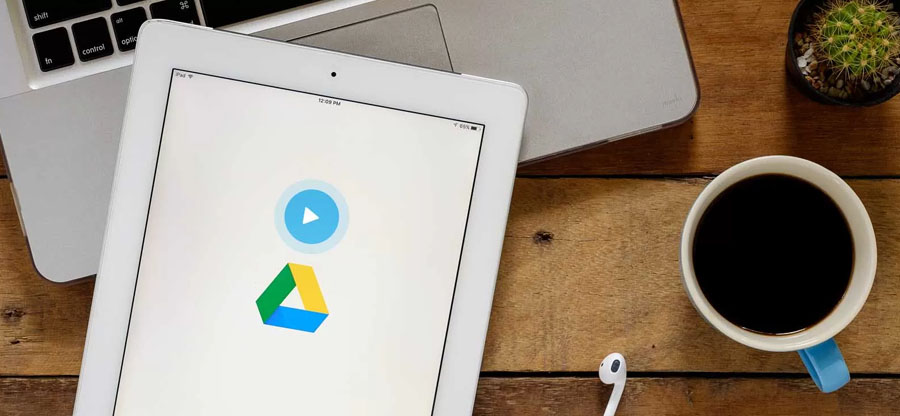Read time: 11 minutes
Google Drive is the most advanced cloud platform that helps us store our photos, videos, PDFs, and Google Meet call recordings. However, occasionally, users’ Google Drive gets fully occupied; for that reason, they cannot store anything on it. So, this article will help you migrate your photos from Google Drive to an external hard drive.
Why is Google Drive so popular?
Google Drive, a cloud storage platform used by billions of users worldwide, has experienced extraordinary growth since its launch in 2012. It is a part of the Google Workspace suite and shares a free 15GB storage space with Gmail and Google Photos. Also, with effect on June 1, 2021, the free Google Photos storage is a part of this 15GB space, which is shared with other applications, and once this limit is exceeded, users need to buy a plan or subscription to store more photos on the cloud application. This is applicable for future storage only and not for the photos already stored on the application.
Google Drive application is supported on Windows and Mac environments, mobile applications (Android and iOS), and website interface. The synchronization feature of Google Drive makes it a flexible cloud storage application utilized by individuals as well as businesses to secure their online data.
Here, our discussion is completely on the solutions to move Google Drive photos to an external drive, which is essential when a user needs to backup or secure some crucial image files to a portable storage device.
Why should I backup my Google Photos to a hard drive?
Among all of the photo storage services available, Google Photos has always been a top-of-the-line choice.
Although it’s secure, you shouldn’t store all your precious photos and videos there. Google Photos can also have problems. Therefore, it is recommended to back up your Google Photos to an external hard drive or local hard drive for the following reasons:
- The protection of data
You can protect your Google Photos data by backing them up to your hard drive. A backup lets you quickly and easily restore your data, no matter what happens to your source data. - Access photos & videos offline
When the internet is available, Google Photos gives users convenient access to their data. In the absence of an internet connection, navigating to Google Photos is difficult. The data can be accessed offline in Google Photos directly after backing it up to your hard drive.
Methods for exporting Google Drive photos to an external drive
There are both native and professional methods available to export photos from Google Drive photos to an external drive. Manual ways are indirect, time-consuming, and less flexible, with almost no filter options. So, they are not suited to perform large exports or transfers.
A professional Google Drive backup solution like Kernel G Suite Backup, one of the best tools in the market, offers a direct transfer of the required data from Google Drive and other Google Workspace (G Suite) applications in only a few steps.
So, the decision of choosing the medium or solution for exporting Google Drive photos to an external drive is up to users’ understanding.
Native workarounds – Explained
These solutions are free and can be tried by users if these methods suit their current requirements.
Download from Google Drive & export to the connected external drive
Google Drive Download option can download selected image(s) or photo file(s) to the local Downloads folder in the ZIP file format, which can be de-zipped to extract downloaded files within it. The whole ZIP folder can be exported to the connected external device (with a USB cable or pen drive) folder. Let us check out this process in detail.
- Open Google Photos and log in with your Google account sign-in credentials.
- Select desired image files from the desired folder on Google Drive, click the 3 vertical dots on the top, and select the Download option from the drop-down list.
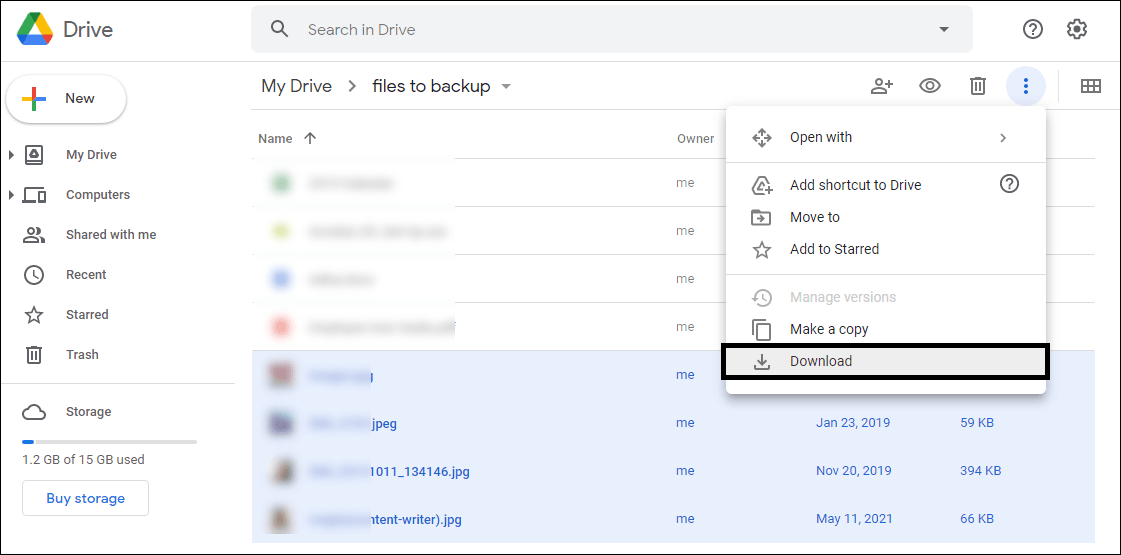
- The selected photos will start downloading in the ZIP file format. Click on the Open file option to view downloaded image files.
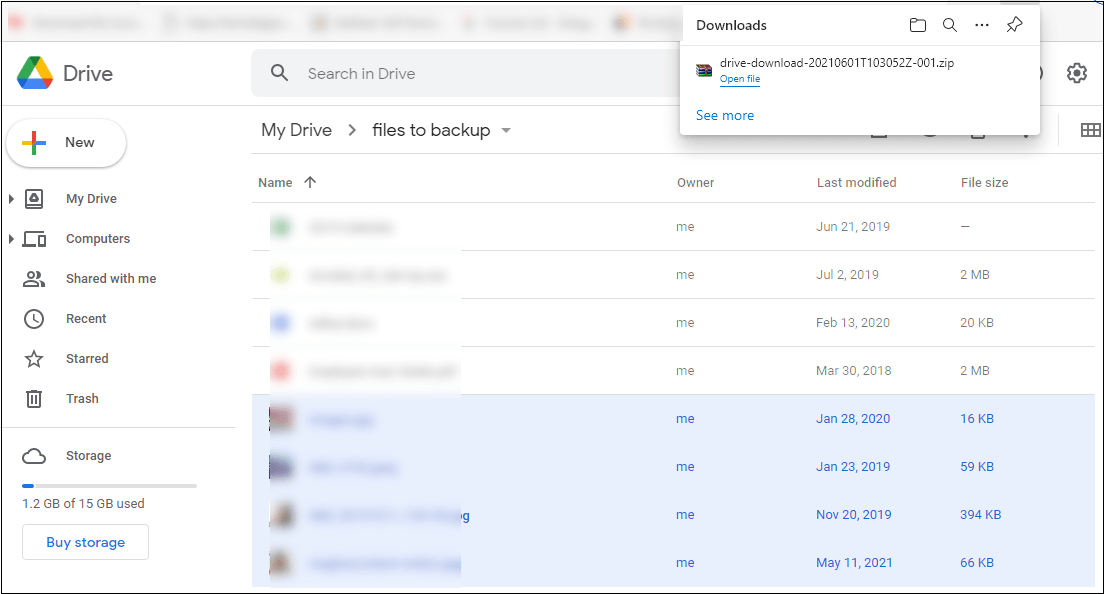
- If you are finding it tough to find image files in your Google Drive folders, click on the blank search space and select Photos & images from the drop-down list.
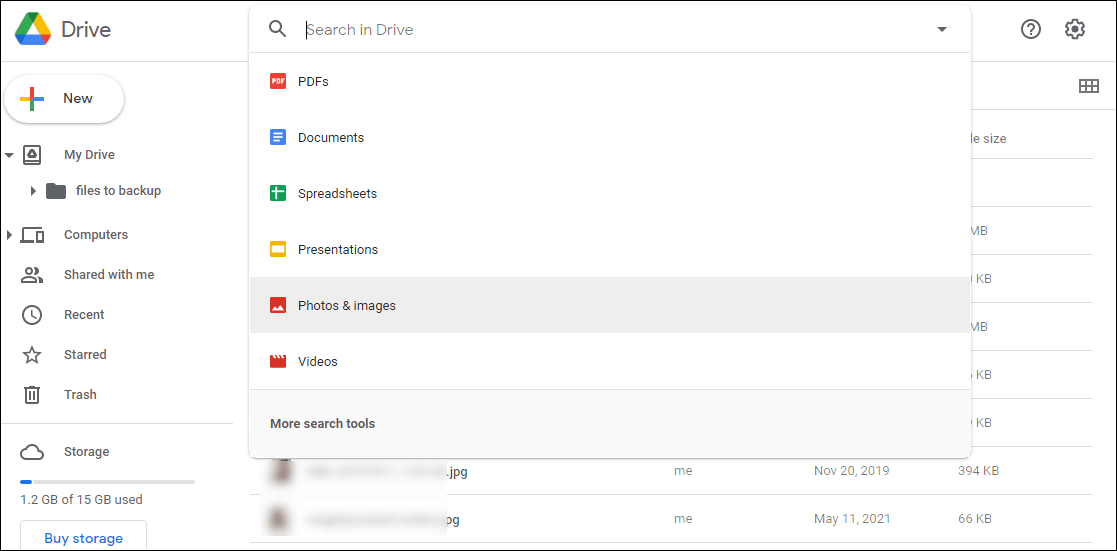
- Now, all the image files in all formats will be listed. Select the desired ones and click the Download option, as done earlier.
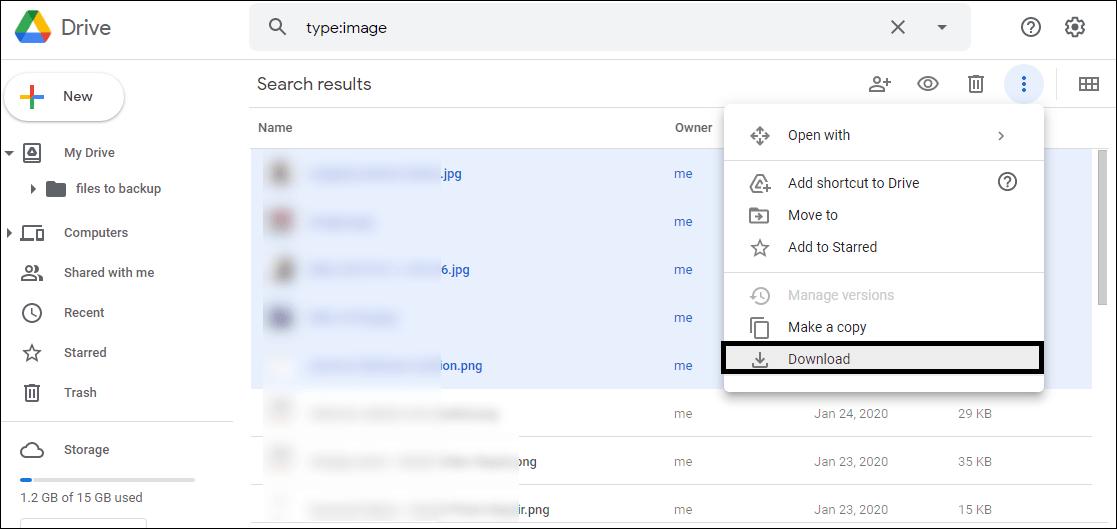
- Once the files are downloaded in the Zip file, extract the same or right-click on it to select the Send to option and then the external drive folder to send it to the same. (The external hard drive must be connected before performing this step).
- Hence the Photos from Google Drive are Transported to the external hard drive Folder Manually
Using Google Takeout feature to move specific folders from Google Drive
Google Takeout is an inbuilt solution to export or download Google account application data, including Google Drive data. Users can select the image file format and the folder containing image files during the export. After the export, it can be moved to the external drive connected to the system. Check out the detailed process.
- Launch Google Takeout and sign in with the Google account.
- Now, deselect all the options and select the Google Drive option by selecting the checkbox against it.
Under the Drive option, you can select file formats for export.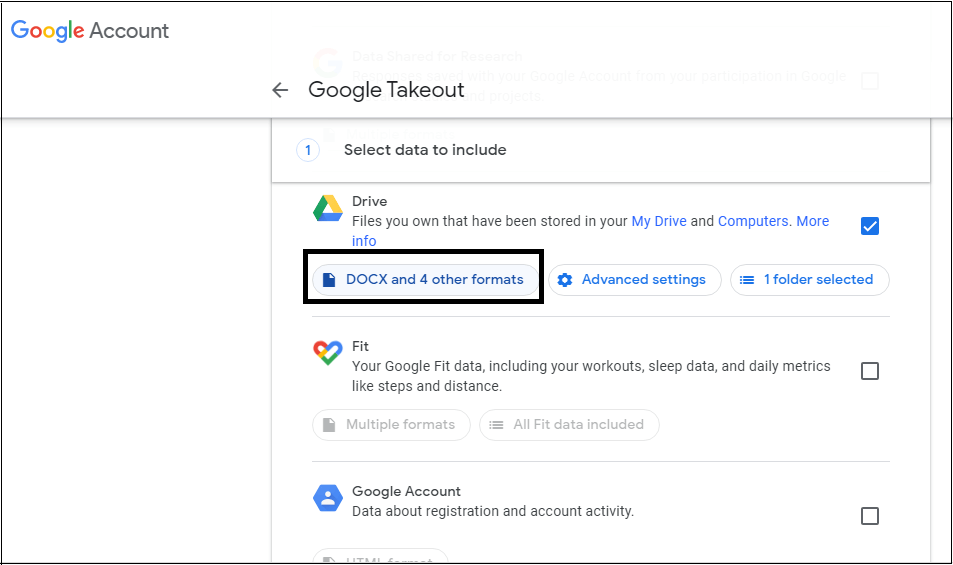
- Select the image file format against the Drawings section and click OK.
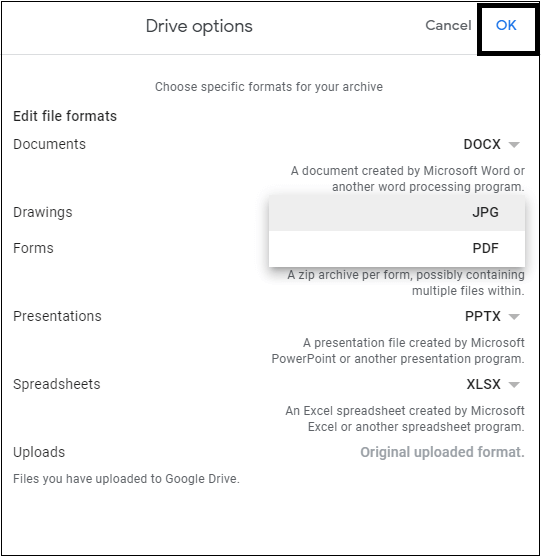
Note: Another option is to select the folder(s) containing image files only. After the selection, click OK.
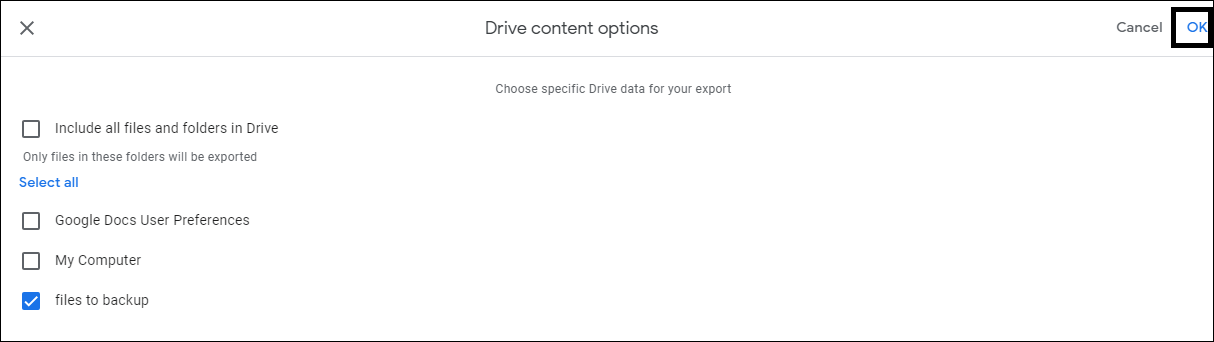
- Now, move to the second stage by clicking the Next step option.
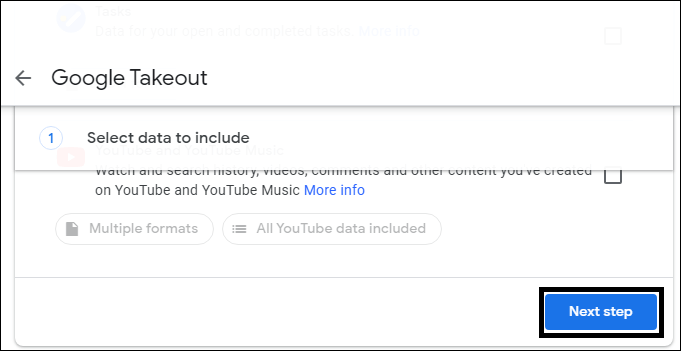
- Now, choose the export frequency, and file size, after which splitting of the file will occur to manage the large file size.
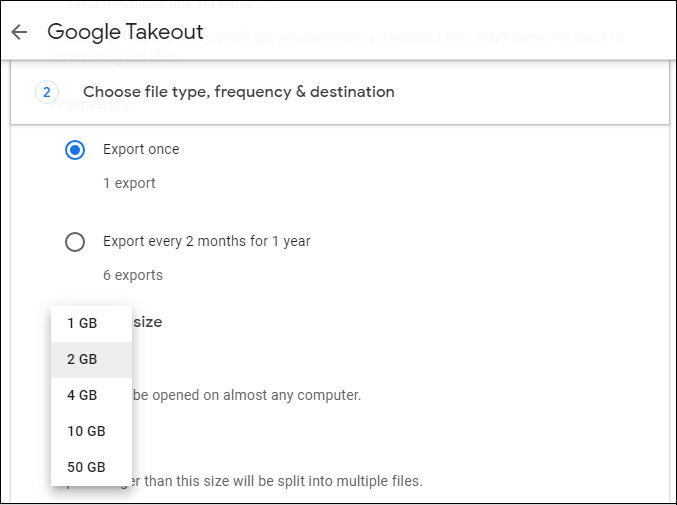
- Choose the file type and click Create export.
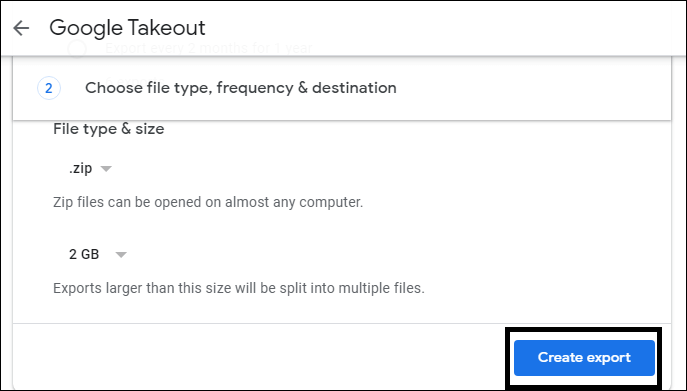
- The export will start and will show the progress. Once it is completed, a download link will appear, which includes a zipped file containing selected Google Drive data. Click on the link to download it and then transfer it to an external drive.
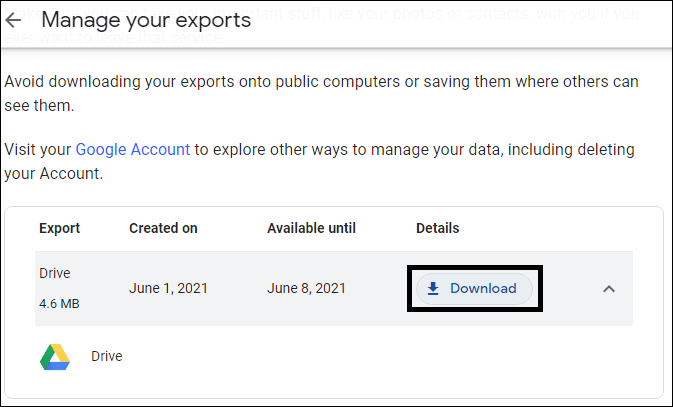
Sync Google Photos with your hard drive
Syncing photos from your PC to Google Photos now has a desktop app called Drive for Desktop. The application allows two-way synchronization between the cloud and the computer. Therefore, you can use it to automatically backup your Google Photos photos to your hard drive.
- Download the Drive for desktop app & install it.
- Log in with your Google account to use Google Photos.
- Click on Add Folder and then tap on Backup to Google Photos.
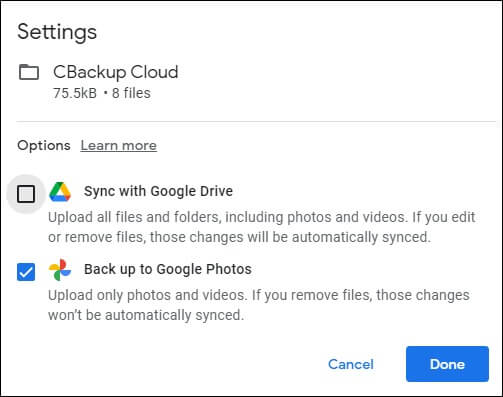
- Choose the photos folder that you want to backup.
- Next, click on Save to backup your photos between Google Photos and the hard drive.
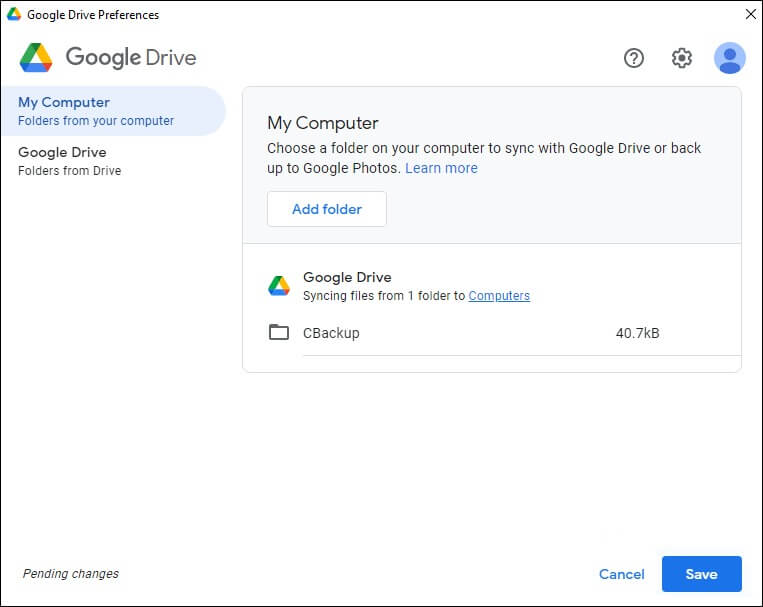
- Navigate to the Settings tab.
- Within the Upload size tab, choose the upload size. Now your hard drive is synced with Google Drive.
An easy solution to transfer Photos from Google Drive to an external drive
We have just learned that the native processes, whether using the Google Drive interface feature or Google Takeout feature, are lengthy as well as indirect and do not offer flexible export of Google Drive photos. In such cases, opting for an alternative solution with no such limitations would be a great choice.
Kernel G Suite Backup is a smart backup solution for G Suite applications, including Google Drive. It supports backup of Gmail, Contacts, Calendars, and Appointments to multiple file formats and supports direct export to any folder on the system, including the external drive folder. The same tool can be used to backup Google Hangouts/Chats exclusively. Check all features and information about the tool below –
Why do we recommend a backup tool?
It is a highly recommended tool for users who need to secure their Google Workspace content to a local system drive or external drive. Some advanced features and services offered by the tool are:
- Backup everything – Gmail, Google Drive Files, Chats, Calendars, Appointments, etc.
- Wide format support – Supports backup to file formats like PST, MSG, HTML, PDF, MHTML, DOC, DOCX, and EML
- Flexible backup – Selective backup provision with folder, date range, item type, incremental backup, and more options
- Choice of destination – Users can choose an existing folder as the destination or create a new one from the interface itself.
- User-friendly – The interface is interactive, with simple descriptions to complete the backup in minimal time
- Support for P12 key – Easy and quick addition of Google Workspace accounts with a service account and P12 key (The user interface includes a complete description of the method of creating a service account and generating the P12 key)
FAQs – Google Drive to External Drive
A- The tool adds the Google Drive Files folder to back up its data selectively, and users can choose the folders containing image files, add a date range and choose other filters to do the backup.
A- Using the free trial version of the tool, users can explore its interface and features. Also, they can do a free backup of 10 items per folder and 5 documents per drive.
A- Google Takeout feature provided by Google lets users export Google Drive data selectively with filters like –
Multiple file formats: Choice of file format from Documents, Drawings, Forms, and Presentations.
Advanced settings: Include named, published, and uploaded versions and Include additional info for files and folders
All Drive data included: Include all files and folders in Drive or select specific folders
A- Yes. Once the migration is completed, a backup report is generated automatically which users can save as a CSV file at the desired location.
A- No. The tool works on the Windows environment only and widely supports all Windows OS versions.