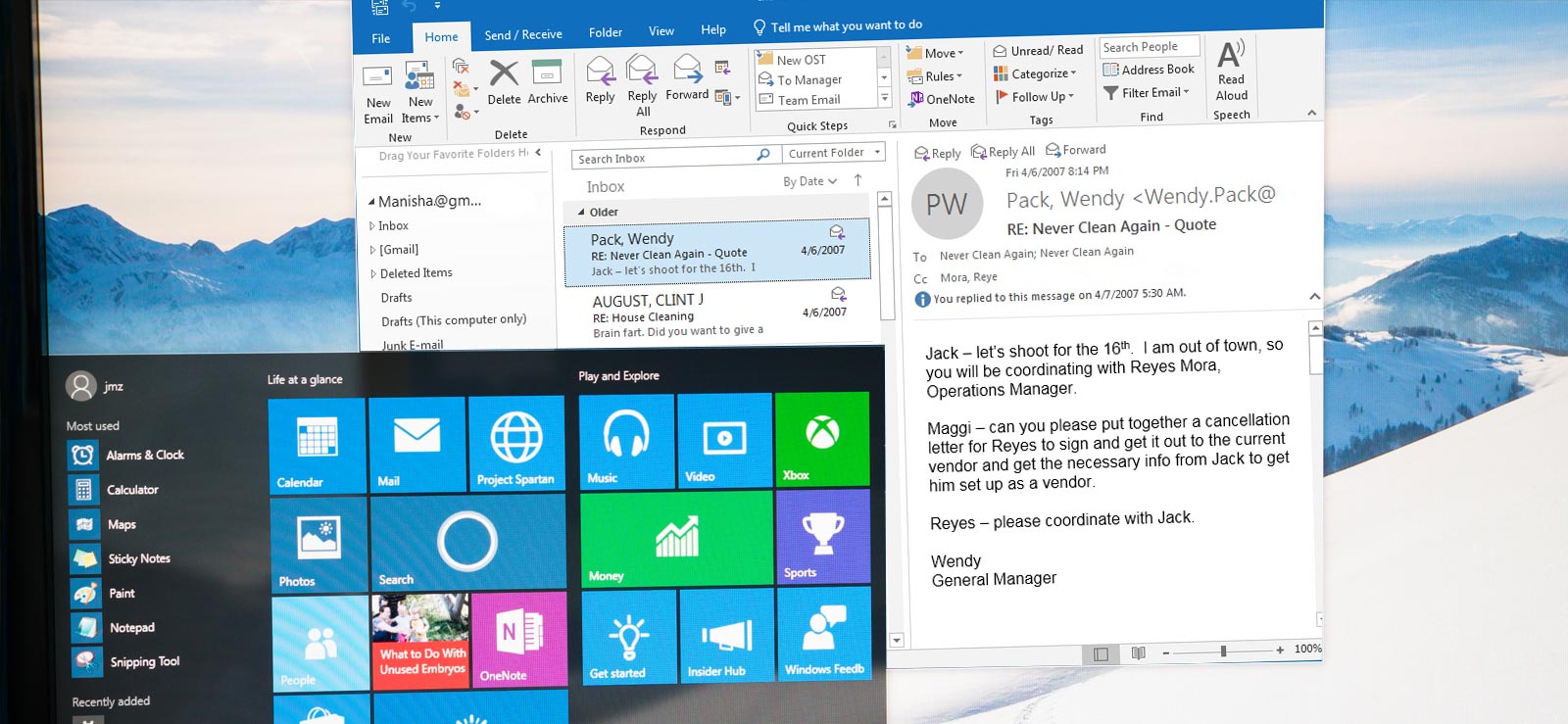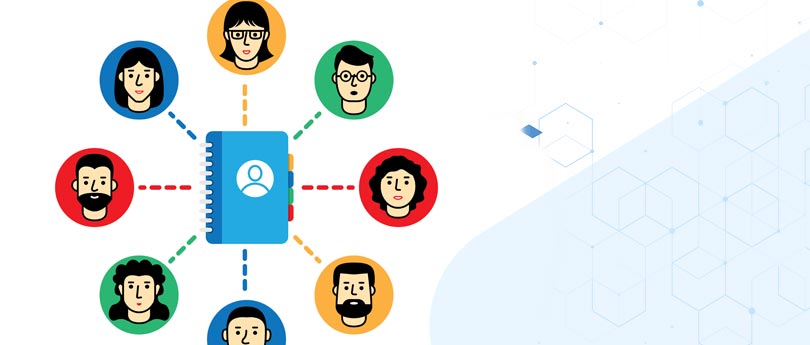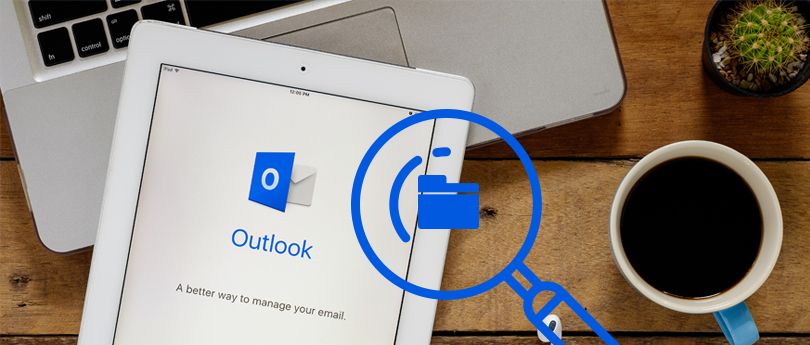Read time 5 minutes
Every business firm, either micro level or macro level uses Outlook as their email communication application. You can keep your emails, contacts, tasks, etc. securely in Outlook. Outlook stores its contacts details in the Address book which contains details like email address or fax number. You can easily move/import/export/transfer this Outlook Address Book. There are some manual methods that may help in the transferring process. In this blog, we will go through the process in detail.
Know about Outlook Address Book
If you have a properly installed and configured MS Outlook on your system, then you have a default Outlook Address Book. Outlook Address Book, generally known as OAB, has a set of Outlook contact folders in it. It is basically a virtual concept, and hence OAB is just a representation of the primary contact folders. The OAB has a personalized view of the contact folders and therefore, it cannot operate independently.
Why do you need to transfer Outlook Address Book?
There are numerous scenarios where you may feel the need to transfer Outlook Address Book from one system to another. Some of them are listed below:
- Transferring your Outlook Address Book allows you a smooth transition when you are switching devices.
- It serves as a backup of your important contacts in case of any data loss or device failure.
- It saves time by avoiding the need to manually enter every contact in the new device.
How to transfer Outlook Address Book from one system to another?
You can transfer Outlook Address Book manually with the help of the following methods mentioned here with proper step-by-step instructions:
Method 1. Try copying the file to a storage device
To transfer Outlook Address Book from one system to another, you can try copying the contact file with the .pab extension. Follow the steps carefully to copy the contacts:
- Launch Outlook.
- Select File>Open & Export>Import/Export.
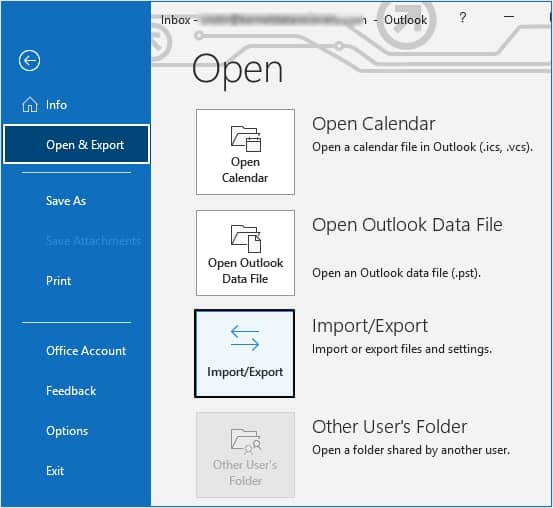
- Click on option then click on Next.
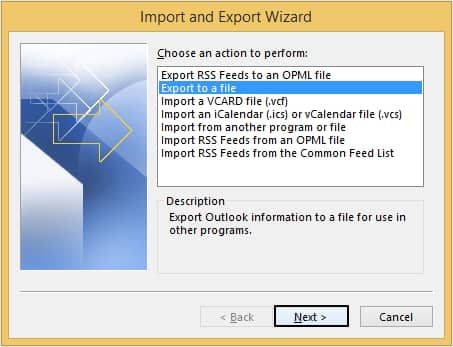
- Select Comma Separated Values and click on Next.
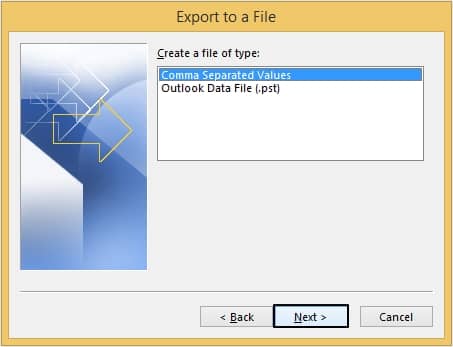
- Now, select Contacts and press Next.
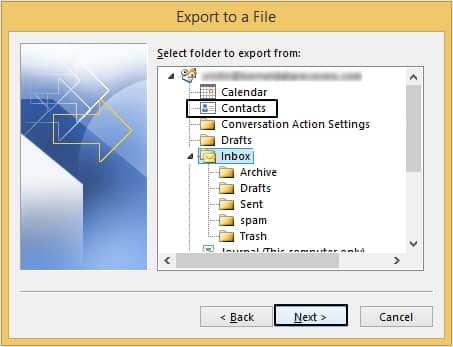
- Click on Browse to provide the desired destination.
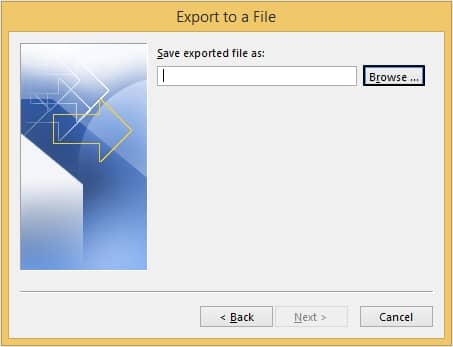
- Remember to save the file in the .csv extension.
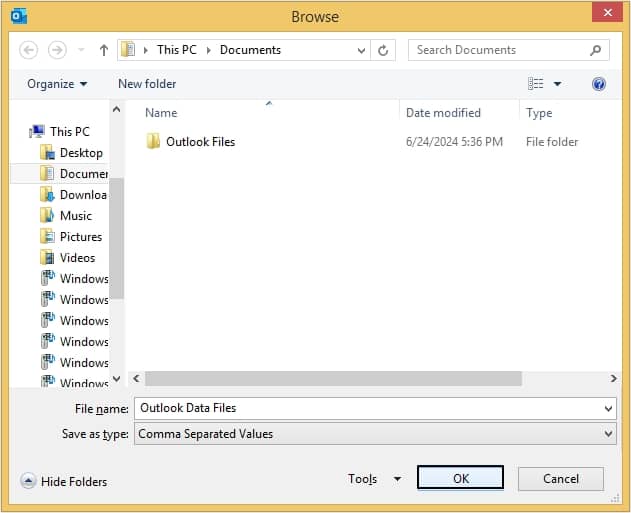
- Copy the .csv file to any external storage device such as a USB or a floppy.
Method 2. Restoring file to another system
Restoring the file to another system is again a good approach for transferring OAB. Let’s know how to do it:
- In the new system, insert the external storage device.
- Launch Outlook and again go to File>Open & Export>Import/Export.
- Select Import from another program or fileand click Next.
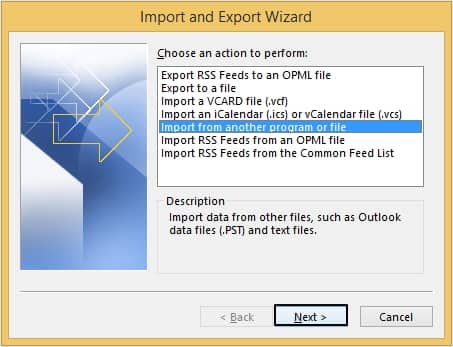
- Select Comma Separated Values and click Next.
- Select Browse and navigate the storage device along to select the file copied from another system.
- Select Do not import duplicate items and click Next.
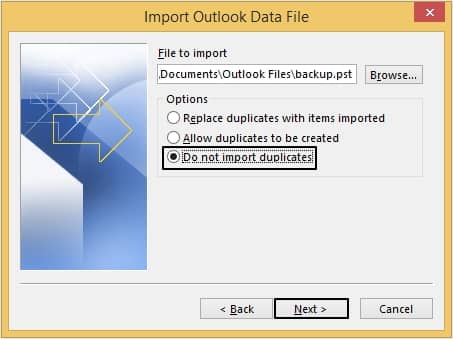
Limitations of transferring Outlook Address Book manually
These methods are not perfect as there are certain drawbacks. You will encounter the following issues while transferring Outlook contacts from one computer to another manually:
- The process of importing and exporting Outlook contacts is complex.
- It is not possible to import and export complex data files. In this case, Outlook contacts cannot be moved completely to another computer.
- As CSV cannot distinguish between text and numeric values, it doesn’t support special characters.
Conclusion
Transferring Outlook Address Book is helpful in scenarios like switching devices or creating a backup copy. However, transferring them manually is a complex task, as there are chances of data loss, or you may encounter errors during the transfer process. To protect your data from such issues, you can consider using Kernel for Outlook PST Repair tool. This tool can quickly repair your corrupted PST files and recover permanently deleted items.