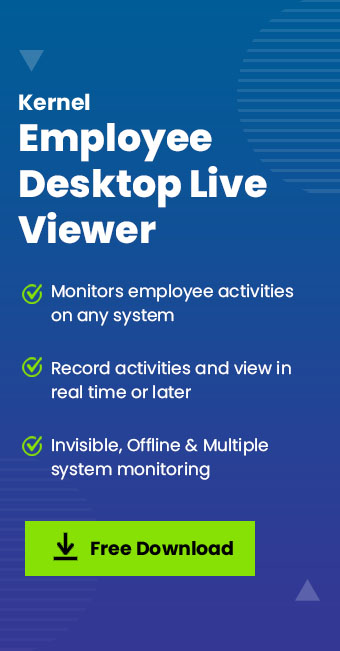Read time: 8 minutes
Monitoring user activity in a Windows-based network is crucial to understanding what’s happening in your Windows environment. User activity monitoring ensures the security of information and its compliance with privacy and security regulations.
User Activity Monitoring involves much more than monitoring the network activity. It involves monitoring all types of user activity related to systems, data, applications, and networks, including browsing activity, access to unauthorized or sensitive data, and more.
It involves monitoring at all levels and collecting many data. The objective of any user activity monitoring program must be to find and filter out important information that is valuable in data protection efforts. Implementing effective processes allows you to identify and investigate suspicious activity immediately.
The employee monitoring tool can also detect if users upload sensitive information to public clouds, use non-approved apps or services, or engage in other types of risky behavior while accessing the organization’s internal network. For this, you need to know the best methods to track your Windows system and user activity. Here, we will help you with the top ways to track and monitor your system quickly.
How to protect your windows from suspicious activities?
If you have several Windows systems running in your environment, security is crucial. You must look out for these points to protect your system from suspicious activities.
- Keep a check for malware, ransomware, and viruses on your systems.
- Some programs and applications need users to disable some antivirus and firewalls. So, once these settings are disabled, enable the antivirus and firewall settings again.
- It is common for users to leave remote desktop sessions open, making the system prone to unauthorized access. Keep a check on such a situation and shut down your desktop sessions properly.
Best ways to track windows & user activity
Here are the top ways to track Windows user activity to secure and protect your computer.
Use windows event viewer
Using the Windows Event Viewer, you can see a detailed log of significant events on your computer. You can view automatic updates, errors, warnings, and more. Here is how to track the user activity via Event Viewer.
- Click on the Search button & type Event Viewer.
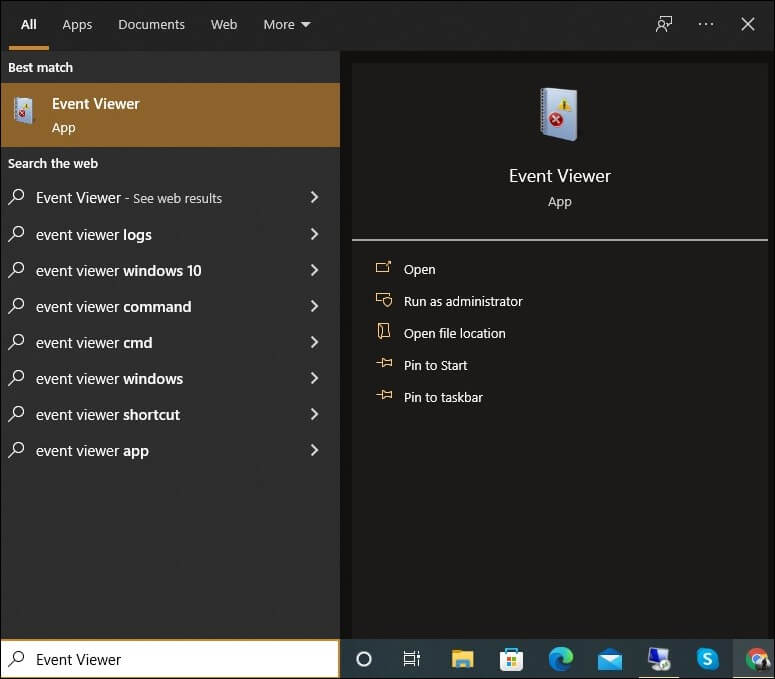
- Open the Event Viewer app and click on the option Windows Logs coming on the left side of the dashboard. After expanding the Windows Logs tab, tap on System.
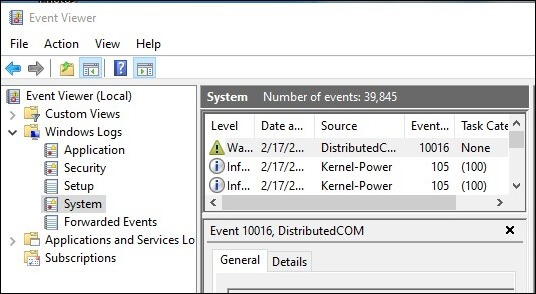
- From the right-side menu “Actions,” click on Filter Current Log.
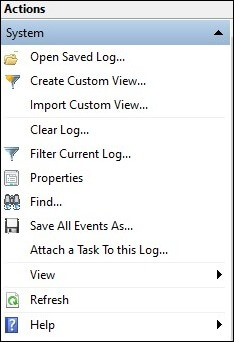
- Next, you can make the modifications as per your requirements and tap on OK.
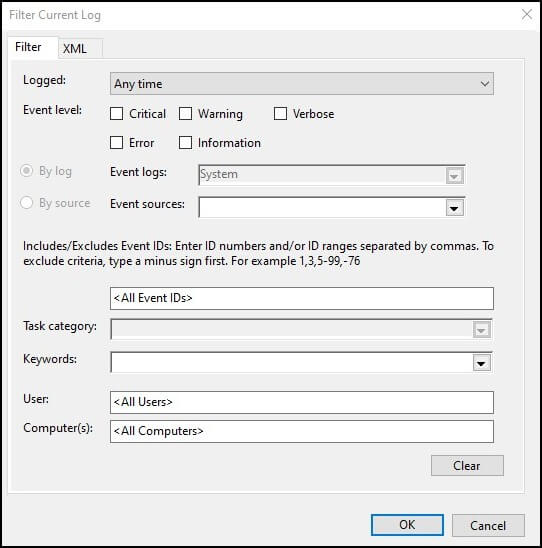
- You can now monitor the user activity & track your Windows system.
Check Web history & downloads
Deleting Web History is easy, and every smart user can do it quickly. But to keep a check of the history of the visited sites, you can always try to check web history and track the user activity. For this, follow the steps below.
- Access Google Chrome and tap on the three dots appearing on the upper-right side of your screen.
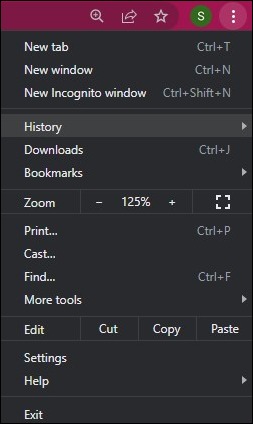
- You can spot the History tab. Tap on it. Here, you will get to see a list of the visited sites.
- To track user activity and get a list of online downloads, click on Downloads, and you will get a list of the downloads, allowing you to keep track of the user activity.
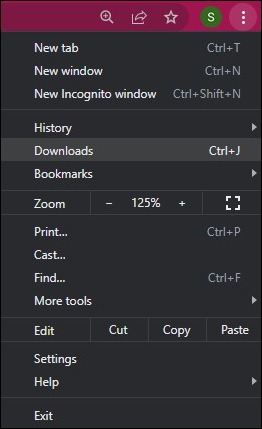
Use windows audit policy
You can track the user activity and increase your network security in Workgroups by configuring Windows Audit Policy. Follow the steps below to use the Windows Audit Policy for tracking activities in workgroups.
- First, hold the Windows + R keys to access the Run dialog box.
- Type secpol.msc and hit Enter. A Local Security Policy window will open up.
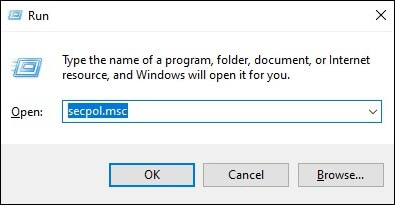
- From the left side menu, tap on Local Policies.
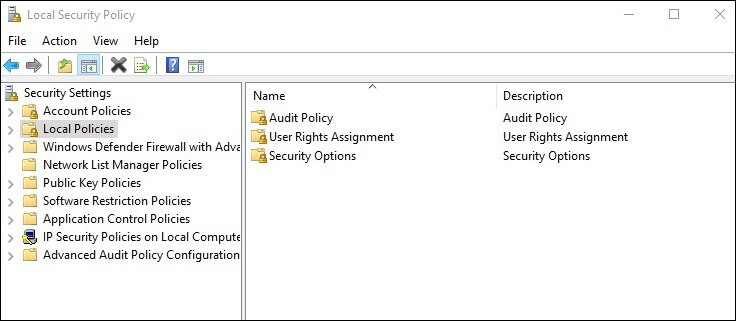
- Click on the option Audit Policy, and it will display many audit entries as “No auditing.”
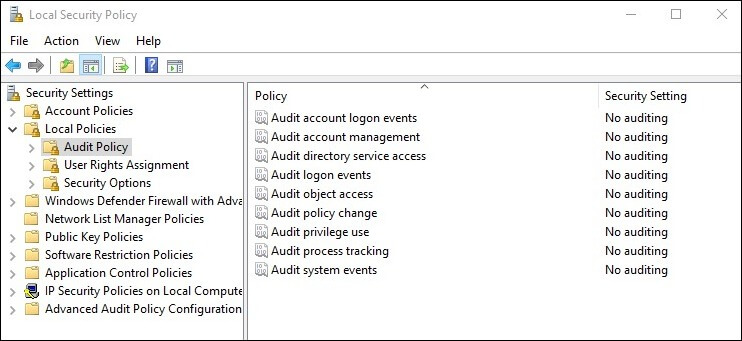
- Tap on the first entry and checkmark the Success & Failure box within the audit these attempts section.
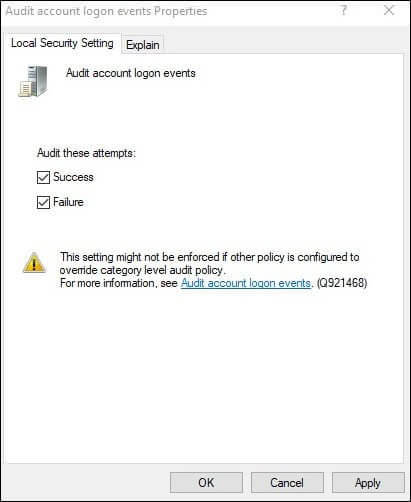
- Click on Apply and then OK.
- Repeat the above steps for all the remaining audit entries in the list and track the user activity in workgroups.
Track system activity in windows 10
For Windows 10, there is an advanced option that helps you keep track of browsing history, location data, usage of apps and services. Read the steps below.
- Tap on the Search option & type Settings.
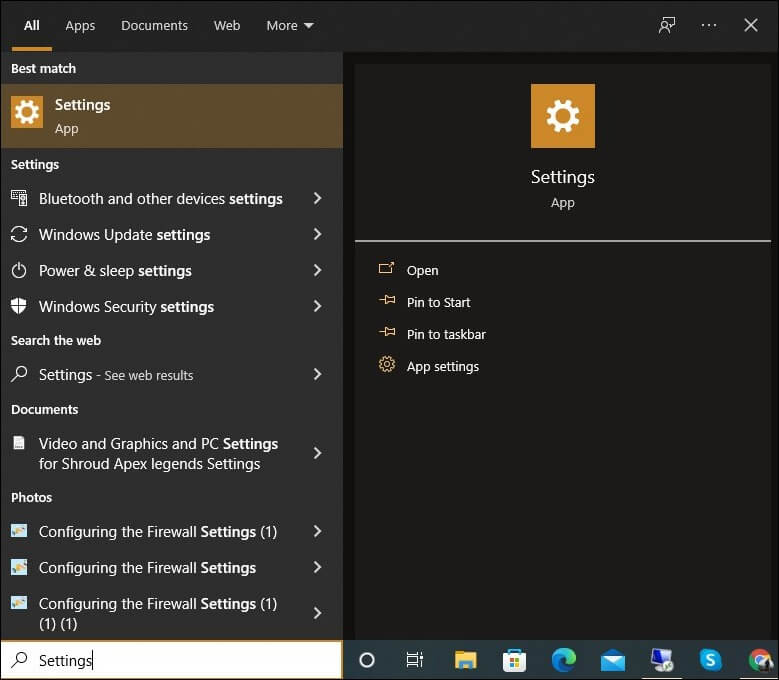
- From the Settings menu, scroll down and tap on the option Privacy.
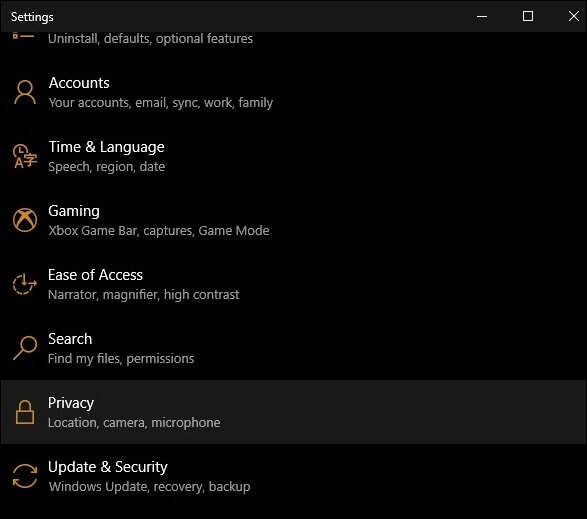
- From the left side menu, click on Activity History.
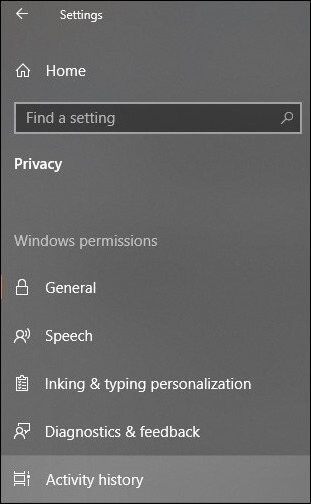
- You need to checkmark the option to store your activity history on this device. Now, you can see all the collected data classified in various categories like browsing history, location data, etc.
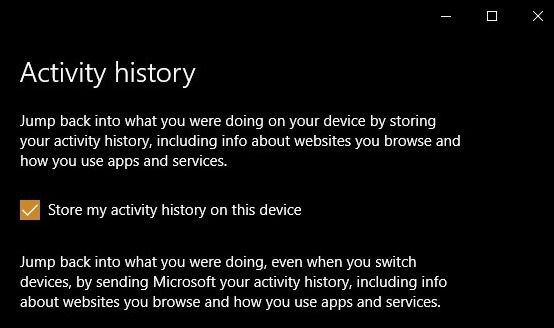
Note: You can also delete the activity history in one go. Under the Activity History tab, click on Clear.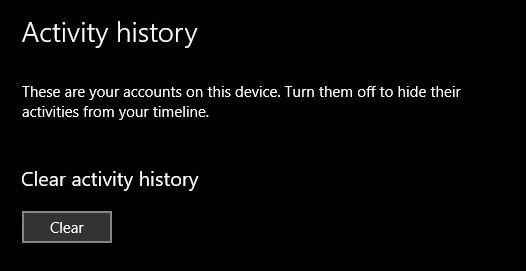
As a recommendation along with these methods, we have an easy tool for you that lets you track your system and user activity. It is the Kernel Employee Desktop Live Viewer tool. This tool tracks an unlimited number of computers in real-time and discreetly performs stealth monitoring. Also, the software can keep track of all the internet activities like browsing history, pages visited, and even applications launched along with time and application name.
With unified log recording, real time desktop monitoring, unique tracking ability, accessed Applications reports, invisible screenshots, and more, this tool is compatible with all versions of Windows. Along with a complete listing of all emails accessed without using SSL, this software also provides the date, time, subject, and attachment of the particular email.
Bottom line
This blog covers all the aspects related to tracking computer and user activities. We hope all our above methods will help you to monitor user activity. As per our recommendation, it is advisable to use the employee monitoring tool. This tool has a user-friendly interface and comes with a demo version. Download the tool, install it, and track the system activities effectively.