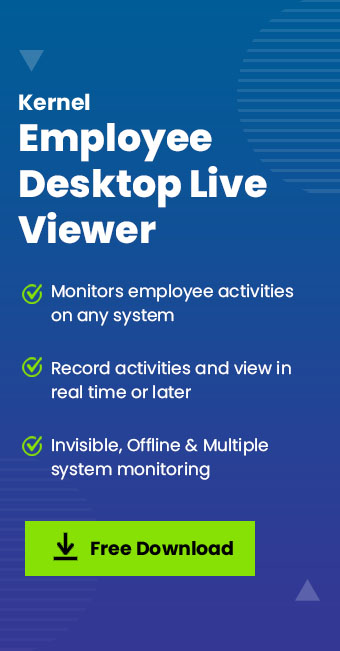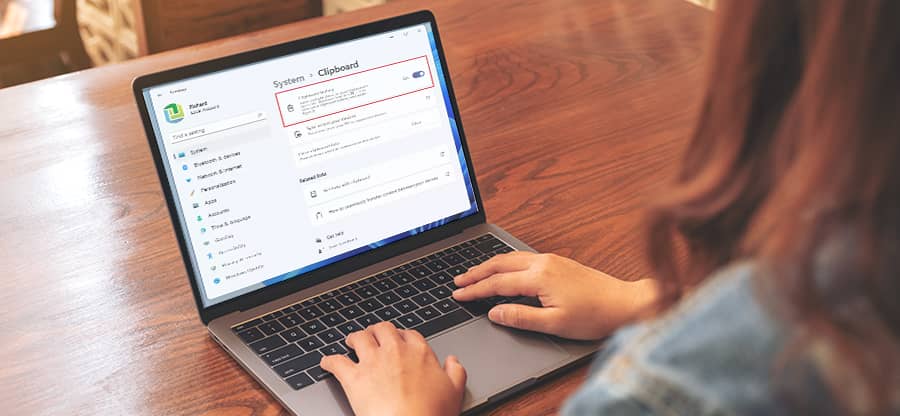Read time: 7 minutes
In the contemporary business landscape, computer networks are integral, underscoring the importance of network administrators monitoring the internet activities of all users. The risk of virus and malware infections imperils company networks, while access to inappropriate websites, including gaming and social media, can squander bandwidth and erode productivity. Beyond reviewing recent computer usage, administrators can also scrutinize suspicious activities such as unauthorized internet browsing and file uploads, even when access was not intended.
Whenever you go online, your internet activities create a trace of the websites you visit and all your interactions. Websites commonly employ cookies, tiny data fragments, which are stored on your computer. Furthermore, many websites also monitor your browsing behavior via your user account. Browser tracking does not pose a serious threat to your online security, but you should be aware of how your information is collected and used to secure and protect your computer.
Why do websites track user browsing activities?
Tracking your browsing activity on a website can serve various purposes. At times, it’s geared towards improving the speed and convenience of browsing. Additionally, this data can be harnessed to gain insights into your browsing patterns and preferences. Furthermore, it can be a valuable tool for monitoring your online internet activity.
What cookies can do?
A cookie can retain data about the websites you’ve visited and the items you’ve interacted with. When you lack an account on a specific site, this information is usually saved within a cookie on your computer.
Top ways to track your internet activity
As we are now clear with the basics of internet activity, browser working, etc., we will help you with the easiest methods and an advanced employee monitoring software to track the internet activity in your system.
Checking internet history via chrome
Deleting web history is a straightforward task. However, if you wish to review your visited sites and internet history in Chrome, you can easily do so by following these steps.
- Open Google Chrome and click on the three dots on the upper-right side of your desktop screen.
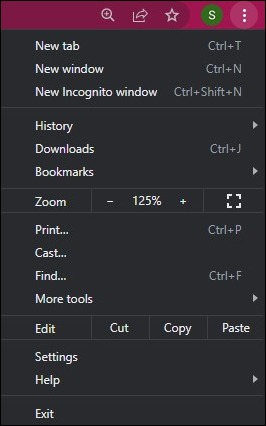
- Go to the History tab and you will get to see a detailed list of all the visited sites. Track your Chrome internet activity from here.
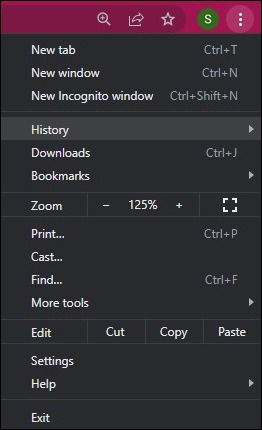
Check browsing history & Cache
- Open Internet Explorer. Hold Ctrl + H on your keyboard. From the History tab, you can choose to view your internet activity date-wise. For example: Click on 2 Weeks Ago and you can track the internet activity of the past two weeks.
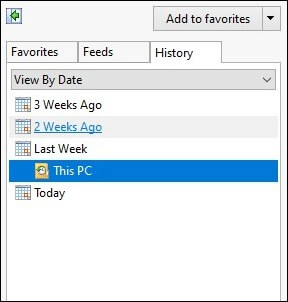
- For the cookies and temporary internet files option, click on the Settings symbol on the upper-right side of your screen.
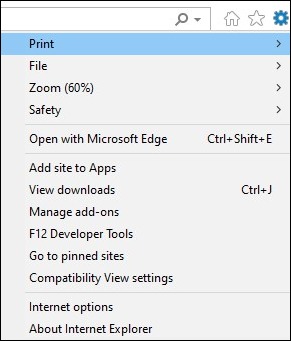
- Click on Internet Options.
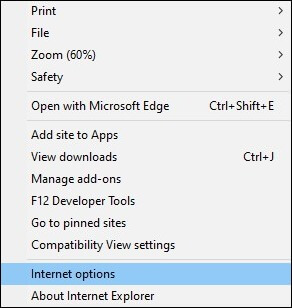
- Under the General tab, tap on Settings.
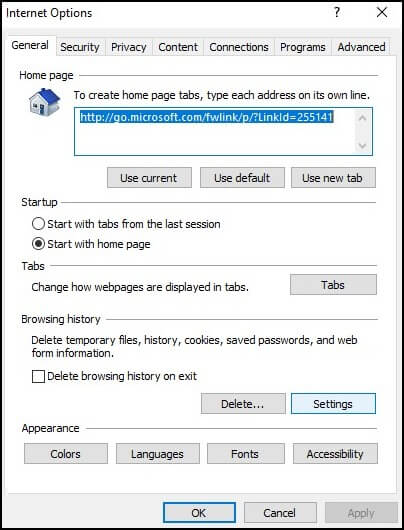
- A Website Data Settings window will come up. Under the Temporary Files section, you can check for copies of web pages, images, media, and more.
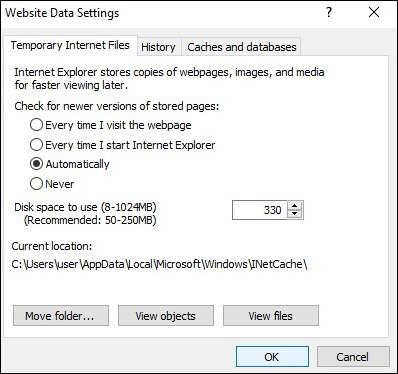
- Tap on View Files and you can get all the info, in the given location.
- To make modifications to history and website, cache, you can use the other two tabs, History and Cache and databases.
Check router logs
- Type 192.168.1.1 or 192.168.0.1 in the address bar of your browser to access your router. Log in with your administrator username & password.
- Look for the Logs section on the administration page.
- In case the feature is not activated, click Enable. Each computer connected to the network will have its IP address recorded in the router.
- On the next page, click Logs to access the logs. All of the IP addresses accessed by network users are found in the router’s list.
Using task manager
- Hold Alt+Ctrl+Del on your keyword to access Task Manager.
- On Task Manager, tap on the tab App History.
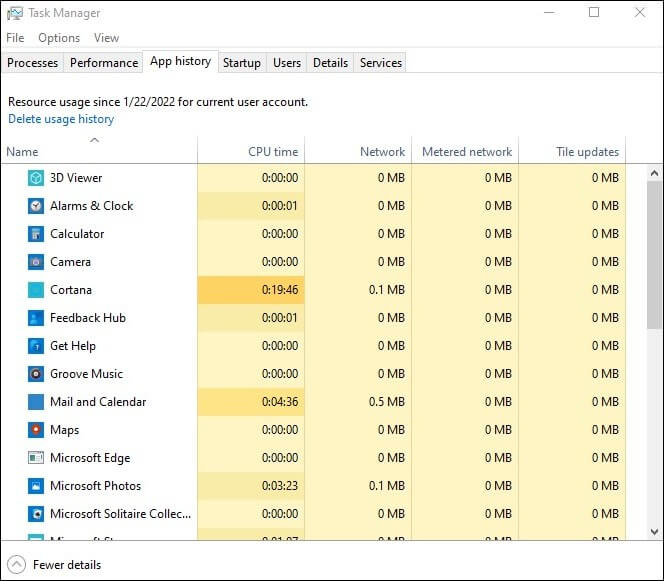
- In this tab, you can see the details of monitoring the data usage on your apps in your system.
Note: You can also click on Delete usage history for resetting the data usage counter, but keep in mind that the counter will reset automatically every 30 days.
Using settings
- From the Search option on your Desktop, type Settings.
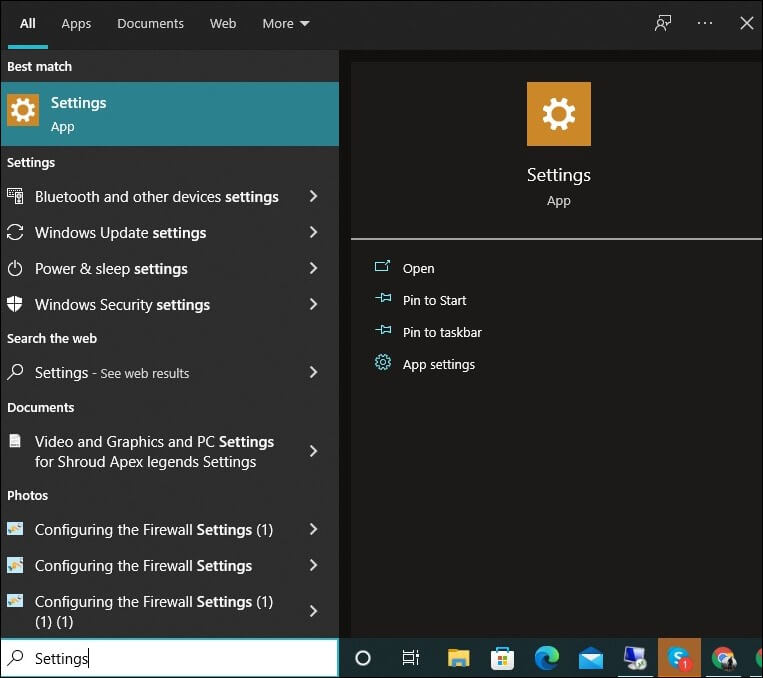
- Under the Settings Dashboard, scroll down and select the option Network & internet.
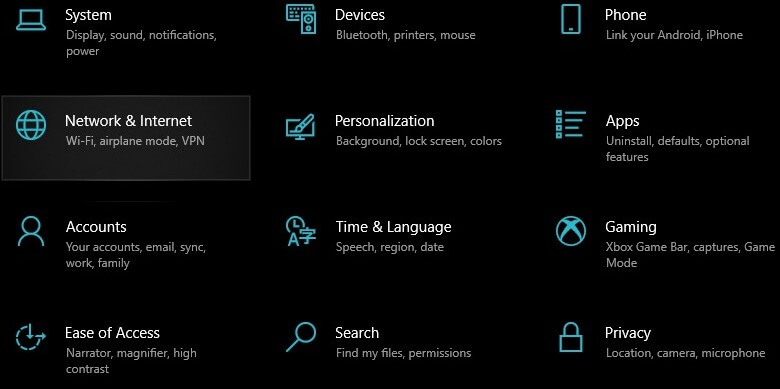
- Next, tap on Data Usage. Under the Data Usage tab, you can see how much data you have used over the past 30 days over Wi-Fi and Ethernet.
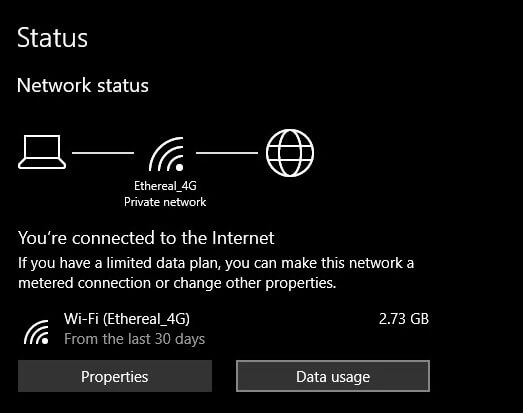
- For a detailed view of network data usage across all applications on your computer, tap on the Usage details link.
Note: You can also set a data limit for all your apps by using the Enter limit option under the Data Usage tab.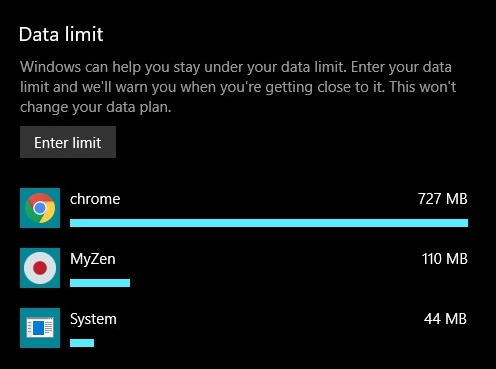
Now that we’ve covered the best methods to monitor internet activity on your PC, let’s introduce you to the easiest approach for tracking internet activity on your system. Consider using the Kernel Employee Desktop Live Viewer. This tool effectively tracks all internet activities, including browsing history, visited pages, timestamps, usernames, and launched applications, among other details. Moreover, it has the capability to monitor employee Skype chat conversations across an unlimited number of computers simultaneously, all while maintaining a discreet and hidden monitoring process.
This advanced tool comes equipped with an Accessed Applications Report, Monitored Email Activity feature, Unique Tracking Ability, and Unified Log Recording. It seamlessly supports all Windows versions, and you can explore its functionality by trying the free demo version. This allows you to thoroughly evaluate its features, capabilities, and performance before making a purchase decision.
Closing notes
Our blog presents top-notch techniques for monitoring internet and browser activities on your system. Additionally, we introduce the user-friendly employee monitoring tool. We trust that these methods will effectively enable you to track all your internet activities. In our opinion, it’s prudent to set aside manual methods and embrace the convenience of the tool. You can download it, use it for free, and make an informed decision based on your experience.