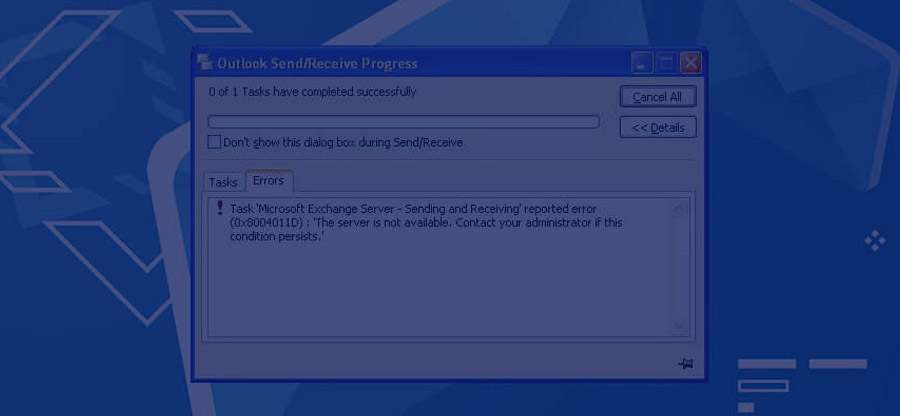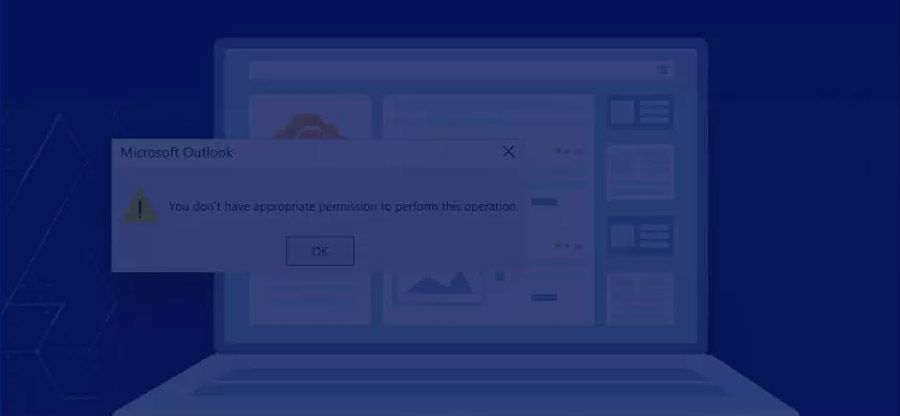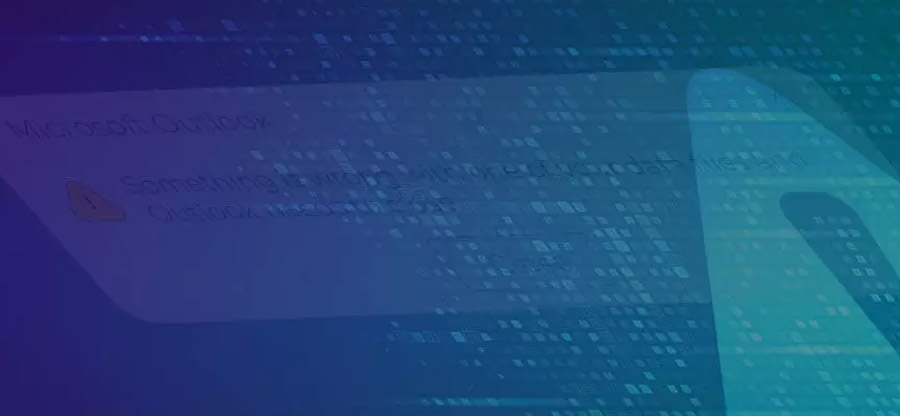Read time 9 minutes
Outlook is an email management application, commonly used for sending and receiving emails. It is widely used by individuals and businesses for communication purposes. However, just like other applications, Outlook is also prone to errors. Many Outlook users face different types of errors when they try to send or receive emails. These errors can create problems for users, as it will stop users from performing different tasks on Outlook. Additionally, these errors may also cause some serious issues to your Outlook data files and may lead to inaccessibility issues.
Some common Outlook errors are listed below with the solutions to fix them. Let’s find out the reasons that caused this error and acquire a knowledge of how you can tackle these errors.
Reasons behind encountering errors in Outlook
There can be numerous reasons that can be causing errors in Outlook. Some of the possible reasons are discussed below:
- If you have improper or unstable internet connection, then you may encounter error in Outlook.
- If your PST file gets corrupted or damaged, then it will start showing errors in Outlook.
- Incorrect account settings can also be the root cause of the errors.
Now, let’s move forward and know about different common errors that users face in Outlook.
Common Outlook errors and solutions to resolve them
There are uncountable errors that users may encounter in Outlook which becomes a hindrance. Some of the common errors are outlined below:
- Outlook connection error – Invalid name of the target machine
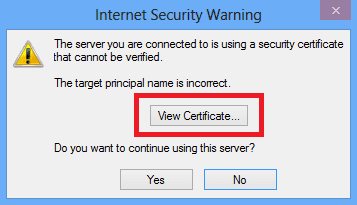 You must have encountered Outlook Connection Error occasionally. The reason behind this error is an invalid entry of the target machine, problems with DNS resolution or an incorrect IP address. Resolve this error by verifying the server’s name or checking the DNS resolution. And if the problem persists contact your email provider.
You must have encountered Outlook Connection Error occasionally. The reason behind this error is an invalid entry of the target machine, problems with DNS resolution or an incorrect IP address. Resolve this error by verifying the server’s name or checking the DNS resolution. And if the problem persists contact your email provider. - Error 0x80070002
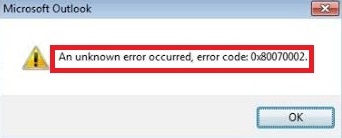 The main reason behind this error can be PST file corruption. PST stands for Personal Storage Table; it is a data file used to store Outlook’s mailbox items. If your PST associated with your current Outlook profile gets corrupted, you will most likely face error 0x80070002.
The main reason behind this error can be PST file corruption. PST stands for Personal Storage Table; it is a data file used to store Outlook’s mailbox items. If your PST associated with your current Outlook profile gets corrupted, you will most likely face error 0x80070002. - Sending reported error – 0x8004210B
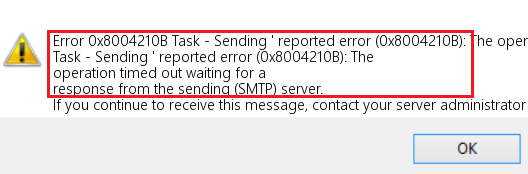
- Error 0x800CCC0F
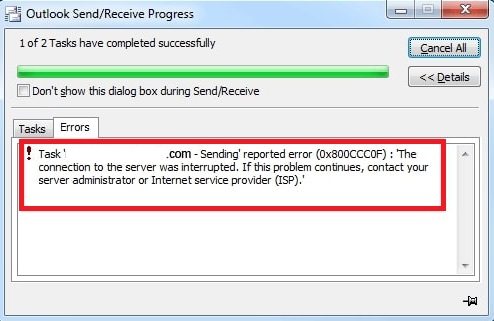
- Time-Out error 0x800ccc19
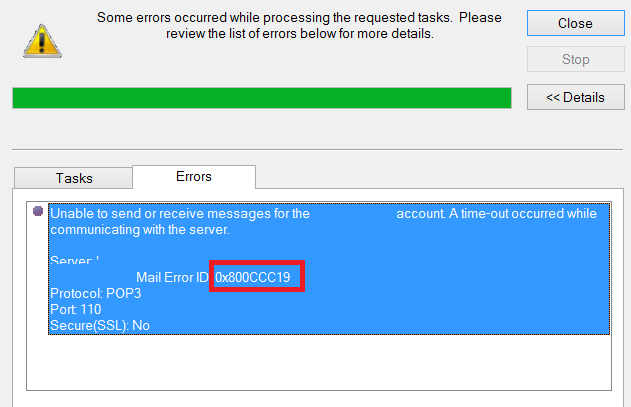
- Access denied – Outlook data file
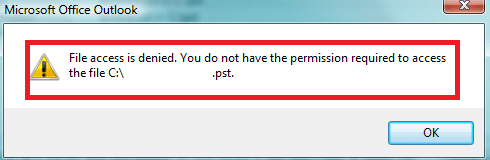
- Unable to access Outlook attachments
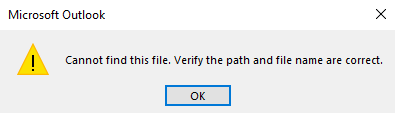
- Error – Outlook .pst is not a personal folders file
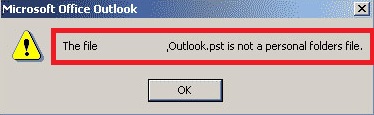
- POP server timeout error – 0x8004210a
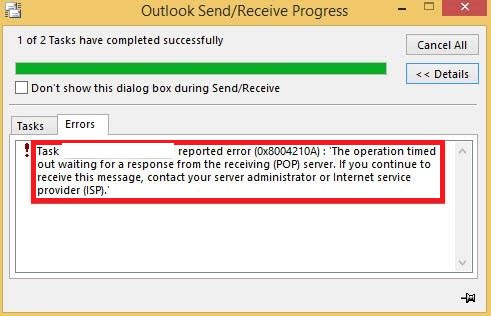
- Cyclic Redundancy Check error in Outlook
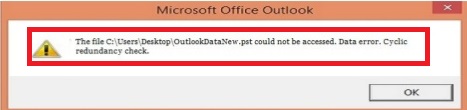
Users look for multiple ways to fix 0x80070002 Outlook error code in Windows. You can rectify your PST corruption issue either by using a manual approach such as modifying Windows registry settings or with the help of a third-party software.
A Sending reported error (0x8004210B) indicates that the remote server that keeps your Outlook emails is unable to fetch instructions quickly. Users face this error while they try to send emails. Other reasons that could lead us to this error are: invalid entries in the Windows registry, virus intrusion, installation errors, incompatible add-ins, etc. Fix Outlook error 0x8004210B by checking your internet or removing faulty add-ins.
This error occurs when users try to send/receive emails in different versions of Outlook including 2021, 2019, 2016, 2013, 2010, and 2007. Some of the root causes behind the error are internet connectivity issues, firewall blocking the connectivity between Outlook and server, PST file corruption issues, oversized OST/PST files, etc. You can fix this error by disabling the firewall settings and by making sure that your Outlook data files are in healthy state.
When users try to send or receive emails via Outlook and try to communicate with the server, then error code 0x800ccc19 can occur. Reasons behind this can be invalid SMTP or POP port value, internet connection issues, incorrect firewall settings. If Outgoing (SMTP) server is set to work without encryption, this will provide an invalid port number, which leads to application failure or freezing due to timeout issues.
Sometimes, when you try to open Outlook data files in outdated versions, then Outlook fails in accessing the data files. There can be various factors conflicting with this, such as: user may not have complete access as administrator privileges, corrupted or improper Outlook profile configuration, etc. This error indicates problems with the data file and need to be resolved quickly.
An attachment can be a file, document, image, etc. that you include while composing an email message. Many Outlook users have complained of encountering ‘Unable to open Outlook attachments’ issue. This error may hamper your work and may create other issues as well. This happens because Outlook sometimes blocks unknown attachments to safeguard users’ data.
You can sort out this issue with the help of some common configurational changes.
The error message states that there are some issues with Outlook PST files. This error tends to pop-out when you attempt to launch Outlook. The main reason, however, is the corruption in the PST file. Outlook simply denies the existence of PST file because the file is corrupt and cannot be accessed anymore. Another reason can be Outlook is set to read-only mode, which stops Outlook from accessing the PST file. To resolve this issue, switch Outlook from read-only mode and try moving your PST file from external drive to hard drive.
This error mainly occurs because of the wrong timeout settings of the POP server. To be more precise, Outlook uses a pre-defined time span to send/receive email messages, and when you try to send/receive many emails, Outlook throws a MS Outlook timeout error 0x8004210a. The primary method to resolve this error is to change the timeout settings or temporarily uninstall the antivirus program you are currently using on your system.
This kind of error usually indicates some issues on the disk where your Outlook PST file is located. It can be caused due to improper installation of a program, corruption in the hard drive or registry file, etc. This has nothing to do with the email client; rather, it specifies bugs on your hard drive. There are no straightforward solutions available to fix this issue, however you can try some common troubleshooting techniques to fix your local hard drives.
Common fixes for Outlook bugs and errors
As we know about common errors in Outlook, now let’s discuss the quick fixes to troubleshoot all these errors.
- Check internet connectivity
A disturbed internet connection can lead to errors like 0x800CCC0F, 0x8004210a and 0x8004210a. Avoid using unstable or low internet connection and use a reliable and high-speed internet connection with reasonable download/upload speed. - Avoid accessing suspicious emails
Emails or email attachments from unknown senders can be potential threats to your system. For instance, a virus-infected email can crash your Outlook program and corrupt several important system files. You can use a reliable antivirus program to block external threats, or you can simply delete suspicious emails in the first place. Also, take care to use the latest version of the operating system with the necessary security features. - Check the antivirus settings
Check your antivirus for email scanning settings. Some configurational changes or default features of antivirus can restrict the connectivity of your Outlook to the server. You can either manually disable such features from your antivirus program or temporarily uninstall the antivirus from your machine. - Reinstall Outlook
When you reinstall Outlook, you are removing the current application from your system and then installing it again. Reinstalling your Outlook client can fix installation errors and common software failures. In case of Outlook crash, re-installing the application is the most recommended method to fix the issue. - Change the server time-out settings
You can manually increase the time span for establishing connectivity of your Outlook program to the server. Typically, a less server time-out period can throw various errors. Follow the instruction given below to change your server time-out settings. - Launch Outlook and navigate through File > Info.
- Click Account Settings > Account Settings.
- Select the target POP3 account and click the Change button.
- In the Change Account window, click More Settings.
- Go to the Advanced tab and increase the Server Timeout period.
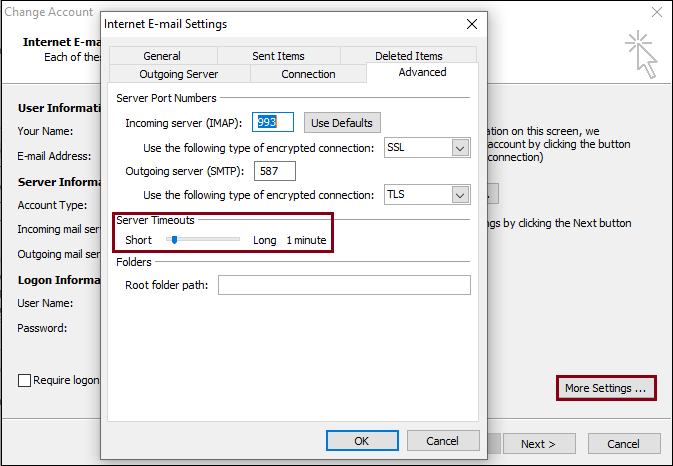
- Clear or move email from Outlook folder
- Rectify PST corruption via third-party tools
Data overloading can be a reason for Outlook malfunction. Clear unnecessary files from outbox and trash folder to optimize the performance of your Outlook application. Also, try to use the necessary Outlook features to enhance the performance of Outlook as well as Windows.
In case your Outlook PST is corrupt or damaged, you can always look for third-party PST repair tool to fix the issue. Inbox Repair Tool or ScanPST.exe is a free utility provided by Microsoft. However, for severely corrupted PST files, it’s recommended to use a third-party repair tool. In this regard, we recommend Kernel for Outlook PST repair tool to save your precious time.
It is an efficient tool that helps users to fix any issue associated with corruption of PST files. It has no file size limitation. Even you can recover inaccessible attachments from your Outlook emails.
Wrapping up
While using Outlook, you may encounter some common Outlook issues and errors, which may create problems for users. We have discussed in detail the 10 most common Outlook errors and the possible solutions to fix them. However, when you attempt manual methods, they may cause corruption in your PST files. To fix and view PST file use Kernel for Outlook PST tool.