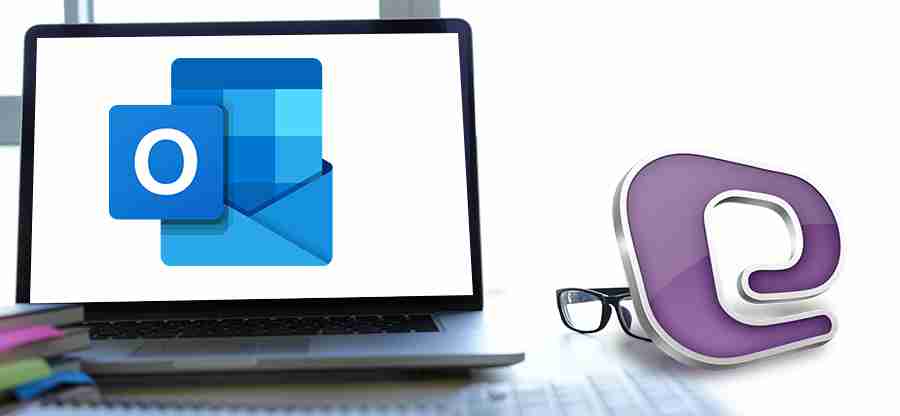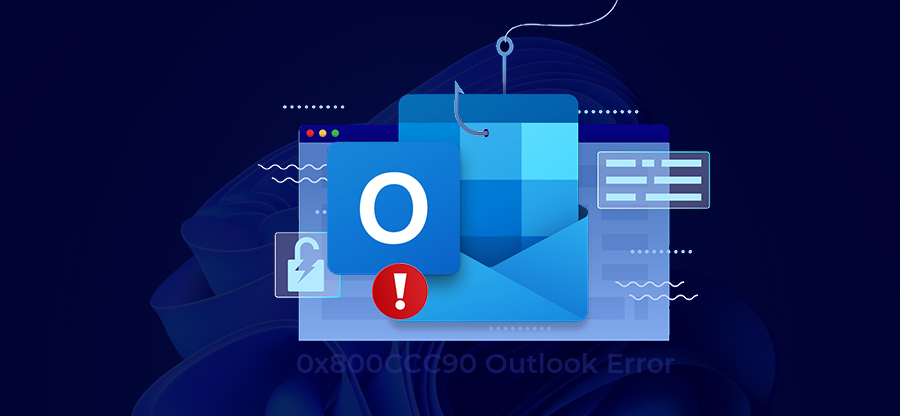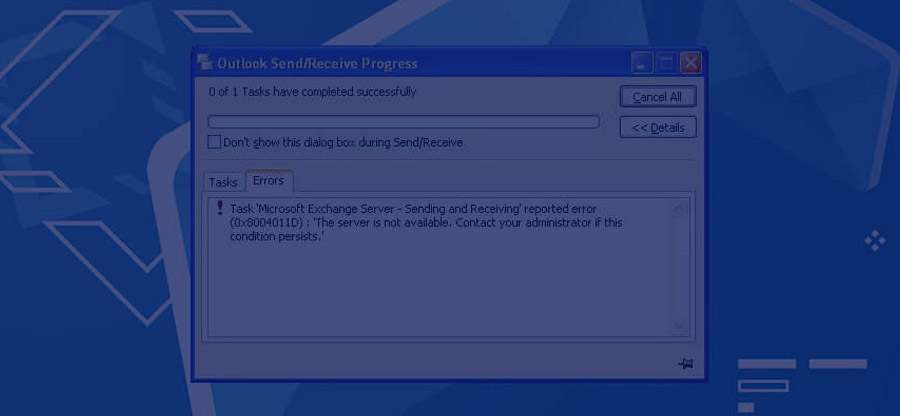Read time 9 minutes
Microsoft’s desktop email client not only stores the email messages you receive and send, but also remembers other items such as reminders, events, meeting schedules, contacts, etc.
For contacts, Outlook gives you the flexibility to save a personal contact or a business contact. Also, it can save the senders’ contact details by a single click from the messages received.
Additionally, you can import other Outlook PST data files and manually add contacts to them selectively and associate pre-added contact details to any listed Outlook PST data files.
To manage unwanted contacts in Outlook, you can delete selected contacts from your email account’s contact list, and when you do so, Outlook sends deleted items in “Deleted Items” folder.
In this article, we’ll walk you through tips to recover deleted contacts in Outlook 2016.

Note: Outlook 2010, 2013, 2019, and Outlook for Office 365 users can also use these tips to recover deleted contacts in Outlook.
Get Outlook Contacts Missing from Deleted Items Folder
Upon deleting an Outlook email account contact, it gets transferred to Deleted Items folder. The items inside this folder can be recovered back, follow the below steps to retrieve deleted Outlook contact(s):
- Open Outlook 2016.
- Move to Home tab, click on Deleted Items folder in the left pane.
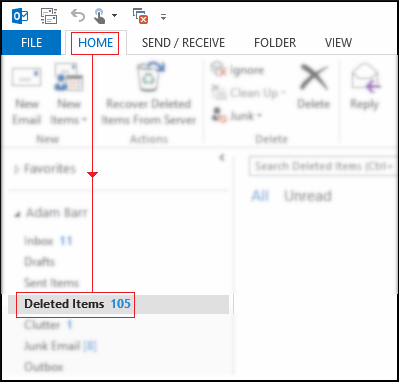
- Use CTRL + E key combination to search the contact you want to recover,or
Use the Sort icon column to group all contacts,
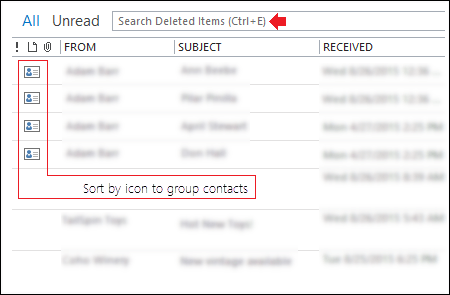
- Once you find the Outlook contact, you’re looking for, right-click on it and select Move, click on Other Folder.
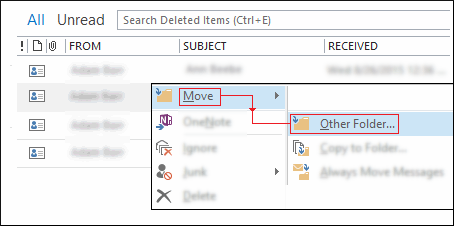
- Now, to move the contact back to default contacts folder/list, select Contacts, and click Ok.
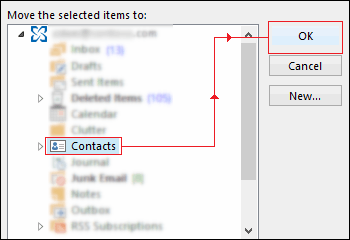
- You can use the above steps to move recovered Outlook contacts to another subfolder (s) instead of default contacts list/folder.
- Due to certain admin policies, deleted items will move to Recoverable Items folder after a certain period.
You’ve successfully recovered deleted Outlook contacts back to the default contacts list from Deleted Items folder.
Note:
Recover Outlook Contacts Not Available in the Deleted Items Folder
To recover those deleted Outlook contacts that are not available in Deleted Items folder, you’ll have to look into the Recoverable Items folder.
There are certain conditions due to which, Outlook items move to Recoverable Items folder such someone deleted a contact or any other mailbox item from the Deleted Items folder, emptied the Deleted Items folder, deleted a contact or another mailbox items with SHIFT + DELETE key combination.
Given below are steps to help you out if this turns out as your case:
- Open Microsoft Outlook 2016.
- In Outlook, click on your primary mail account’s email folder list, click on Deleted Items and click Recover Deleted Items from Server.
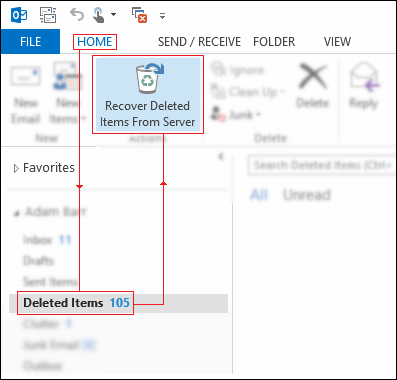
- To find a specific Outlook contact from Recover Deleted Items folder, you can click on Subject or From headers to sort the item by that specific column type, as shown below.
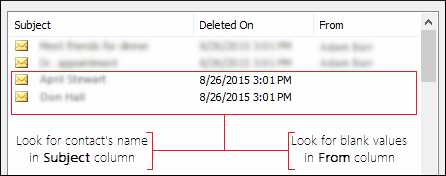
- Now that you’ve sorted the items as per your preference, select the required contact and click on Restore Selected Items radio option and click Ok.
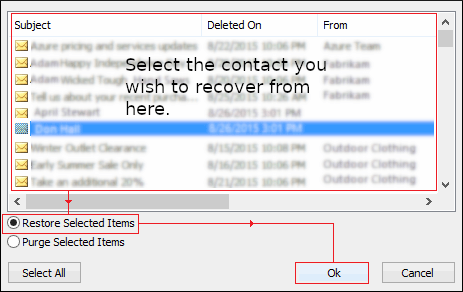
Note:Make sure that you’re in the Home tab before performing step-2.
You’ve successfully recovered the deleted Outlook contact from the Recoverable Items folder.
Note: Once an item is recovered from Recoverable Items folder, the item is sent to the Deleted Items folder, thus, to get the contact back in your Contact list, Recover Deleted Outlook Contacts from Deleted Items Folder, aftward.
In situations similar as above, we’d suggest downloading Outlook File Recovery tool, for giving you full control over what you certainly wish to recover and to simplify the whole process of Outlook mailbox item recovery.
While boasting of the main functionality of repairing and then recovering the whole Outlook PST file data into a new PST file, the tool enables the user with options such as exporting PST file data to another format data file, fix outlook 2016 search problems, selective recovery of mailbox items, and more.
Upon the successful scan of the PST file, the PST file repair tool lists all file(s), and folder(s) found. For non-techy users, it is quite easy and adaptive to learn and use the tool with no extra efforts required at any step. Follow the below steps to recover deleted Outlook contacts in Outlook 2016 using the tool:
- Open the software.
- Click Browse to select the Outlook PST File from which you want to recover the deleted Outlook Contact(s) and click Next.
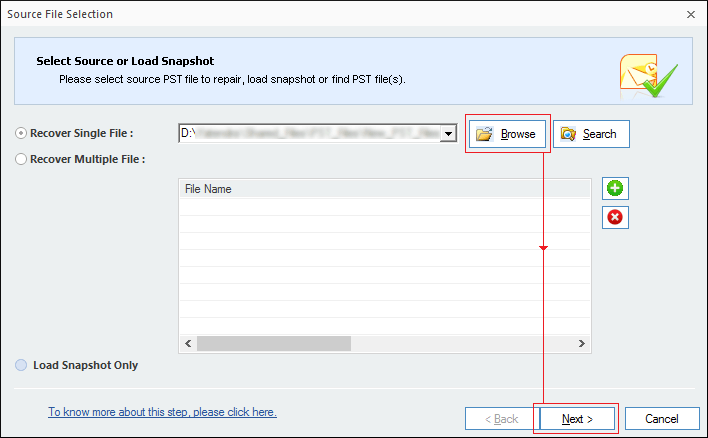
- Go through the process information details and click Finish.
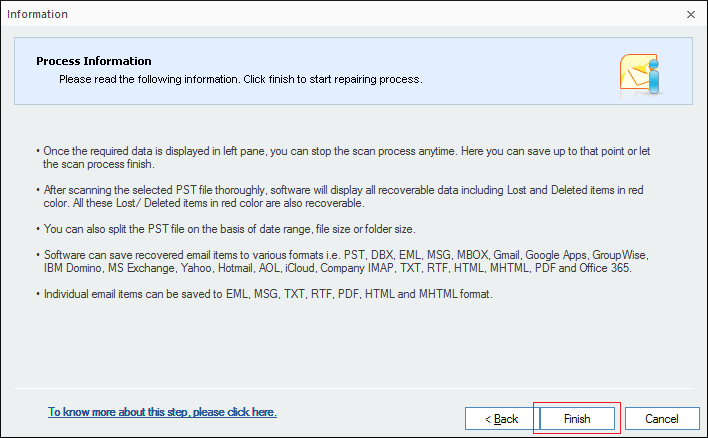
- Once the PST file scan is complete, the tool UI will refresh and load all the mailbox content maintaining the original file structure. Select the Deleted Items folder and click Save.
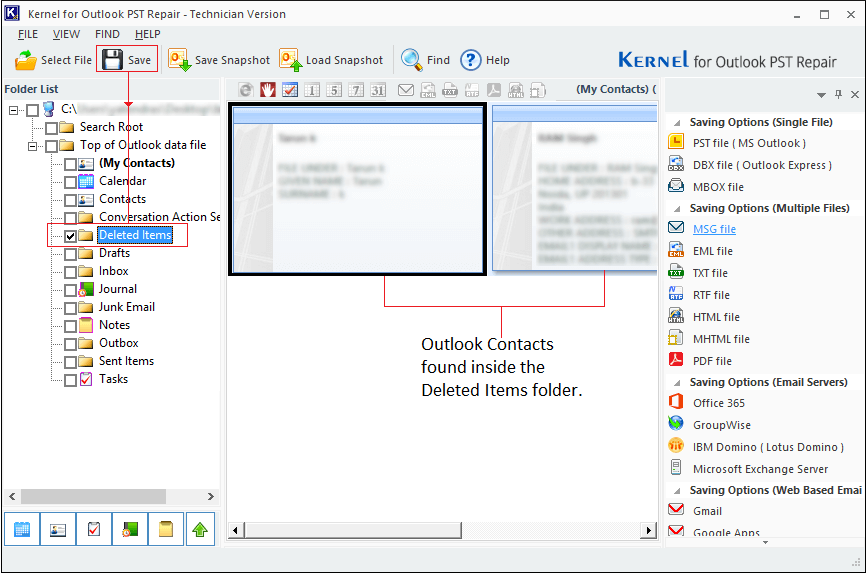
- Inside the Select Output type window, select PST file (MS Outlook) format and click Next.
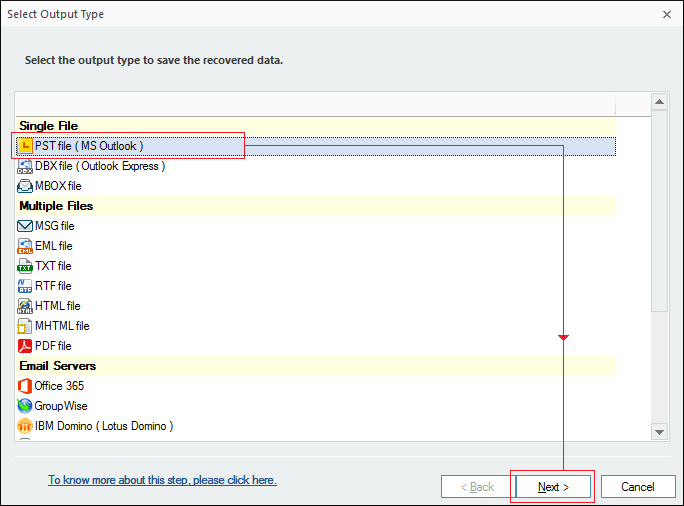
Note: You can select TXT or any other file format from the options given above as per your preference. - You can apply the filter(s), but as we are recovering the contact items only, we’ll skip this step.
Click Next.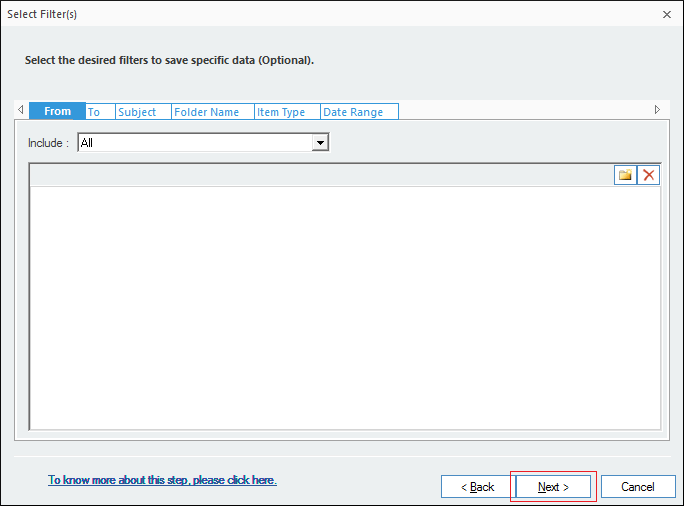
- You can split the PST file or attach prefix. Click Next.
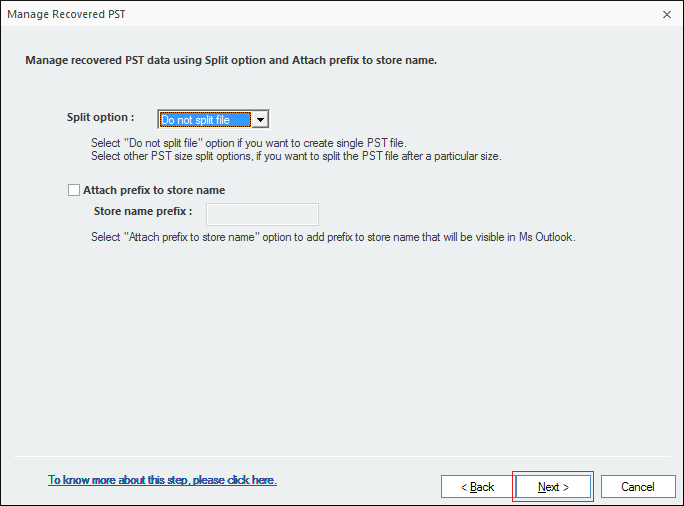
Note: The Split PST file option is best suited for cases when the PST file size is huge. - Click Browse and select a file save path and click Next.
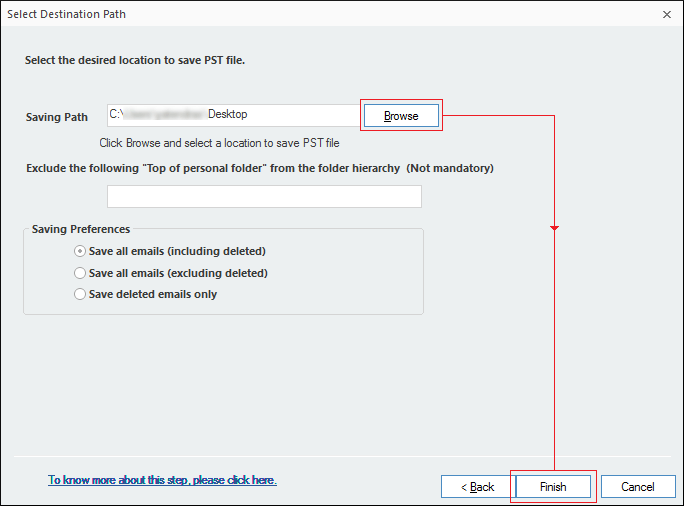
- Wait for the recovery process to complete; upon recovery confirmation click Ok.
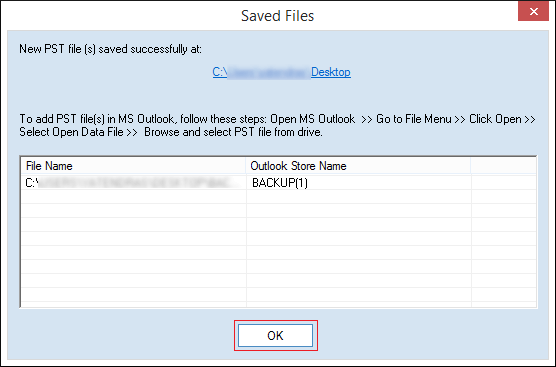
Note: The tool allows you to select multiple Outlook PST data files in a single run. For doing so, select the Recover Multiple File option.
Note: You can opt to recover Outlook contacts from Deleted Items folder selectively, and you can generate file preview to check whether you’ve selected the right item or vice-versa,
You’ve successfully recovered deleted Outlook Contacts from the Deleted Items folder using the Outlook Recovery Tool.
Wrap
Above, we have given our tips to recover deleted contacts in Outlook 2016, and the same tips are applicable to Outlook 2010, 2013, 2019, and Outlook for Office 365. If you use multiple email accounts with Outlook, make sure when you delete an item, the respective data file is selected, else deleted items recovery will turn into a mess. Also, keep in mind that Kernel for Outlook PST is the best pill to get rid of such situations and the associated panic, it can also help to save multiple attachments at once in outlook.