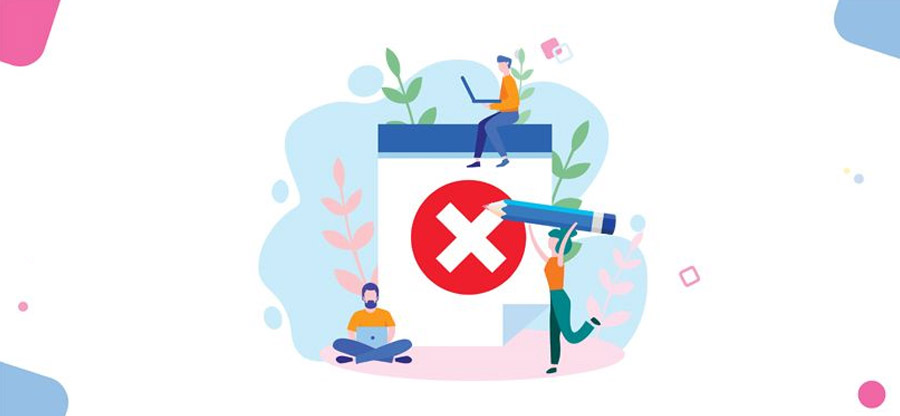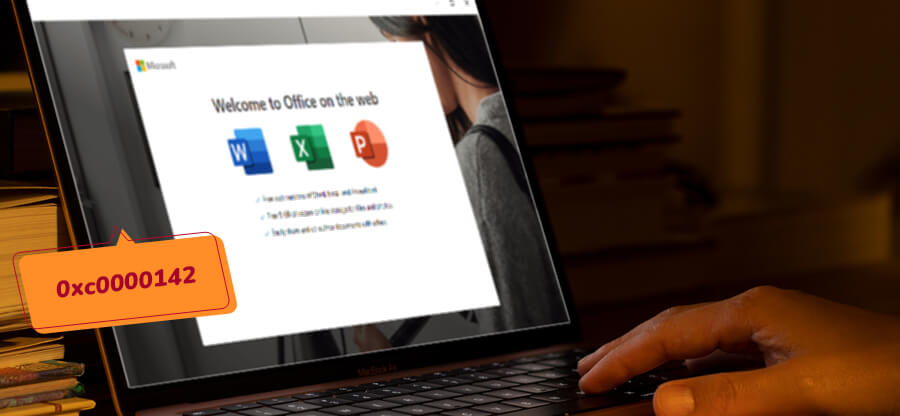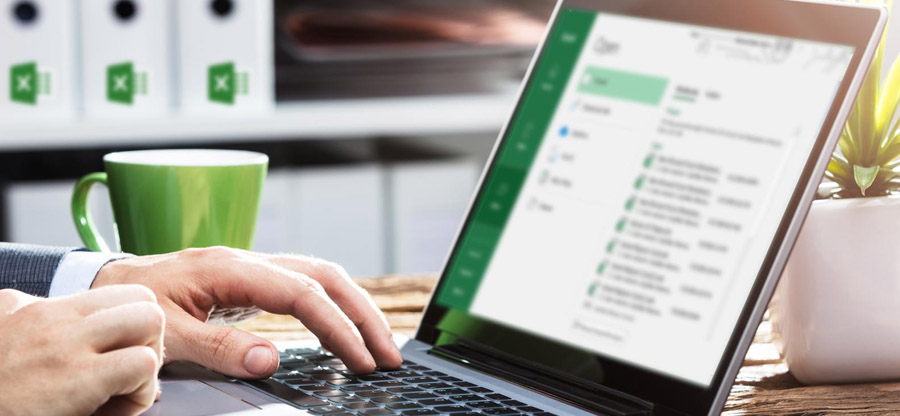Read time 7 minutes
We have all used Excel at some point or the other in our professional lives, and we learn how important it is to have Excel with many of our essential data stored within the workbooks. Excel, therefore, is a powerful means for storage of data. A professional can never imagine a life without Excel, especially in our times. But, why constrain its use only for the professionals? MS Excel is a favorite tool even for personal users. Excel’s popularity lies in the care it takes in preserving or storing information with the utmost security. But whichever version of Outlook you might use, there will always be instances when your MS Excel might cease to produce desired effects. Excel, being an important application, it’s ceasure to work would wreak havoc in the work life. But what causes the Excel to stop working? Usually, it is a corruption of the Excel file as in the ‘Failed to Parse the Corrupted Excel File‘ Error. This write-up seeks to find out what causes this error and how to fix ‘failed to parse the corrupted excel file’ error.
There different causes of Excel file corruption to which we need to pay heed to so that we may do away with the error. The probable causes of Excel File Corruption are provided here below:
- The sudden shutdown of your system might be the cause of corruption of your Excel file(s). The same seems to be right. In case there is a sudden power failure in which the system is turned off thereby causing the Excel file(s) to be corrupt. In this case, you should perform proper shutdown, the closing of the application, etc.
- Again, Virus attacks are one of the significant causes of corruption of MS Excel file corruption. So, it is important to have the updated version of Anti-Virus software.
- Another reason for the Excel file corruption lies in the hard disk failure in which case your system’s hard disk has either failed or has bad sector developed on it where Excel file(s) or are stored.
- Finally, in case your file is large (or the data stored in the Excel file is extensive), you might have Excel file corruption. To avoid such an issue, it is suggested that such a large amount of information be not stored on a single Excel file.
- Further, in case certain defects are inhabiting Excel itself. In some instances, the MS Excel does not respond to the instructions given, and you will have to turn off the application so as to restart. During this process, some amount of information is bound to be lost, thereby causing inconvenience. Still, another issue of Excel lies in the different versions available. The new versions have features which differ from those of the older versions. The unique characteristics present in the newer versions of Excel cause the Excel files created in these versions to be non-openable or editable in the older versions. These incompatibility issues between numerous versions might be the cause of corruption, at times.
However, if you are plagued by ‘failed to parse the corrupted excel file’ error, you need not to panic, but instead, you can try some easy methods to repair Excel file. Since there are different versions of MS Excel, let us elaborate on the manual techniques according to their respective versions :
For MS Excel 2007
- Open your Microsoft Excel 2007. Click the Office button and select Open on the menu.
- Now, browse the damaged Excel 2007 file on your system in the he Open dialog box.
- Expand the arrow next to the Open button. Select Open and Repair.
- Click on Repair when you are prompted to recover the data to the max.
- If the repair fails, click on Extract Data so that you can extract the values and the formulae from the corrupt file.
For MS Excel 2010
- Launch Microsoft Excel 2010. Click on File and select Open.
- Browse the corrupt Excel 2010 file on your system using the Open dialog box.
- Expand the arrow next to the Open button. Select Open and Repair.
- Click on Repair when you are prompted to recover the data to the maximum.
- In case repair fails, click on Extract Data to extract the values and the formulae in the damaged file.
- Excel now prompts either of the following: ‘Convert to Values’/ ‘Recover Formulas‘.
- Click Yes in case you have prompted the following error messages:
“The document file name caused a serious error the last time it was opened. Would you like to continue opening it?“ - When you continue to open it, and Excel opens the last file saved, save it.
- Click Yes in case you have prompted the following error messages:
For Excel 2013/16
- Open Excel and click on File.
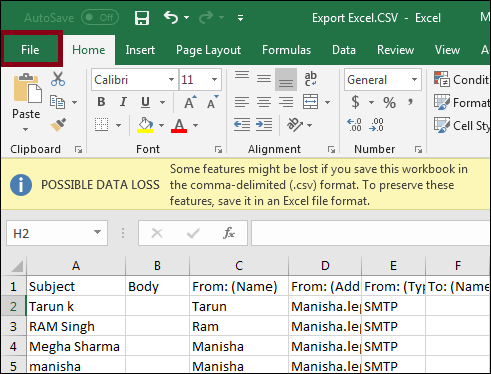
- Click on Open.
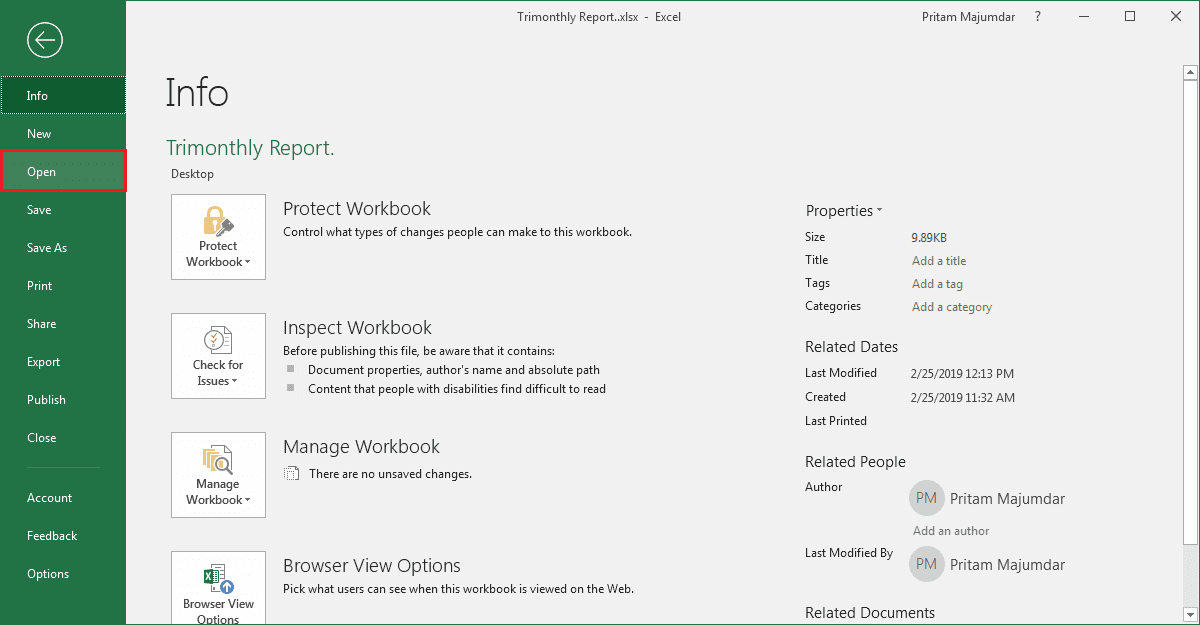
- Browse and then click on the folder where you have stored the corrupted workbook. In the Open dialog box, select the Excel file which requires repair. Click on arrow sign located next to Open button. Select Open and Repair from the options present in the drop down.
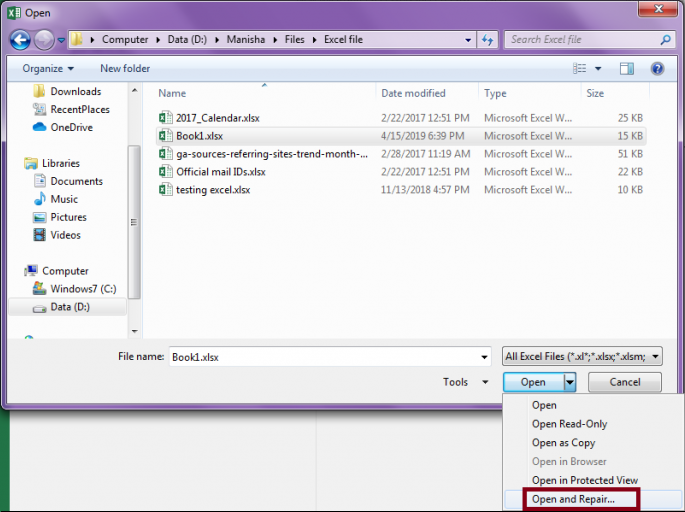
- Click on Repair so that out may repair the maximum amount of data from your corrupt Excel file.

- If this repair operation is unsuccessful, select Extract Data which enables you to extract all the formulae and values from the Outlook.
If manual methods do not help, you needn’t worry yourself because several companies provide many tools to help you out. Here, it is essential that we mention the highly efficient Kernel for Excel Repair tool. The tool is capable of repairing all formats of Excel files irrespective of the size. Moreover, the Tool is capable of supporting all versions of Excel. Additionally, it recovers all the data, without losing any of it. How does the tool work? Well, continue reading:
Third party tool-how it works!
The Tool is straightforward and can be used in only a few steps as is given here below:
- Browse to select the file to be recovered. Click on Repair.
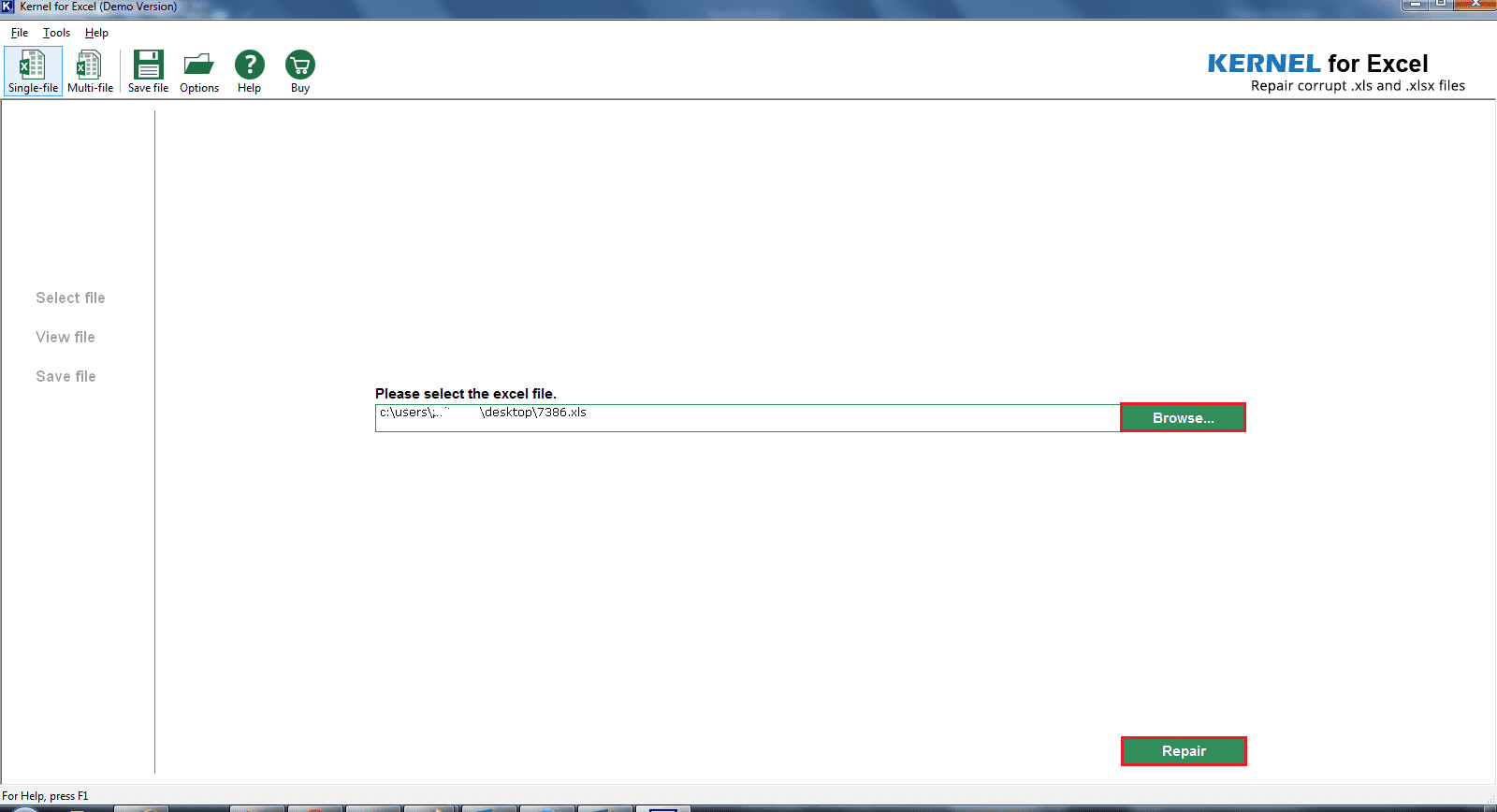
- The Process of repair begins.
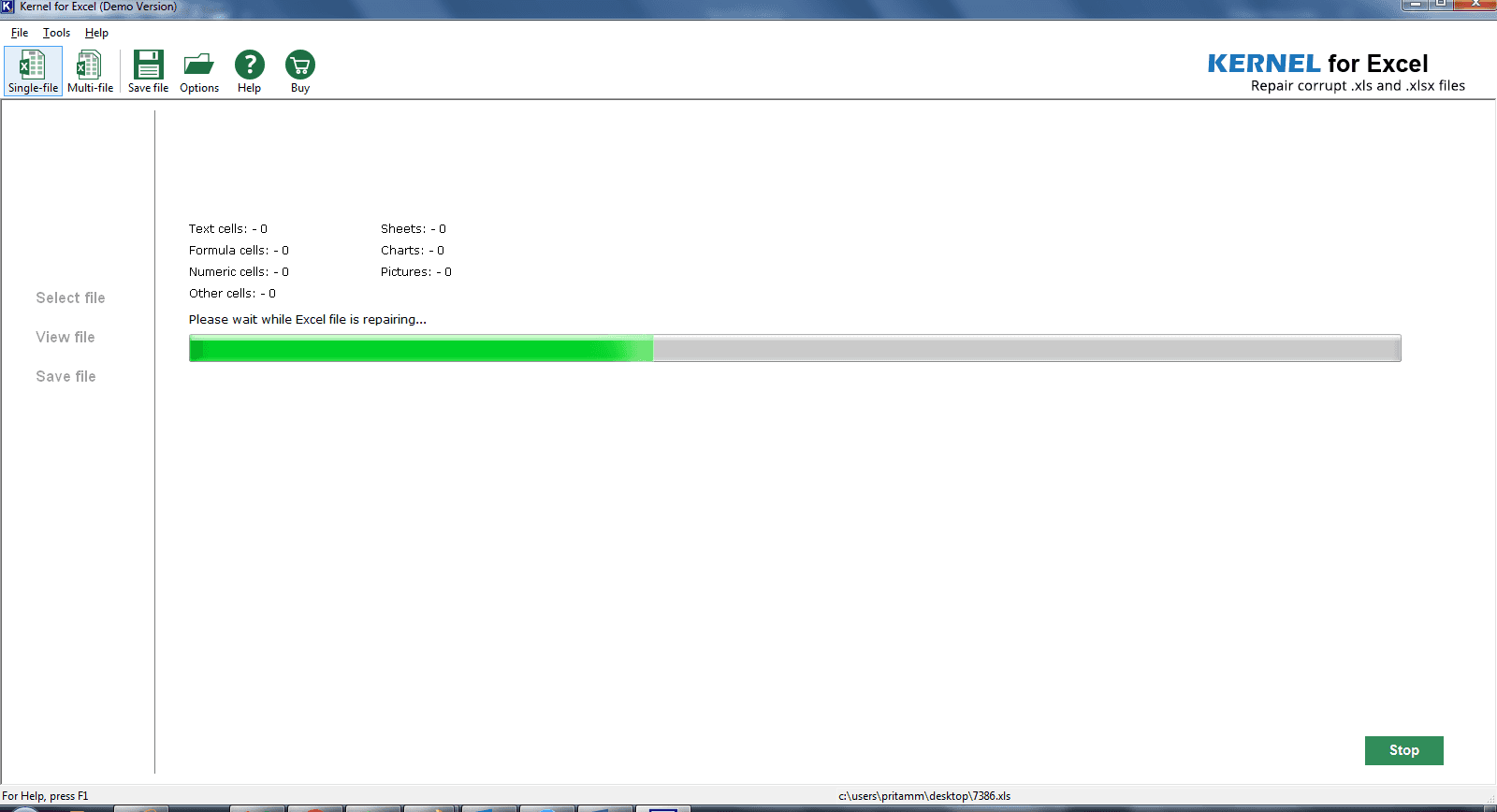
- Preview your file and then Click Save.
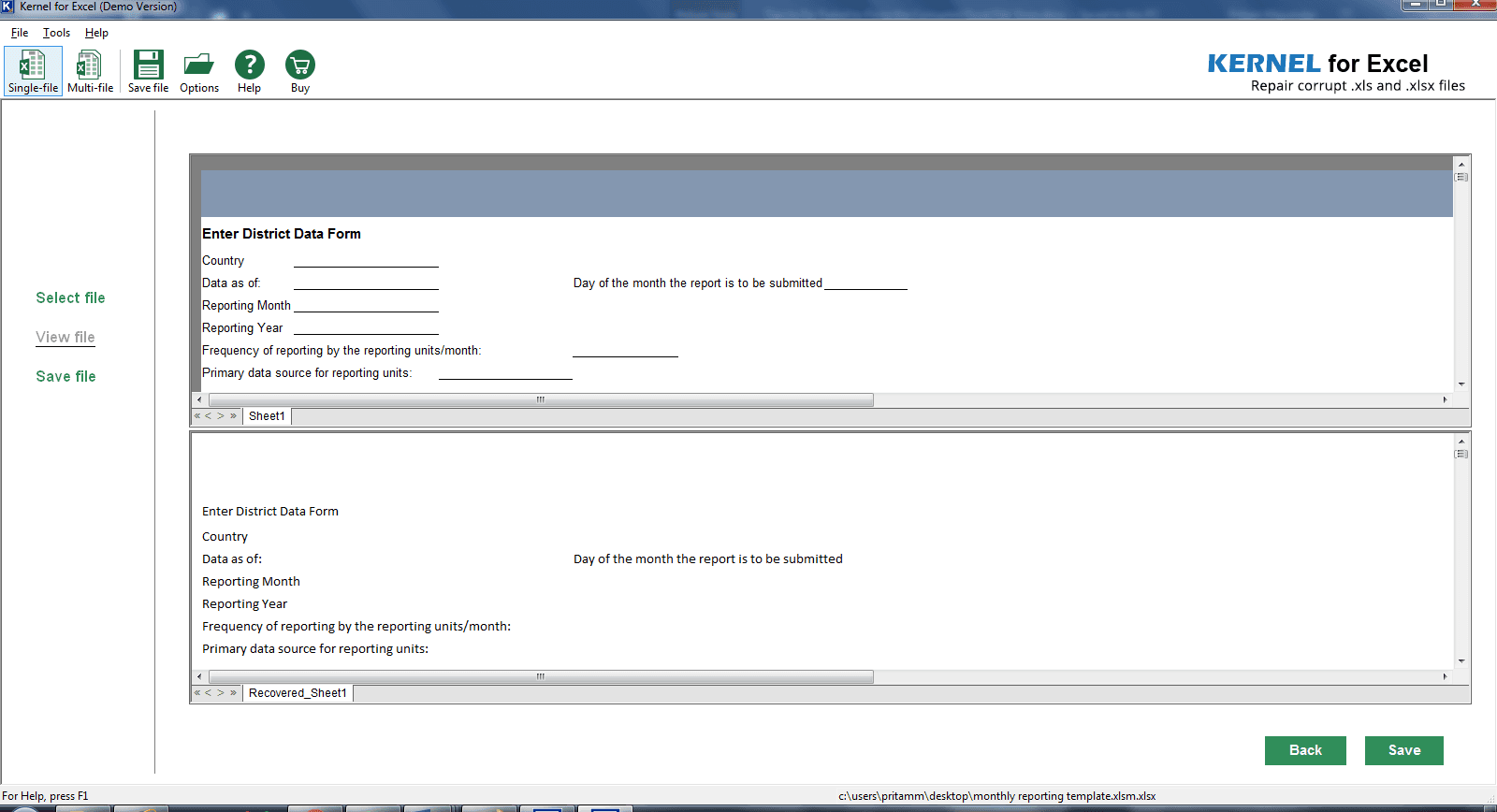
- Select the location and then save the file. You have recovered the corrupt Excel file
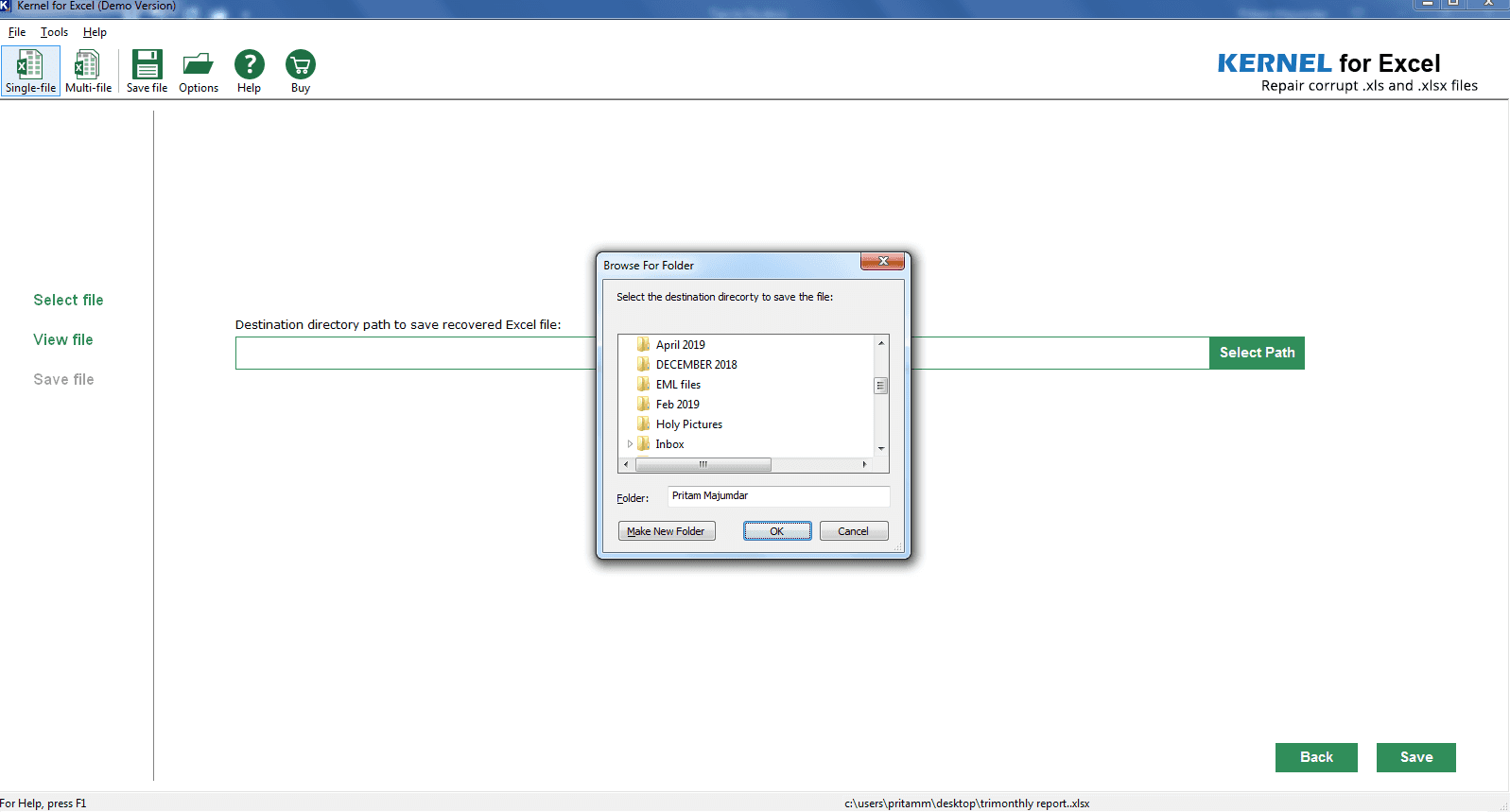
Conclusion
We have tried to help you out with the different means on how to fix ‘failed to parse the corrupted excel file’ error. If you have tried our tool and have more queries, please do connect with us. We are prepared to help our customers and provide all the help that they might require. Our highly proficient and well-trained support team is capable of resolving all your issues concerning either the problems or the Tool itself.